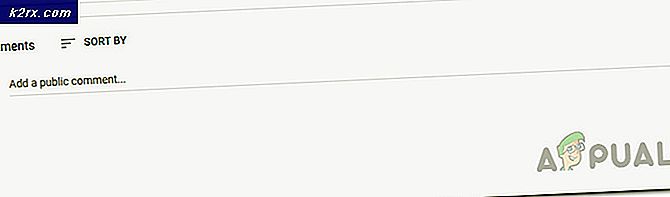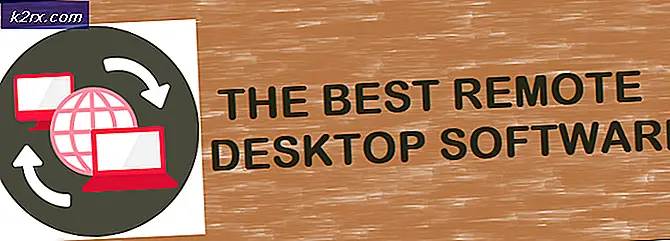Fix: Microsoft Solitaire Collection ikke fungerer
Microsoft Solitaire Collection er et kortspill som kommer forhåndsinstallert på alle iterasjoner av Windows 10, og er også tilgjengelig for Windows 8 og 8.1, samt en rekke mobilplattformer. Microsoft Solitaire Collection er designet for å erstatte Solitaire, FreeCell og Spider Solitaire-spillene som er inkludert i eldre versjoner av Windows Operating System. Microsoft Solitaire Collection er ganske morsomt og et godt tidsfordriv for når du er på datamaskinen, og du har ingenting å gjøre. Men dessverre har en betydelig mengde brukere opplevd et problem hvor Microsoft Solitaire Collection ganske enkelt ikke fungerer.
I noen tilfeller åpner spillet ikke engang, mens i andre krasjer det bare etter sprutskjermen. Andre variasjoner av dette problemet eksisterer også. Mens brukere som ikke spiller Microsoft Solitaire Collection ganske enkelt ikke vil bli påvirket av dette problemet, viser det seg å være ganske trussel for brukere som spiller spillet. Uansett hva roten til dette problemet er i en hvilken som helst berørt bruker, er dette problemet nesten alltid mulig å fikse. Følgende er noen av de mest effektive løsningene du kan bruke til å prøve å løse dette problemet, og få Microsoft Solitaire Collection tilbake i fungere rekkefølge:
Løsning 1: Kontroller at operativsystemet er oppdatert
En av de aller første tingene du må gjøre hvis du er rammet av dette problemet, og prøver å få Microsoft Solitaire Collection til å jobbe, er å sørge for at Windows er oppdatert og at alle tilgjengelige oppdateringer for datamaskinen din er installert . For å gjøre det må du:
- Åpne Start-menyen .
- Klikk på Innstillinger .
- Klikk på Oppdater og sikkerhet .
- I høyre rute i vinduet klikker du på Søk etter oppdateringer under Windows Update .
- Vent til Windows for å sjekke om oppdateringer er tilgjengelige for datamaskinen. Det kan ta litt tid, så vær tålmodig.
- Hvis Windows ikke finner noen oppdateringer for datamaskinen din, kan du bare prøve en annen løsning. Hvis Windows finner oppdateringer tilgjengelig for datamaskinen, laster du ned og installerer hver enkelt, start datamaskinen på nytt en gang, og kontroller for å se om problemet har blitt løst når det starter opp.
Løsning 2: Oppdater alle appene dine fra Windows Store
Bortsett fra å sørge for at operativsystemet er oppdatert, må du også sørge for at du har alle de siste oppdateringene for alle appene du har på datamaskinen. For å gjøre det må du:
- Åpne Windows Store .
- Klikk på kontoen din øverst til høyre i vinduet.
- Klikk på Nedlastinger .
- Klikk på Sjekk etter oppdateringer .
- Vent til Windows Store for å se etter tilgjengelige oppdateringer for alle dine programmer og programmer. Det kan ta litt tid, så vær tålmodig.
- Hvis Windows Store ikke finner noen tilgjengelige oppdateringer, går du videre til en annen løsning. Hvis Windows Store finner oppdateringer tilgjengelig for appene dine, følger du instruksjonene på skjermen for å laste ned og installere hver av dem og sjekke om det løser problemet.
Løsning 3: Tilbakestill hurtigbufferen i Windows Store
Tilbakestilling av Windows Store-hurtigbufferen er en annen løsning som mange brukere som er berørt av dette problemet har vist seg å være ganske effektive. For å tilbakestille hurtigbufferen i Windows Store må du:
- Trykk på Windows Logo- tasten + R for å åpne en Run- dialog.
- Skriv wsreset. Exe i Run- dialogboksen og trykk Enter .
- Vent til Windows for å tilbakestille Windows Store- appen.
- Start datamaskinen på nytt.
- Vent på at datamaskinen skal starte opp, og kontroller for å se om problemet ikke lenger eksisterer eller ikke.
Løsning 4: Tilbakestill Microsoft Solitaire Collection
Hvis noen av Microsofts Solitaire Collection-filer eller -preferanser kommer i veien for at datamaskinen din har lansert det, og du kan spille det, bør du kunne løse problemet ved å tilbakestille hele applikasjonen. For å tilbakestille Microsoft Solitaire Collection må du:
PRO TIPS: Hvis problemet er med datamaskinen eller en bærbar PC / notatbok, bør du prøve å bruke Reimage Plus-programvaren som kan skanne arkiver og erstatte skadede og manglende filer. Dette fungerer i de fleste tilfeller der problemet er oppstått på grunn av systemkorrupsjon. Du kan laste ned Reimage Plus ved å klikke her- Åpne Start-menyen .
- Klikk på Innstillinger .
- Klikk på System .
- I venstre rute i vinduet klikker du på Apps og funksjoner .
- Søk etter eller bla ned for og finn oppføringen for Microsoft Solitaire Collection og klikk på den.
- Klikk på Avansert .
- Klikk på Tilbakestill- knappen.
- I den resulterende popupen klikker du på Tilbakestill igjen for å bekrefte handlingen og starte tilbakestillingen.
- Når Microsoft Solitaire Collection er tilbakestilt, start datamaskinen på nytt.
Vent til datamaskinen din starter opp, og når den gjør det, sjekk for å se om tilbakestilling av Microsoft Solitaire Collection fikk jobben gjort.
Løsning 5: Avinstaller og installer deretter Microsoft Solitaire Collection
Når du møter noen form for problem med et bestemt program eller program på Windows-operativsystemet, anbefales det alltid å avinstallere og deretter installere det bestemte programmet eller programmet, og Microsoft Solitaire Collection er ikke annerledes. Hvis du vil avinstallere og deretter installere Microsoft Solitaire Collection, må du:
- Åpne Start-menyen .
- Søk etter powershell .
- Høyreklikk på søkeresultatet med tittelen Windows PowerShell, og klikk på Kjør som administrator .
- Skriv inn følgende i den forhøyede forekomsten av Windows PowerShell, og trykk Enter:
Get-AppxPackage * solitairecollection * | Fjern-AppxPackage
- Vent på at kommandoen skal utføres, og da vil Microsoft Solitaire Collection bli avinstallert fra datamaskinen.
- Lukk den forhøyede forekomsten av Windows PowerShell og start datamaskinen på nytt.
- Når datamaskinen starter opp, åpner du Windows Store og søker etter, laster ned og installerer Microsoft Solitaire Collection .
- Sjekk om problemet fortsatt vedvarer når appen er installert.
Løsning 6: Kjør Windows-feilsøkingen for Store-apper
Microsoft har utviklet og gjort tilgjengelig en Windows-feilsøkingsprogramvare designet spesielt for å oppdage og løse problemer med programmer som er lastet ned fra butikken. Hvis alt annet feiler, bør du prøve å kjøre Windows-feilsøkingen for Store-apper og se om det klarer å bli kvitt dette problemet for deg. Hvis du vil kjøre Windows-feilsøking for Store-apper, må du:
- Klikk her for å laste ned feilsøkingsprogrammet.
- Vent til datamaskinen din laster ned feilsøkingsprogrammet.
- Naviger til hvor feilsøkingsprogrammet ble lastet ned og dobbeltklikk på det for å kjøre det.
- Følg instruksjonene på skjermen og gå gjennom hele feilsøkingsprogrammet, slik at det gjør akkurat det det er laget for å gjøre.
- Når feilsøkingsprogrammet er ferdig, jobber det med magien, start datamaskinen på nytt og sjekk for å se om Microsoft Solitaire Collection er i orden når den starter opp.
PRO TIPS: Hvis problemet er med datamaskinen eller en bærbar PC / notatbok, bør du prøve å bruke Reimage Plus-programvaren som kan skanne arkiver og erstatte skadede og manglende filer. Dette fungerer i de fleste tilfeller der problemet er oppstått på grunn av systemkorrupsjon. Du kan laste ned Reimage Plus ved å klikke her