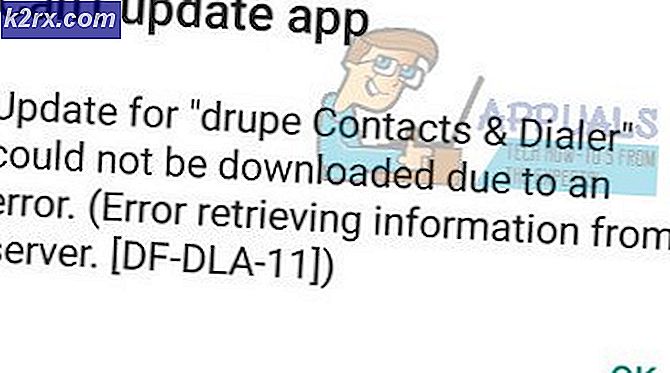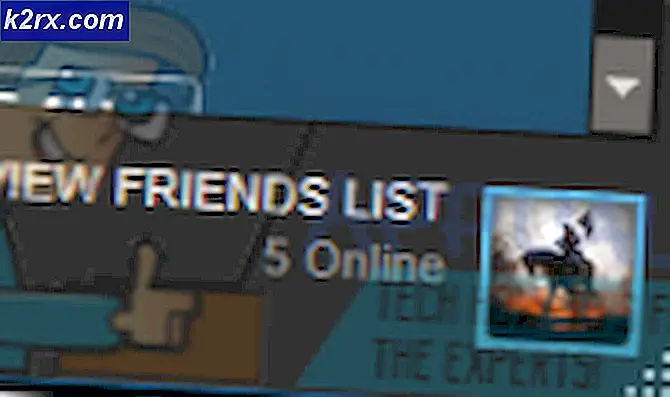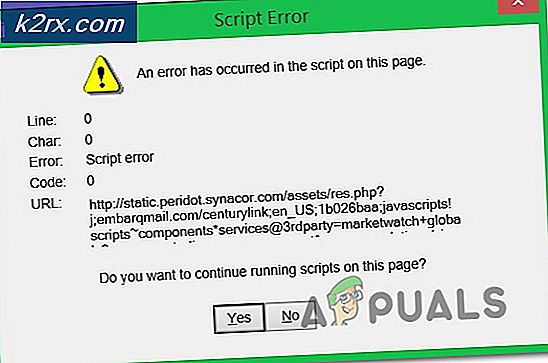Fix: Manglende skjerm / veksle for adaptiv lysstyrke
Den adaptive lysstyrken på systemet ditt fungerer kanskje ikke hvis systemet ditt mangler lyssensoren eller hvis viktige moduler (som Windows eller drivere) er utdaterte. Videre kan den adaptive lysstyrkebryteren mangle hvis den samme innstillingen administreres av grafikkontrollpanelet på systemet ditt.
Brukere har rapportert om adaptive lysstyrkeproblemer (vanligvis etter en Windows-oppdatering) på grunn av at skjermen ikke er tilstede i Power Plan-innstillingene, noe som gjør datamaskinen ganske vanskelig å bruke.
Før du går videre for å aktivere den adaptive lysstyrken, må du huske at den adaptive lysstyrkefunksjonen bare er tilgjengelig for de enhetene / grafikkortene som er utstyrt med en lyssensor, så sørg for at enheten har en. Videre, sjekk om systemet ikke har en fysisk knapp for å kontrollere denne funksjonen (noen OEM-er bruker denne funksjonen via en maskinvareknapp). Sørg også for å deaktivere Batterisparing (i Innstillinger >> System >> Batteri).
Løsning 1: Oppdater Windows, drivere og BIOS til systemet ditt
Problemet kan oppstå på grunn av inkompatibiliteten mellom de forskjellige operativsystemmodulene (Windows, drivere og BIOS) ettersom en av disse enhetene er utdaterte. I denne sammenheng kan oppdatering av Windows, BIOS og drivere til systemet ditt til den siste versjonen løse problemet.
- Oppdater Windows, drivere (spesielt grafikkdriveren) og BIOS til systemet ditt til den siste versjonen. Sørg for å sjekke valgfri oppdatering også. Hvis du har en OEM-verktøy (som Lenovo System Update), bruk deretter verktøyet til å oppdatere driverne.
- Sjekk nå om problemet med adaptiv lysstyrke er løst.
- Hvis problemet vedvarer, start Rask bruker menyen (ved å trykke samtidig på Windows + X-tastene) og velge Enhetsbehandling.
- Nå utvide Skjermer og høyreklikk på Generisk PnP-skjerm.
- Velg deretter Oppdater driver og i vinduet som vises velger du: Bla gjennom datamaskinen min for drivere.
- Nå, nær bunnen av vinduet, åpner duLa meg velge fra en liste over tilgjengelige drivere på datamaskinen minOg velg Generisk PnP-skjerm.
- Deretter start på nytt PCen din og sjekk om problemet med adaptiv lysstyrke er løst.
- Hvis problemet vedvarer, gjenta det trinn 3 til 7 for din grafikkort i skjermkortene og sjekk om det løser problemet.
Løsning 2: Kjør strøm feilsøkingsprogrammet
Du kan støte på det adaptive lysstyrkeproblemet hvis strømalternativene til systemet ditt er i en feiltilstand eller feilkonfigurert. I dette tilfellet kan kjøring av den innebygde feilsøkingsprogrammet tømme feilen og dermed løse problemet.
- Slå den Windows nøkkel og åpne Innstillinger.
- Velg nå ‘Oppdatering og sikkerhet’Og i venstre rute, styr til Feilsøk fanen.
- Åpne deretter i høyre rute Flere feilsøkingsprogrammer, og i seksjonen av Finn og fikse andre problemer, utvide Makt (det kan hende du må bla litt for å finne strømalternativet).
- Nå, under Power, klikker du på Kjør feilsøkingsprogrammet og Følg instruksjonene for å fullføre driften av Power Troubleshooter.
- Så sørg for å bruke endringene foreslått av feilsøkingsprogrammet (hvis noen) og sjekk om problemet med adaptiv lysstyrke er løst.
- Hvis det ikke gjorde susen, så åpne Innstillinger (trinn 1) og velg Enheter.
- Nå, i høyre rute, klikker du på ‘Enheter og skrivere(Under Relaterte innstillinger) og sørg for at ingen av enhetene til stede der (f.eks. Generisk PnP) er rapporterer eventuelle problemer (du kan klikke på enheten og sjekke).
- Sjekk deretter om skjermens lysstyrkeproblem er løst.
Hvis ikke, så sjekk om endre kontrasten av systemet ditt løser problemet.
Løsning 3: Lag en tilpasset strømplan for systemet ditt
Du kan få feilen tilgjengelig hvis det nåværende strømspillet til systemet ditt mangler muligheten til å håndtere den adaptive lysstyrken. I denne sammenheng kan det å løse problemet opprette en ny tilpasset kraftplan med muligheten til å håndtere den adaptive lysstyrken.
- I systemets skuff, Høyreklikk på Batteri ikonet og velg Strømalternativer.
- Nå, i venstre rute, klikker du på Lag en kraftplan og velg Strømsparer (hvis tilgjengelig).
- Skriv deretter inn Plannavn etter eget ønske og klikk på Neste.
- Nå velg parametrene i henhold til din smak, men sørg for at Slå av skjermen for begge (dvs. på batteri og plugget inn) er ikke satt til Aldri (enhver tidsbegrensning vil være tilstrekkelig).
- Klikk nå på Skape og sjekk deretter om skjermbryterproblemet er løst.
Men husk at hvis du justere lysstyrken manuelt, kan problemet med lysstyrke komme tilbake, og du må utføre trinnene ovenfor igjen.
Løsning 4: Rediger innstillingene for grafikkontrollpanelet
Skjermbryteren for adaptiv lysstyrke kan mangle da nevnte funksjon styres av grafikkontrollpanelet. I dette scenariet kan redigering av relevante innstillinger i Grafikkontrollpanel løse problemet. Noen brukere har rapportert at de var i stand til å løse problemet ved å kontrollere lysstyrken gjennom Windows Mobility Center, så sjekk om det fungerer for deg.
AMD Radeon
- Høyreklikk på din skrivebordet og åpne AMD Radeon-innstillinger.
- Nå styr til Vise kategorien og deaktiver Vari-Bright for å sjekke om problemet med adaptiv lysstyrke er løst.
Intel Grafikk kontrollpanel
- Start Intel Grafikk kontrollpanel (ved å høyreklikke på skrivebordet og velge Grafikkegenskaper).
- Gå nå til Makt kategorien (du må kanskje bytte til grunnleggende modus) og velge På batteri (i strømkilden, hvis aktuelt).
- Deretter fjern merket muligheten for Deaktiver strømsparingsteknologi og søke om endringene dine.
- Nå exit kontrollpanelet for grafikk og sjekk om systemet ikke er klar over problemet med adaptiv lysstyrke.
Hvis du ikke har Intel Graphics Control Panel eller det ikke har strømsparingsalternativ, da installere de Intel Graphics Command Center (fra Microsoft Store). Kontroller deretter om deaktivering av skjermens strømsparing i faner på batteri og plugget inn (i System >> Strøm) løser problemet.
Hvis problemet vedvarer, så sjekk om du kan håndtere lysstyrken i Fargeinnstillinger (i skjermfanen) i grafikkontrollpanelet (som Nvidia kontrollpanel).
Løsning 5: Rediger BIOS-innstillingene til systemet ditt
Bryteren for adaptiv lysstyrke kan mangle i systemet ditt på grunn av feil konfigurasjon av systemets BIOS. I denne sammenheng kan redigering av relevante BIOS-innstillinger løse problemet. Instruksjonene nevnt nedenfor kan variere fra bruker til bruker.
Advarsel: Å redigere systemets BIOS er en dyktig oppgave, og hvis du ikke gjør det riktig, kan du murstein systemet ditt og forårsake evig skade på dataene dine.
- Støvel systemet ditt inn i BIOS og i venstre rute utvider du Video alternativ.
- Velg nå Dynamisk bakgrunnsbelysningskontroll og i høyre rute, deaktivere den.
- Deretter lagre endringene dine og støvel systemet ditt inn i Windows for å sjekke om problemet med tilpasning av lysstyrke er løst.
Løsning 6: Bruk ledeteksten
Hvis du ikke finner løsningen på 'display toggle'-problemet så langt, så er det noen cmdlets i ledeteksten som kan la deg deaktivere / aktivere den adaptive lysstyrken.
- Trykk på Windows-tasten og skriv: Kommandoprompt. Hold musepekeren over resultatet av Ledeteksten og velg deretter i høyre rute på menyen Kjør som administrator.
- Klikk Ja hvis UAC-ledetekst mottatt og deretter henrette følgende til deaktivere de på batteri adaptiv lysstyrke:
powercfg -setdcvalueindex SCHEME_CURRENT 7516b95f-f776-4464-8c53-06167f40cc99 FBD9AA66-9553-4097-BA44-ED6E9D65EAB8 0
- Nå henrette følgende til deaktivere de Plugget inn adaptiv lysstyrke:
powercfg -setacvalueindex SCHEME_CURRENT 7516b95f-f776-4464-8c53-06167f40cc99 FBD9AA66-9553-4097-BA44-ED6E9D65EAB8 0
- Deretter Lukk de Ledeteksten og sjekk om problemet med adaptiv lysstyrke er løst.
Men husk at når du vil aktivere på nytt de adaptiv lysstyrke, erstatte den siste 0 av begge kommandoene (nevnt ovenfor) med 1 og kjør dem i en forhøyet ledetekst.
Løsning 7: Installer grafikkdriveren på nytt
Skjermbryteren for adaptiv lysstyrke vises kanskje ikke i strømplanen hvis grafikkdriveren til systemet ditt er ødelagt. I dette tilfellet kan installering av grafikkdriveren løse problemet med adaptiv lysstyrke.
- Først laster du ned den nyeste grafikkdriveren fra OEM-nettstedet og installerer den med administratorrettigheter for å sjekke om det løser problemet.
- Hvis ikke, start Power User-menyen (ved å trykke på Windows + X tastene samtidig) og velg deretter Enhetsbehandling.
- Nå utvide muligheten for Skjermkort og høyreklikk deretter på grafikkortet.
- Velg deretter Avinstaller enhet i hurtigmenyen, og i det nye vinduet som vises, hake muligheten for Slett driverprogramvaren for denne enheten og klikk på Avinstaller.
- La nå avinstallasjonsprosessen fullført (skjermen kan flimre eller bli litt rar, men ikke bekymre deg) og da start på nytt din PC.
- Ved omstart må du sjekke om det adaptive lysstyrkebryterproblemet er løst (ettersom Windows kan prøve å installere standard skjermdriver).
- Hvis ikke, da installer driveren som er lastet ned i trinn 1 med administrative privilegier og start på nytt din PC.
- Ved omstart må du kontrollere om systemet ikke er klar over problemet med adaptiv lysstyrke.
- Hvis det mislykkes, må du sjekke om det å bruke en eldre driver for grafikkortet løser problemet.
Selv om det ikke gjorde susen, da start systemet ditt i sikker modus og bruk DDU for å avinstallere driveren. Start deretter opp i normal modus og installer på nytt den siste driveren for å sjekke om det løser problemet med å bytte skjerm.
Løsning 8: Bruk Registerredigering
Hvis ingen av løsningene ble vellykket, kan du redigere relevante registernøkler i systemets register for å løse problemet.
Advarsel: Vær veldig forsiktig og gå videre på egen risiko, ettersom redigering av systemregisteret krever dyktig kunnskap, og hvis du ikke gjør det riktig, kan du forårsake uendelig skade på systemet / dataene dine.
Før du går videre, må du sørge for å sikkerhetskopiere systemets register (bare i tilfelle ...).
Still inn attributtene til PowerSettings Key
- Trykk på Windows-tasten og skriv: Registerredigering. Deretter, sveve musen over Registerredigering, og velg i høyre rute på menyen Kjør som administrator.
- Navigere til følgende vei:
HKEY_LOCAL_MACHINE \ SYSTEM \ CurrentControlSet \ Control \ Power \ PowerSettings \ 7516b95f-f776-4464-8c53-06167f40cc99 \ FBD9AA66-9553-4097-BA44-ED6E9D65EAB8
- Nå, i høyre rute, Dobbeltklikk på Attributter og sette sitt verdi til 2.
- Deretter exit redaktøren og start på nytt PCen din for å sjekke om skjermbryterproblemet er løst.
Rediger PowerSchemes-nøkkelen
- Navigere til følgende vei:
HKEY_LOCAL_MACHINE \ SYSTEM \ CurrentControlSet \ Control \ Power \ User \ PowerSchemes \
- I venstre rute, utvide nøkkelen til PowerSchemes og alle undernøklene under den til du finner følgende en (du kan sjekke navnet på strømplanen i FriendlyName-verdien til foreldrenøkkelen):
7516b95f-f776-4464-8c53-06167f40cc99
- Nå utvide ovennevnte nøkkel og velg følgende nøkkel under den:
aded5e82-b909-4619-9949-f5d71dac0bcb
- Sørg nå for å ta eierskap til tastene ovenfor (slik at du kan redigere dem).
- Sett deretter inn i høyre rute på nøkkelen som er nevnt i trinn 4 verdi av ACSettingIndex (for Plugged-in) og DCSettingIndex (for batteri) som du vil angi verdien lysstyrken (i prosent f.eks. 5%).
- Nå Lukk redaktøren og start på nytt PCen din for å sjekke om problemet med adaptiv lysstyrke er løst.
Hvis problemet vedvarer, må du sørge for at den bærbare datamaskinen din er det plugget inn og legg den til søvn. Nå koble fra laderen og Våkn opp systemet for å sjekke om lyshetsproblemet er løst (en løsning til problemet er løst). Hvis det ikke fungerer for deg, kan du prøve en 3rd festsøknad for å justere den adaptive lysstyrken.