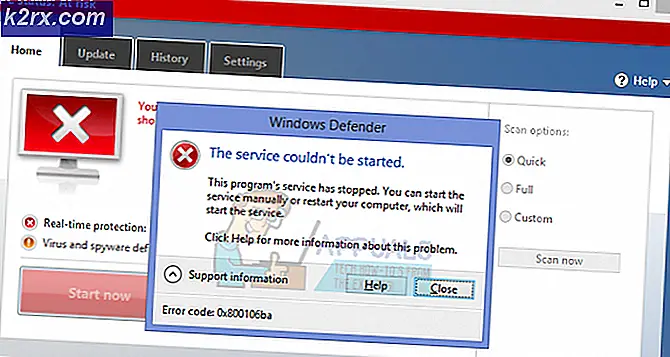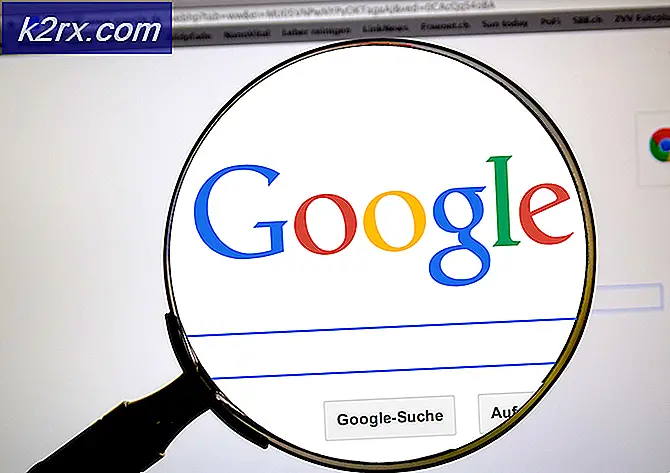Slik løser du ‘Det har oppstått en feil i skriptet på denne siden’
Skriptfeil er fortsatt en vanlig forekomst blant internett surfere. Og det er ikke bare begrenset til nettlesere som du kanskje tror. De ‘Det har oppstått en feil i skriptet på denne siden’rapporteres for det meste med Internet Explorer, men det er mange programmer som bruker IE-skript, så problemet rapporteres i forbindelse med mange forskjellige applikasjoner. Som det viser seg er problemet ikke eksklusivt for en bestemt Windows-versjon, siden det er bekreftet at det forekommer i alle de nyeste versjonene, inkludert Windows 7, Windows 8.1 og Windows 10.
Hva er årsaken til‘Det har oppstått en feil i skriptet på denne siden’utgave?
Vi undersøkte dette problemet ved å se på ulike brukerrapporter og reparasjonsstrategier som oftest brukes til å løse dette problemet. Basert på undersøkelsene våre er det flere forskjellige skyldige som kan være ansvarlige for dette problemet:
Hvis du for øyeblikket prøver å løse denne spesielle feilen, vil denne artikkelen gi deg flere feilsøkingstrinn. Nedenfor finner du en samling metoder som andre brukere i en lignende situasjon har brukt for å løse problemet‘Det har oppstått en feil i skriptet på denne siden’.Hver av de potensielle løsningene nedenfor er bekreftet at de fungerer av minst en berørt bruker.
For de beste resultatene, anbefaler vi deg å følge løsningene i den rekkefølgen de presenteres i, siden de er ordnet etter effektivitet og alvorlighetsgrad. En av dem er nødt til å løse problemet, uavhengig av hvilken skyldige som ender med å forårsake problemet.
Hvis du finner noen metode som ikke gjelder for ditt spesifikke scenario, kan du hoppe over den og fortsette med neste nedenfor.
1. Installere Java for Windows
Når det gjelder‘Det har oppstått en feil i skriptet på denne siden’ feil, den klart mest populære skyldige er det faktum at Java ikke er installert på den berørte maskinen. Mange berørte brukere har rapportert at de klarte å løse problemet etter at de installerte den nyeste JAVA-versjonen på datamaskinen.
Merk: Husk at Microsoft Edge ikke støtter plugin-moduler, så den bruker ikke Java. Hvis du støter på dette problemet i Microsoft Edge, kan du hoppe til neste metode nedenfor, siden denne ikke vil være effektiv for deg.
Denne løsningen kan potensielt også være effektiv for de der feilen skyldes en ufullstendig eller ødelagt Java-installasjon.
Her er en rask guide til installering av Java på Windows:
- Fra en sunn nettleser, besøk denne lenken (her) og klikk på Java nedlasting.
- Klikk på på neste skjerm Godta og start gratis nedlasting.
- Først når Java-oppsett kjørbar nedlastes, dobbeltklikk på den og klikk på Installer ved første ledetekst for å starte installasjonen.
- Følg resten av instruksjonene på skjermen for å fullføre installasjonen av Java for Windows.
- Når prosessen er fullført og Java er installert, start datamaskinen på nytt.
- Når neste oppstartssekvens er fullført, må du sjekke om problemet er løst ved å replikere den samme handlingen som tidligere utløste feilen.
Hvis den‘Det har oppstått en feil i skriptet på denne siden’ feil fremdeles oppstår, gå ned til neste metode nedenfor.
2. Deaktivering av tredjeparts nettleserutvidelser
Et annet ganske vanlig scenario der‘Det har oppstått en feil i skriptet på denne siden’feil oppstår er de tilfellene der maskinen har lov til å bruke tredjeparts nettleserutvidelser for Internet Explorer. Dette åpner systemet for mange sikkerhetshull og feil som denne - Det er nettopp derfor Microsoft bestemte seg for å la dette alternativet være slått av som standard på de nyeste Windows-versjonene.
Noen brukere som støter på at vi også støter på denne feilen, har rapportert at feilmeldingen slutter å oppstå etter at de har utført trinnene som er nødvendige for å deaktivere eventuelle tredjeparts nettleserutvidelser som brukes av IE.
Her er en rask guide til hvordan du gjør dette:
- trykk Windows-tast + R å åpne opp en Løpe dialogboks. Skriv deretter inn "kontroll" og trykk Tast inn for å åpne opp klassikeren Kontrollpanel grensesnitt.
- Når du er inne i kontrollpanelvinduet, bruk søkefunksjonen øverst til høyre for å søke etter “Internett instillinger“. Klikk deretter på Internett instillinger fra søkeresultatene.
- Inne i Internett-egenskaper velger du Avansert fanen fra linjen øverst.
- Rull ned gjennom listen over Innstillinger til Bla gjennom og sørg for at avkrysningsruten som er tilknyttetAktiver tredjeparts nettleserutvidelserer funksjonshemmet.
- Klikk på Søke om for å lagre endringene, start deretter datamaskinen på nytt.
- Ved neste oppstartssekvens replikerer du den samme handlingen som tidligere utløste problemet, og se om du klarte å løse problemet‘Det har oppstått en feil i skriptet på denne siden’feil.
Hvis den samme feilen fremdeles oppstår, gå ned til neste metode nedenfor.
3. Registrering av urlmon.dll-filen
Flere brukere som vi også støter på‘Det har oppstått en feil i skriptet på denne siden’feil har rapportert at de klarte å løse problemet ved å registrere urlmon.dll fil. Denne filen er en av de mest brukte Dynamic Link Library-filene som brukes av skript drevet av Internet Explorer.
Selv om du ikke er teknisk kunnskapsrik i det hele tatt, bør du kunne følge trinnene nedenfor (uavhengig av hvilken Windows-versjon du bruker). Her er en rask guide for omregistrering av urlmon.dll-filen:
- trykk Windows-tast + R for å åpne en dialogboks Kjør. Skriv deretter inn “Regsvr32 urlmon.dllOg trykk Tast inn for å starte kommandoen og registrere filen.
- Hvis du blir bedt om det av UAC (Brukerkontokontrollkontroll), klikk Ja.
- Hvis prosedyren er vellykket, vil du se følgende melding “DllRegisterServer urmon.dll lyktes”
Hvis den‘Det har oppstått en feil i skriptet på denne siden’feil fremdeles oppstår, gå ned til neste metode nedenfor.
4. Deaktivere varslinger om skriptfeil
Hvis ingen av metodene ovenfor har tillatt deg å løse problemet, er det en sikker måte å sikre at du ikke ser problemet‘Det har oppstått en feil i skriptet på denne siden’feil igjen. Du kan faktisk deaktivere irriterende varsler for å sikre at du ikke blir plaget igjen.
Men husk at denne metoden ikke er en riktig løsning, men en løsning. Å følge trinnene nedenfor vil bare skjule varselet som signaliserer feilen, og vil ikke fikse det på noen måte. Hvis du også opplever noe funksjonstap, vil ikke denne løsningen løse det.
Hvis du bestemmer deg for å gå denne ruten, er det en rask guide til hvordan du deaktiverer feilmeldinger om skript:
- trykk Windows-tast + R å åpne opp en Løpe dialogboks. Skriv deretter inn "kontroll" og trykk Tast inn for å åpne opp klassikeren Kontrollpanelgrensesnitt.
- Når du er inne i Klassisk kontrollpanel Grensesnitt, bruk søkefunksjonen øverst til høyre for å søke etter “Internett instillingerOg trykk Tast inn.
- Klikk på på fra søkeresultatene Internett instillinger.
- Inne i Internett-egenskaper velger du Avansert og bla ned til Bla gjennom kategori.
- Når du kommer dit, fjerner du merket i ruten som er tilknyttet Vis et varsel om hver skriptfeil.
- Klikk på Søke om nederst til høyre for å lagre endringene.
- Fra og med neste omstart av nettleseren, bør du ikke lenger se noen‘Det har oppstått en feil i skriptet på denne siden’feil.
Hvis du støter på dette problemet med KMPlayer, går du ned til neste metode nedenfor.
5. Blokkering av Google Analytics for KMPlayer (hvis aktuelt)
Hvis du støter på dette problemet mens du prøver å åpne en video med KMPlayer, er sjansen stor‘Det har oppstått en feil i skriptet på denne siden’feil oppstår fordi videospilleren prøver å bruke et skript som ikke fungerer bra med Internet Explorer.
Flere brukere som støter på det samme problemet har klart å løse problemet på ubestemt tid ved å få tilgang til innstillingene for Internet Options i Internet Explorer og legge skyldige skript til listen over begrensede nettsteder. Her er en rask guide til hvordan du gjør dette:
- trykk Windows-tast + R for å åpne en dialogboks Kjør. Skriv deretter inn "kontroll" og trykk Tast inn for å åpne opp klassikeren Kontrollpanel grensesnitt.
- Inne i kontrollpanelet, bruk søkefunksjonen (øverst til høyre) for å søke etter ‘Internett instillinger‘. Klikk deretter på Internett instillinger fra resultatlisten.
- Inne i Internett-egenskaper klikk på Sikkerhet fanen.
- Velg fra de fire sikkerhetsinnstillingene Begrensede nettsteder og klikk deretter på Nettsteder knappen nedenfor.
- I Begrensede nettsteder boksen, skriv inn følgende webadresse i boksen under Legg til dette nettstedet i sonen og klikk på Legge til:
http://www.google-analytics.com/ga.js
- Klikk på Lukk og deretter på Søke om for å lagre den gjeldende konfigurasjonen og starte datamaskinen på nytt.
- Ved neste oppstart av datamaskinen, start en annen video med KMPlayer og se om feilen er løst.