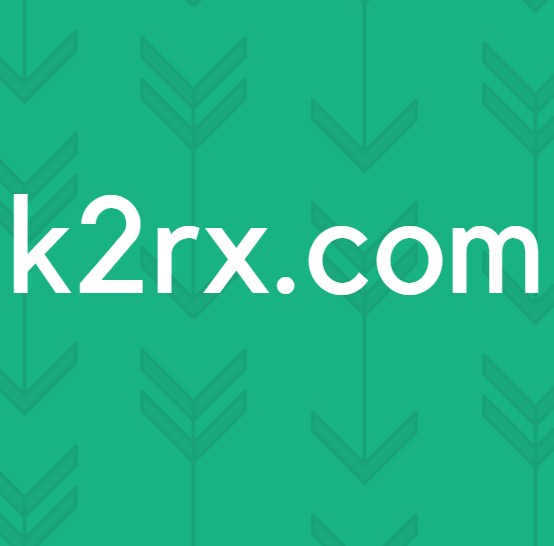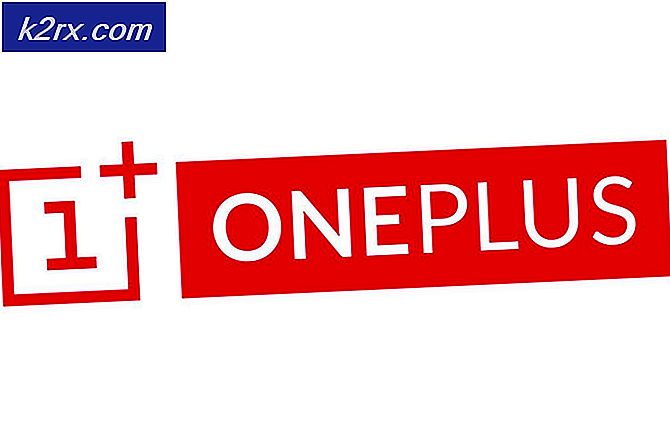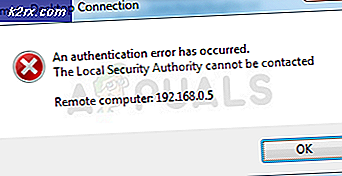Fix: MoUSO Core Worker Process (MoUsoCoreWorker.exe) Vekker konstant datamaskinen fra hvilemodus
Systemet ditt kan mislykkes i å sove på grunn av MoUsoCoreWorker.exe hvis du ikke har oppdatert Windows på systemet ditt til den siste versjonen. Videre kan korrupte / feilkonfigurerte strøminnstillinger eller motstridende tredjepartsapplikasjoner (som GoodSync) også forårsake feilen som diskuteres.
Brukeren støter på problemet når systemet ikke går i dvale på den definerte tiden, men holder seg våken. For noen brukere fortsetter systemet å sykle mellom søvn og våkne. Når brukeren kjører powercfg / systemsleepdiagnostics kommando, er MoUSO Core Worker Process (MoUsoCoreWorker.exe) funnet å være ansvarlig for denne oppførselen.
Før du går videre med løsningene, må du sørge for at Edge-nettleser er helt lukket og ingen prosesser relatert til den fungerer i Oppgavebehandling av systemet ditt.
Løsning 1: Avinstaller / deaktiver de motstridende programmene
Systemet ditt kan mislykkes i å sove hvis noen av programmene dine (spesielt synkroniseringsapplikasjoner) holder MoUSO Core Worker Process opptatt (som forhindrer systemet i å sove). I denne sammenheng kan det enten løse problemet hvis du deaktiverer eller avinstallerer disse programmene. GoodSync er et program som er kjent for å forårsake problemet.
- Klikk på Windows og klikk på Gear / innstillinger.
- Nå åpen Apper og utvid deretter GoodSync.
- Klikk deretter på Avinstaller og bekreft deretter for å avinstallere GoodSync.
- Følg instruksjonene på skjermen for å avinstallere GoodSync. Hvis du ikke vil avinstallere GoodSync, så deaktivere det er synkroniseringsoperasjon (ikke satt til "On Schedule" & "Run without User Interface (Unattended)") og helt gå ut av den. Også, avinstallere / deaktivere alle andre motstridende applikasjoner (som du tror skaper problemet).
- Deretter omstart systemet ditt og sjekk om systemets søvnproblem er løst ved omstart.
Løsning 2: Deaktiver vekketidene til systemet ditt
Det kan hende at systemet ikke går i dvale hvis vekketidene hindrer søvnoperasjonen. I dette tilfellet kan deaktivering av vekketidene til systemet ditt løse problemet.
- trykk Windows + Q tastene for å åpne Windows Search og skriv Kontrollpanel. Nå, i søkeresultatene som vises, klikker du på Kontrollpanel.
- Nå åpen Maskinvare og lyd og velg Strømalternativer.
- Klikk deretter på Endre planinnstillinger og klikk på Endre avanserte strøminnstillinger.
- Klikk nå på plusstegnet for å åpne Søvn innstillinger og utvid deretter Tillat Wake Timers.
- Deretter deaktivere de vekker-tidtakere for begge “På batteri”Og“Plugget inn”Og omstart systemet ditt.
- Ved omstart, sjekk om søvnproblemet til systemet ditt er løst.
Løsning 3: Deaktiver Update Orchestrator (UOS) Service
Update Orchestrator Service (UOS) er tjenesten til MoUSO Core Worker Process, og det kan forårsake feilen ved hånden hvis tjenesten er i feilstart. I dette tilfellet kan deaktivering av UOS-tjenesten løse problemet. Men husk at du kanskje må aktivere UOS-tjenesten når du skal utføre oppdateringen.
- trykk Windows + Q tastene (for å åpne Windows Search) og skriv Tjenester.
- Nå, Høyreklikk på Tjenester (i søkeresultatene) og velg Kjør som administrator.
- Høyreklikk deretter på Oppdater Orchestrator Service (UOS) og velg Eiendommer.
- Åpne nå Oppstartstype og velg Funksjonshemmet. Klikk deretter på Påfør / OK knappene.
- Deretter omstart systemet ditt, og sjekk om søvnproblemet til systemet ditt er løst ved omstart.
Løsning 4: Oppdater Windows av systemet ditt til den nyeste versjonen
Microsoft legger jevnlig til nye funksjoner i Windows (for å følge den siste teknologiske utviklingen) og lapper feilene sine gjennom Windows-oppdateringskanalen. Du kan støte på feilen ved hånden hvis du bruker en utdatert versjon av Windows, da den kan skape inkompatibilitet mellom applikasjoner og OS-moduler. I dette tilfellet kan det løse problemet å oppdatere Windows til systemet ditt til den siste versjonen.
- trykk Windows + Q tastene for å åpne Windows-søk og skriv Se etter oppdateringer.
- Nå velger du i søkeresultatene som vises Se etter oppdateringer og klikk deretter på knappen i oppdateringsvinduet Se etter oppdateringer.
- Hvis det er tilgjengelige oppdateringer (inkludert valgfrie oppdateringer), Last ned og installer alle sammen. Forsikre ingen oppdatering venter på installasjon.
- Etter oppdatering av operativsystemet til systemet ditt, omstart systemet ditt og sjekk om systemet kan gå i dvale normalt ved omstart.
Løsning 5: Sett oppstartstype for Windows Update Service til Automatisk
Systemet ditt kan mislykkes i dvale hvis Windows-oppdateringstjenesten er konfigurert til å starte manuelt som en prosess som prøver å utløse tjenesten, sitter fast i operasjonen. I dette scenariet kan det endre problemet ved å endre oppstartstypen til Windows Update-tjenesten til automatisk.
- Trykk på Windows + Q-tastene for å starte Windows-søkeboksen og skrive Tjenester. Høyreklikk deretter på resultatlisten Tjenester og velg Kjør som administrator.
- Høyreklikk nå på Windows Update-tjenesten og velg deretter i hurtigmenyen Eiendommer.
- Åpne deretter rullegardinmenyen for Oppstartstype og endre det til Automatisk.
- Nå klikker du på Påfør / OK høyreklikk på, og høyreklikk deretter på i vinduet Tjenester Windows Update-tjenesten og klikk på Omstart.
- Deretter Oppdater systemet ditt (som diskutert i løsning 6) og sjekk om søvnproblemet til systemet ditt er løst.
Løsning 6: Start Windows Update Service på nytt
Det kan hende at systemet ikke går i dvale hvis Windows Update Service sitter fast i feiltilstanden. I denne sammenheng kan omstart av Windows Update-tjenesten tømme feilen og dermed løse problemet.
- Klikk i Windows-søkeboksen og skriv Tjenester. Nå, i resultatene vist, Høyreklikk på Tjenester og klikk deretter på Kjør som administrator.
- Nå Høyreklikk på Windows-oppdatering og klikk deretter på Stoppe.
- Høyreklikk deretter på Oppgavelinje på systemet ditt, og i menyen som vises, klikker du på Oppgavebehandling.
- Høyreklikk nå MoUsoCoreWorker.exe og klikk deretter på Avslutt prosessen (bekreft for å stoppe prosessen, hvis du blir bedt om det).
- Bytt deretter til Tjenester vindu og Høyreklikk på Windows-oppdatering service.
- Klikk nå på Start og sjekk deretter om systemet kan gå i dvale normalt.
- Hvis ikke, da oppdater systemet ditt (som diskutert i løsning 6) og sjekk om problemet er løst.
- Hvis ikke, trykk deretter Windows + Q-tastene for å åpne Windows-søk og skriv Ledeteksten. Nå, i listen over resultater som vises, høyreklikker du på Ledeteksten og velg Kjør som administrator.
- Nå, henrette følgende cmdlets:
nettstopp wuauserv nettstoppbiter nettstopp dosvc nettstart wuauserv nettstart bit nettstart dosvc
- Sjekk deretter om søvnproblemet til systemet ditt er løst.
Løsning 7: Kjør den innebygde feilsøkingsprogrammet for Windows Update og strøm
Du kan støte på feilen som diskuteres hvis oppdateringsprosessene til systemet ditt sitter fast i operasjonen. Dessuten kan systemet ikke sove hvis strøminnstillingene ikke er riktig konfigurert. I denne sammenheng kan kjøring av de innebygde feilsøkingselementene for strøm og oppdatering fjerne feil og dermed løse problemet.
- trykk Windows tasten og velg deretter Gear / innstillinger.
- Velg nå Oppdatering og sikkerhet og velg deretter til venstre i vinduet Feilsøk.
- Klikk deretter på til høyre i vinduet Flere feilsøkingsprogrammer.
- Nå, i delen av Kom deg i gang, utvid Windows Update og klikk deretter på knappen for Kjør feilsøkingsprogrammet.
- Deretter Følg instruksjonene for å fullføre feilsøking av Windows Update.
- Nå omstart systemet ditt, og sjekk om søvnfunksjonen til systemet ditt fungerer bra når du starter det på nytt.
- Hvis ikke, utvider du det i vinduet Tilleggs feilsøking (trinn 1 til 3) Makt (i Finn og fikse andre problemer) og klikk på knappen for Kjør feilsøkingsprogrammet.
- Deretter Følg instruksjonene på skjermen for å fullføre prosessen med feilsøking for strøm og etter fullført oppdateringsprosess, se etter systemoppdateringene (som diskutert i løsning 6).
- Nå, omstart systemet ditt, og sjekk om søvnfunksjonen til systemet ditt er tilbake til det normale når du starter det på nytt.
Løsning 8: Gjenopprett strøminnstillingene til systemet ditt til standardinnstillingene
Søvnfunksjonaliteten til systemet ditt fungerer kanskje ikke riktig hvis strøminnstillingene til systemet ditt er feilkonfigurert. I dette tilfellet kan det løse problemet å tilbakestille systemet til standardinnstillingene.
- Klikk i Vindussøk og skriv Ledeteksten. Nå, i resultatene som vises Høyreklikk på Ledeteksten og velg deretter Kjør som administrator.
- Deretter, henrette følgende cmdlet:
powercfg -restoredefaultschemes
- Nå omstart systemet ditt og sjekk om systemet ditt ikke er i hvilemodus ved start på nytt.
Løsning 9: Overstyr MoUSO Core Worker Process Request
Hvis problemet vedvarer, kan det løse problemet å sette strømkonfigurasjonen til systemet ditt for å overstyre MoUSO Core Worker Process-forespørselen.
- trykk Windows + Q tastene (for å åpne Windows-søk) og skriv Ledeteksten. Nå, Høyreklikk på Ledeteksten (i resultatene vist) og velg Kjør som administrator.
- Nå henrette følgende kommando:
powercfg / requestsoverride prosess MoUsoCoreWorker.exe kjøring
- Deretter bekrefte hvis prosessen overstyres ved å utføre kommandoen nedenfor:
powercfg / forespørsler
- Nå, omstart systemet ditt og sjekk om systemet ditt ikke er i hvilemodus ved start på nytt. Når du vil fjern overstyringen, bare utfør følgende kommando i den forhøyede ledeteksten:
powercfg / requestsoverride prosess MoUsoCoreWorker.exe
Løsning 10: La datamaskinen slå av de problematiske maskinvareenhetene
Du kan støte på feilen ved hånden hvis datamaskinen din ikke klarer å slå av en maskinvareenhet som holder MoUSO Core Worker Process opptatt i operasjonen. I dette scenariet kan det være mulig å koble fra problematiske maskinvareenheter eller la systemet slå av enhetene.
- Høyreklikk på Windows , og velg deretter i menyen som vises Enhetsbehandling.
- Utvid deretter Universal Serial Bus Controllers og Høyreklikk noen av de enheter.
- Nå, i menyen som vises, velger du Eiendommer og så navigere til Strømstyring fanen.
- Sjekk deretter alternativet La datamaskinen slå av denne enheten for å spare strøm og klikk på Påfør / OK knappene.
- Gjenta prosessen for alle USB-enheter og andre enheter (som bildeenheter, nettverkskort osv.) som har strømstyringsfanen i egenskapene.
- Sjekk nå om søvnproblemet til systemet ditt er løst.
- Hvis ikke, trykk Windows + Q tastene for å åpne Windows-søk og skriv Ledeteksten. Nå, i resultatlisten, Høyreklikk på Ledeteksten (i listen over resultater som vises) og velg Kjør som administrator.
- Nå henrette følgende (som vil liste opp alle kommandoene som ikke kan slås av av systemet ditt):
Powercfg -enhetsforespørsel wake_armed
- Så heller koble fra enhetene rapportert av Powercfg-kommandoen eller redigere egenskapene av enhetene slik at systemet ditt kan slå dem av.
- Nå, omstart systemet ditt, og sjekk om søvnproblemet til systemet ditt er løst ved omstart.
Løsning 11: Utfør en systemgjenoppretting
Hvis ingen av løsningene var effektive i å løse problemet, kan du prøve å gjenopprette systemet til en tidligere dato da systemet ble ryddet av søvnproblemet.
![[Fix] Feil 0x000001FA med Nvidia GeForce Now](http://k2rx.com/img/101569/fix-error-0x000001fa-with-nvidia-geforce-now-101569.jpg)