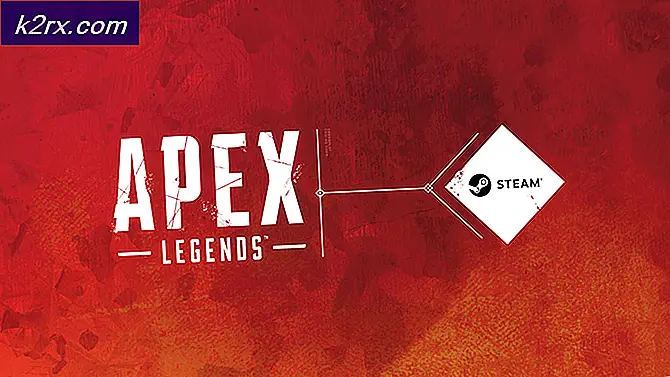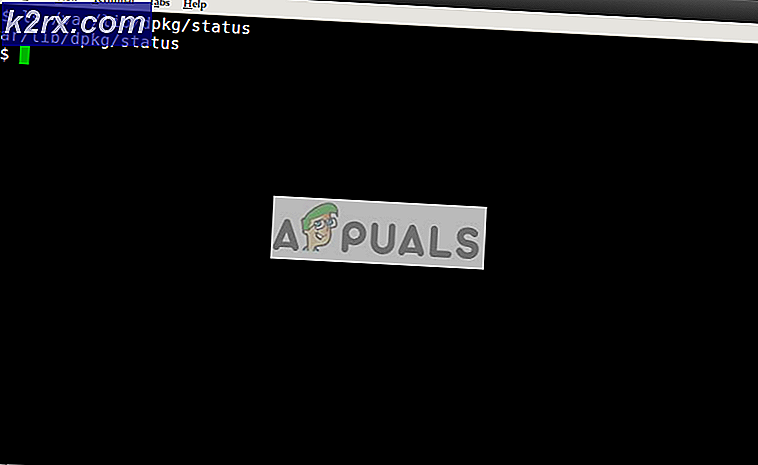Slik løser du feilen ‘The Local Security Authority Can not be Contacted’ på Windows
Denne feilen vises når brukere prøver å logge på andre datamaskiner via en ekstern stasjonærforbindelse. Problemet hindrer dem i å koble til, og det viser feilmeldingen "The Local Security Authority Can't be Contacted". Problemet vises ofte etter at en oppdatering er installert på enten klienten eller verts-PC-en, og det forårsaker mange problemer på mange forskjellige versjoner av Windows.
Det har vært mange uoffisielle feilrettinger for problemet som ble opprettet av brukerne som hadde den samme uheldige opplevelsen. Vi har samlet arbeidsmetodene i denne artikkelen, så sørg for at du følger den for å løse problemet.
Hva forårsaker "Den lokale sikkerhetsmyndigheten kan ikke kontaktes" Feil på Windows?
Å finne riktig årsak til problemet er et av de viktigste trinnene når det gjelder å løse en. Derfor har vi laget en liste over mulige årsaker til problemet, så sørg for at du sjekker det ut nedenfor:
Løsning 1: Endre DNS-adressen
Problemet er ofte forårsaket av et feil DNS-oppsett som ganske enkelt ikke godtas av verten eller tjenesten. Problemet kan løses enkelt ved å endre standard DNS-innstillingene for å bruke de som tilbys av OpenDNS eller Google. Dette kan gjøres enkelt i Kontrollpanel, så sørg for at du følger trinnene nedenfor nøye.
- Bruke Windows + R-nøkkelkombinasjon som umiddelbart skal åpne Løpe dialogboksen der du skal skrive ‘ncpa.cplI baren og klikk OK for å åpne Innstillinger for Internett-tilkobling vare i Kontrollpanel.
- Den samme prosessen kan også gjøres ved å åpne den manuelt Kontrollpanel. Slå på Vis av innstillingen øverst til høyre i vinduet til Kategori og klikk på Nettverk og Internett på toppen. Klikk på Nettverk og delingssenter for å åpne den. Prøv å finne Endre adapterinnstillinger på menyen til venstre og klikk på den.
- Nå som Internett-tilkoblingsvinduet er åpent ved hjelp av hvilken som helst metode ovenfor, dobbeltklikker du på det aktive nettverkskortet og klikker på Eiendommer knappen nedenfor hvis du har administratortillatelser.
- Finn Internet Protocol versjon 4 (TCP / IPv4) element på listen. Klikk på den for å velge den og klikk på Eiendommer knappen nedenfor.
- Bli i Generell kategorien og slå alternativknappen i Eiendommer vindu til “Bruk følgende DNS-serveradresser”Hvis det var satt til noe annet.
- Sett Foretrukket DNS-server å være 8.8.8.8 og Alternativ DNS-server å være 8.8.4.4
- Behold “Valider innstillingene ved avslutning”Alternativet er merket av og klikk OK for å bruke endringene umiddelbart. Sjekk om det samme problemet fremdeles vises!
Løsning 2: Aktiver eksterne tilkoblinger i redigeringsprogrammet for gruppepolicy
Noen ganger forhindrer gruppepolicyen på klientdatamaskinen den eksterne skrivebordstilkoblingen helt. Dette kan endres ganske enkelt i Group Policy Editor hvis du kjører en hvilken som helst versjon av Windows i tillegg til Windows Home. Følg trinnene nedenfor for å aktivere eksterne tilkoblinger i Group Policy Editor.
- Bruke Windows-tast + R tastekombinasjon (trykk på tastene samtidig) for å åpne Løpe dialogboks. Tast inn "gpedit.msc”I dialogboksen Kjør, og trykk på OK-knappen for å åpne Lokal redaktør for gruppepolicy verktøy. På Windows 10 kan du prøve å skrive inn Group Policy Editor i Startmeny og klikk på toppresultatet.
- I venstre navigasjonsrute i Local Group Policy Editor, under Datamaskinkonfigurasjon, dobbeltklikk på Administrative maler, og naviger til Windows-komponenter >> Remote Desktop Services >> Host for eksternt skrivebordssession >> Tilkoblinger.
- Velg Tilkoblinger mappen ved å venstreklikke på den og sjekke den høyre sideseksjonen.
- Dobbeltklikk på “Tillat brukere å koble seg eksternt ved hjelp av Remote Desktop Services”Policy og sjekk alternativknappen ved siden av“Aktivert”Alternativet.
- Bruk endringene du har gjort før du avslutter. Endringene blir ikke brukt før du starter på nytt.
- Til slutt starter du datamaskinen på nytt for å lagre endringene og sjekker om du fremdeles blir målrettet mot feilen.
Løsning 3: Tillat tilkobling i systemegenskaper
Den vanligste årsaken til problemet er det faktum at ekstern tilgang på en eller annen måte er blokkert på verten eller klient-PC-en. Denne gangen kan problemet være med verts-PC-en som kanskje ikke godtar tilkoblinger fra andre PC-er eller de som har en annen versjon av Remote Desktop som kjører. Følg trinnene nedenfor for å fikse dette.
- Høyreklikk enten på Min datamaskin / Denne PCen avhengig av hvilken versjon av Windows du har installert på datamaskinen, og velg Eiendommer
- Etter det, finn Endre innstillinger på venstre side av vinduet Egenskaper, under Innstillinger for datamaskinnavn, domene og arbeidsgruppe, og klikk på den.
- I Fjernkontroll fanen til System eiendommer, sjekk under Fjernstyrt skrivebord og klikk alternativknappen ved siden av Tillat eksterne tilkoblinger til denne datamaskinen. Fjern også avkrysningsruten ved siden av Tillat kun tilkoblinger fra datamaskiner som kjører Eksternt skrivebord med godkjenning på nettverksnivå (anbefalt).
- Bruk endringene du har gjort, og sjekk om problemet fortsatt vises.
Løsning 4: Kjør en nyttig kommando på verten
Denne metoden er ganske populær for sin enkelhet, og mange bruker den for å fikse det meste som er relatert til tilkoblingsproblemer. Det morsomme er at det fungerer, og brukere har kommentert og sagt at dette er det eneste trinnet det tok for å løse problemet. Prøv det nå!
- Søk etter "Ledeteksten”Ved å skrive det rett i Startmeny eller ved å trykke søkeknappen rett ved siden av den. Høyreklikk den første oppføringen som dukker opp som et søkeresultat og velg "Kjør som administrator”Alternativ fra hurtigmenyen.
- I tillegg kan du også bruke Windows-logotast + R tastekombinasjon for å få frem Kjør dialogboksen. Skriv inn "cmd”I dialogboksen som vises og bruker Ctrl + Shift + Enter tastekombinasjon for administrativ ledetekst.
- Skriv inn følgende kommando i vinduet og sørg for at du trykker Tast inn etter å ha skrevet det ut. Vent til “Operasjonen fullført”Melding eller noe lignende for å vite at metoden fungerte.
ipconfig / flushdns
- Prøv å tilbakestille forbindelsen og sjekk om feilen fremdeles vises.
Løsning 5: Sett til Tillat tilkoblinger fra alle versjoner
Microsoft ga ut en oppdatering til Windows 10 og Windows-server for å fikse visse sikkerhetsproblemer, og endte ikke med å gi ut en for Windows 7. Derfor satt Windows 7-brukere fast på en annen versjon. Derfor må du konfigurere forbindelsen på en slik måte at den tillater tilkobling fra alle versjoner av Remote Desktop. Husk imidlertid at dette er mye mindre sikkert enn sistnevnte alternativ.