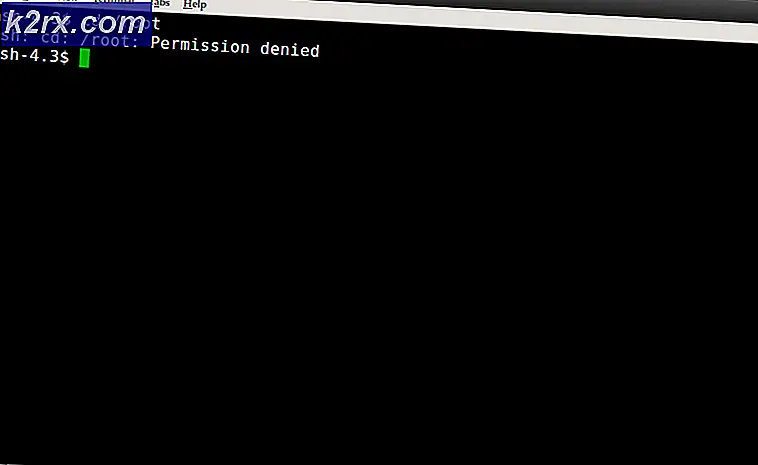Fiks: Nexus 5 slår ikke på
For det meste har Nexus-enheter et rykte for å være verdt pengene. Nexus-modeller er vanligvis utstyrt med høyverdige funksjoner til en rimelig pris. Men noen ganger, bytte fokus for å gjøre produktet rimeligere, vil ofre den samlede brukeropplevelsen.
Tilbake da Nexus 5 ankom høsten 2013, ble det raskt vedtatt av Android-smarttelefonmarkedet som den beste kjøp. Med imponerende spesifikasjoner og kjører på den reneste versjonen av Android, solgte den seg som gal i de første to månedene fra den første lanseringen. Men etter noen uker begynte nyheter å komme inn i at mange Nexus 5-enheter vi bryter ned etter bare dager med bruk.
Årsaken til høy avkastning var ikke et dårlig designet hovedkort eller annen maskinvarefeil, men en firmware-feil som gjorde Nexus 5-enheter ubrukelige. Siden da ga Google ut mer enn 3 OTA-oppdateringer som ble spesielt utplassert for å takle programvareforstyrrelser, men ting er langt fra å bli løst.
Selv om Nexus 5-enheter er svært stabile enn de var for mange år, rapporterer brukerne fortsatt problemer. Bortsett fra den evigvarende oppstartsløyfe, ser noen enheter ut automatisk og nekter å komme tilbake. Noen ganger, bortsett fra ikke å komme forbi den opprinnelige oppstartsskjermen, vil Nexus 5-enheter også nekte å lade opp.
Med dette i tankene har jeg satt sammen en rekke guider som vil hjelpe deg med å feilsøke og gjenopprette enheten din tilbake til livet. Husk at hvis problemet kommer fra et maskinvareproblem, har du lite valg, men å sende det inn for reparasjon.
Før vi blir tekniske, la oss gå gjennom de vanligste årsakene som vil gjøre Nexus 5-enheten ubrukelig:
- Feil batteri
- Dårlig lader
- Korrupte firmware data
- Overoppheting av enheten
- Broken intern strømknapp
- Tredjeparts appkonflikt
- Cache data glitch etter OS oppdatering
- Skitt eller lint i mikro-USB-ladeporten
Nå som vi kjenner synderne, la oss se hva som kan gjøres for å gjenopprette enhetens funksjonalitet. Metodene nedenfor er bestilt av hyppighet og alvorlighetsgrad, så sørg for at du følger hver guide i rekkefølge til du finner en løsning som klarer å fikse din Nexus 5-smarttelefon.
Metode 1: Feilsøking av batteriet og laderen
Hvis enheten ser helt død ut og nekter å lade, la oss eliminere mulighetene for en defekt lader eller et ødelagt batteri. Noen ganger kan en dårlig lader lure deg til å tro at telefonen din lider av et maskinvareproblem. Her er noen nyttige feilsøkingstrinn:
- Koble Nexus 5 til den originale laderen. Sjekk om ladetallene er der.
- Hvis det belastes normalt, bør du se ladeikonet på skjermen og en pulserende LED i øverste høyre hjørne av enheten.
- Hvis det ikke vises tegn på lading, bruk en annen mikro-USB-kabel og prøv igjen.
- Ta ut baksiden av Nexus 5 og fjern batteriet. Virker det oppsvulmet? Hvis det ser ut til å være større enn det skal være, er det et klart tegn på dårlig batteri. En annen indikator på at du har et degradert batteri, er skjermen flimrende.
Merk: Hvis batteriet ditt er eldre enn to år, er det sjanse for at det har blitt degradert til en tilstand der den ikke har strøm til å gjøre den forbi den første skjermen.
Hvis enheten ikke viser tegn på lading etter disse trinnene, går du over til metode 2 .
Metode 2: Rengjøring av mikro-USB-porten
Nå som vi vet at laderen og batteriet ikke skyldes, la oss se om det samme kan sies om ladestasjonen. Jeg har sett tilfeller der et fremmedlegeme kom inn i mikro-USB-porten og blokkerte overføringen av elektrisitet helt. Hvis du bærer din Nexus-enhet i lommen for mye, kan ladelåsen lider av lint eller smussakkumulering. Her er hva du trenger å gjøre:
- Bruk lommelykt og ta en titt inne i ladestasjonen. Ser du noe som ikke burde være der?
- Slå av enheten og bruk noe som en nål eller et par pinsetter for å trekke et fremmed objekt ut derfra.
- Dip en liten bomullspinne i gnidningsalkohol og sett den inn i porten. Med rotasjonsbevegelser sørger du for at du fjerner det resterende smuss som kan være tilstede på gullkontaktene.
- La det tørke i minst to timer i et varmt miljø før du forsøker å slå på igjen.
Metode 3: Dislodging av strømknappen
Strømknappen som sitter fast er en kjent designfeil på N5-enheter. Hvis strømknappen din sitter fast og holder seg trykket hele tiden, vil det føre til at enheten starter støvelen og nekter å lade den. Hvis strømbryteren ikke sitter fast, går du rett til metode 4.
Hvis du bekrefter at strømknappen er fast og du ikke vil ta den til en tekniker ennå, er det her du kan gjøre:
- Hvis du har en ekstern sak, ta den av.
- Bruk fingeren til å rulle av / på-knappen rundt i alle retninger, til den blir løsnet.
- Hvis det ikke gjør trikset, finn en hard overflate. Jeg vet at det virker latterlig, men mange brukere klarte å løsne strømknappen ved å trykke den mot en hard overflate.
- Smakk på baksiden av telefonen i nærheten av strømknappen mot en hard overflate flere ganger til du hører at knappen slår ut.
- Rull tommelen rundt den i et par sekunder.
- Trykk på strømknappen igjen og se om enheten kommer forbi støvelen.
Metode 4: Tørke cachepartisjonen
Hvis telefonen din nekter å starte opp etter en OS-oppdatering, kan du se på en programvarefeil. I de fleste tilfeller løses en programvarefeil ved å starte på nytt i gjenopprettingsmodus og rydde enhetens cache.
Hvis du er i tvil om å bruke gjenopprettingsmodus, gjør du det ikke. Oppstart til gjenoppretting er ikke skadelig for enheten din. Faktisk brukes den av smarttelefonteknikere over hele verden i situasjoner der en enhet sitter fast i en oppstartssløyfe. Her er hva du trenger å gjøre:
- Slå av enheten helt.
- Hold volum opp + strømknappen.
- Når du føler at telefonen vibrerer, slipper du begge tastene.
- Etter et par sekunder bør du se Android-logoen sammen med litt informasjon om enheten og noen få alternativer å velge mellom.
- Bruk volumtastene til å navigere til gjenopprettingsmodus .
- Når du ser gjenopprettingsmodus som vises i rødt, trykker du på og holder på strømknappen og trykker på volum opp-tasten . Skjermen din skal da skifte til gjenopprettingsmenyen.
- Bruk volum ned-tasten til å markere Wipe cache partisjon .
- Trykk på strømknappen for å bekrefte.
- Vent til cachen blir slettet. Det kan ta alt fra 5 til 10 minutter.
- Når du er ferdig, marker du omstartssystemet nå og trykk på strømknappen for å bekrefte .
Metode 5: Oppstart i sikker modus
Hvis du allerede tørket cachepartisjonen til ingen nytte, la oss eliminere muligheten for en tredje app-konflikt ved å starte opp i sikker modus .
PRO TIPS: Hvis problemet er med datamaskinen eller en bærbar PC / notatbok, bør du prøve å bruke Reimage Plus-programvaren som kan skanne arkiver og erstatte skadede og manglende filer. Dette fungerer i de fleste tilfeller der problemet er oppstått på grunn av systemkorrupsjon. Du kan laste ned Reimage Plus ved å klikke herSikker modus vil starte enheten med bare den originale pakken med programmer og prosesser som fulgte med den. Dette betyr at alle appene du installerte etter det ikke får lov til å kjøre. Nyeste versjoner av lager Android har ikke dette problemet lenger. Men hvis du er forankret eller du har lastet ned apper fra utenfor Google Play, er sjansene for at trinnene nedenfor vil fikse problemet med oppstartsløppingen til Nexus 5.
Hvis enheten din sitter fast i en oppstartssløyfe eller slår seg ned i midten av det, kan du oppdage om en app er i konflikt med systemfilene dine ved å starte den i sikker modus . Her er hva du trenger å gjøre:
- Når telefonen er slått av, trykker du på strømknappen og slipper den umiddelbart.
- Når du ser den første animasjonen, trykker du på og holder nede Volum ned- tasten.
- Enheten skal starte på nytt og starte i sikker modus.
- Du kan bekrefte at den er i sikkermodus ved å se om ikonet er til stede nederst på skjermen.
- Hvis enheten din klarer å starte opp (og det kunne ikke tidligere), er det klart at du har en tredjepartskonflikt.
- Eliminer eventuelle apper du kanskje har installert rundt den tiden enheten din brøt sammen. Gå til Innstillinger> Apper (Programmer) og Avinstaller dem en etter en.
- Start enheten på nytt. Det skal starte opp i normal modus. Hvis den klarer å starte opp uten looping, klarte du å fikse programvarekonflikten.
Metode 6: Gjør en fabriksinnstilling med maskinvare-tastene
Hvis du har kommet så langt også uten resultat, er det et par andre ting du kan prøve før du sender telefonen til en sertifisert tekniker. Å gjøre en fabriksinnstilling vil løse mange potensielle feil som kan forhindre at enheten starter opp. Ulempen er, det vil tørke dataene dine rent. Alle dine personlige data som er tilstede på det interne lagringsområdet, for eksempel musikk, bilder, apper og kontakter, vil alltid bli tapt.
Hvis du er klar til å forplikte seg til en tilbakestilling av fabrikk, er disse trinnene du må ta:
- Pass på at enheten er helt slått av.
- Trykk og hold nede Volum ned- tasten, og hold deretter av / på-knappen .
- Slett begge tastene når telefonen vibrerer.
- Når du ser Android-gjenopprettingsmenyen, trykker du Volum ned- tasten to ganger for å utheve gjenopprettingsmodus .
- Trykk på strømknappen for å gå inn i gjenopprettingsmodus . Du bør kunne se et ikon med et rødt utropstegn etter et par sekunder.
- Trykk og hold på strømknappen, trykk deretter og slipp øyeblikkelig Volum opp-tasten .
- Når du ser gjenopprettingsmenyen, slipper du av / på-knappen.
- Bruk volumtastene til å navigere nedover og markere Tørk data / fabrikkinnstilling .
- Trykk på av / på-knappen for å velge alternativet, og naviger deretter med volumtastene til Ja - slet alle brukerdata.
- Trykk på strømknappen igjen for å bekrefte.
- Vent på at prosessen skal fullføres. Når det er gjort, trykk på strømknappen for å velge Reboot system nå .
Metode 7: Blinker et fabrikkbilde (kun ekspertbrukere)
Siden du risikerer å murke enheten enda lenger, bør denne metoden bare oppfordres av brukere med erfaring med å blinke et fabrikkbilde. Bortsett fra å overfylle enheten til et fabrikkbilde, vil følgende trinn fjerne enheten. Det innebærer også å låse opp opplasteren, noe som vil gjøre garantien ugyldig hvis du har en. Hvis du aldri har gjort dette før, hopper du over denne metoden og sender telefonen til en tekniker for reparasjon.
Advarsel: Hvis du bestemmer deg for å blinke et fabrikkbilde, går du med en eldre iterasjon som 4.4 eller 5.0. Vær så snill å forstå at det er en kjedelig prosedyre som innebærer en del risiko, så prøv ikke det med mindre du er sikker på at du vil kunne gjøre det selv. Slik reflasher du til et fabrikkbilde på Nexus 5:
- Pass på at alle hurtigstartdriverne er riktig installert og konfigurert bare hvis ditt operativsystem vil trenge dem. Det er flere måter å gjøre det på, men du kan gå den enkle måten og installere Koushs universale drivere herfra.
- Last ned og installer hurtigstartsfilene herfra. Hvis du ikke er sikker på hva du skal gjøre med dem, følg denne veiledningen.
- Last ned fabrikkbildet fra Google Developer-webområdet. Dette er lenken for Nexus 5-enheter.
- Trekk ut fabrikkbildet og lim inn innholdet i samme mappe som de raske oppstartsfilene.
- Pass på at enheten er slått av og koble den til PCen. Trykk Volum ned + strømknappen for å få den tilkoblet i hurtig oppstartsmodus.
- Åpne mappen med hurtigstartsfilene, deretter Shift + Ctrl + Høyreklikk et eller annet sted i mappen.
- Fra følgende meny, klikk på Åpne kommandovindu her .
- Skriv inn hurtigbåt-enheter i det nyåpnede kommandovinduet. Hvis den returnerer et ID, blir enheten gjenkjent.
- Hvis du allerede låst opp opplastingsprogrammet, hopper du over dette trinnet. Hvis ikke, skriv fastboot oem låse opp .
- Nå som opplastingsprogrammet er låst opp, skriv inn følgende kommandoer i rekkefølge:
fastboot erase boot, hurtigbase slette cache, fastboot erase recovery og fastboot erase system . - Pass på at du ikke roter med enheten din under følgende kommandoer. Hvis du klarer å koble fra kabelen mens du gjør dette, vil du hardt murstein det. Skriv inn følgende i rekkefølge: fastboot flash bootloader * navn på bootloader * og fastboot reboot-bootloader . Du kan finne navnet på bootloaderen din i mappen vi tidligere har konfigurert. Du kan gi nytt navn til det for å unngå å skrive så mye.
- Blinke de mobile radiostasjonene ved å skrive fastboot flash radio * navn på radio * og fastboot reboot-bootloader . Du kan finne navnet på radioen inne i mappen vi tidligere satt opp. Hvis navnet er for langt, kan du omdøpe det for å gjøre det mindre.
Merk: Husk at du kanskje har mer enn en radiofil i den mappen. Hvis det er tilfelle, start med CDMA-radioen og gjenta de to kommandoene med LTE-radioen . - Skriv inn fastboot -w oppdatering * Navn på zip-fil * . Dette vil blinke systemet, oppstart og gjenoppretting.
- Skriv inn fastboot-omstart . Enheten skal starte på nytt og starte sikkerhetskopiering på lager.
PRO TIPS: Hvis problemet er med datamaskinen eller en bærbar PC / notatbok, bør du prøve å bruke Reimage Plus-programvaren som kan skanne arkiver og erstatte skadede og manglende filer. Dette fungerer i de fleste tilfeller der problemet er oppstått på grunn av systemkorrupsjon. Du kan laste ned Reimage Plus ved å klikke her