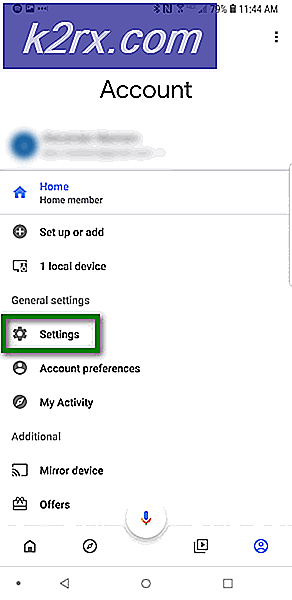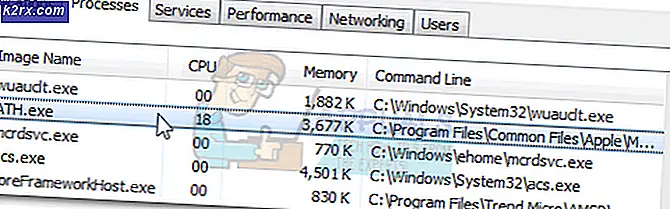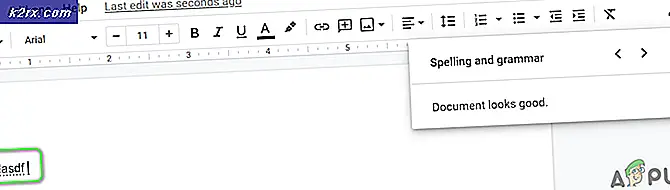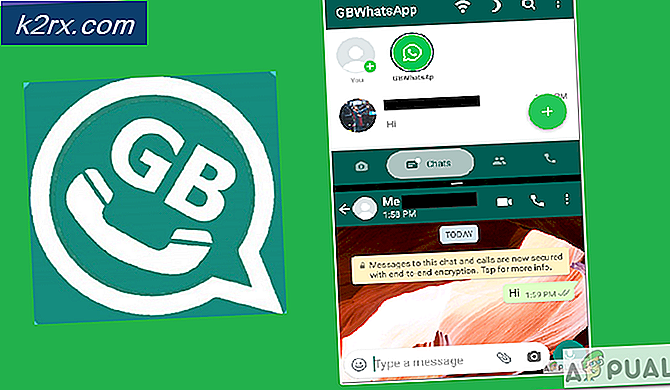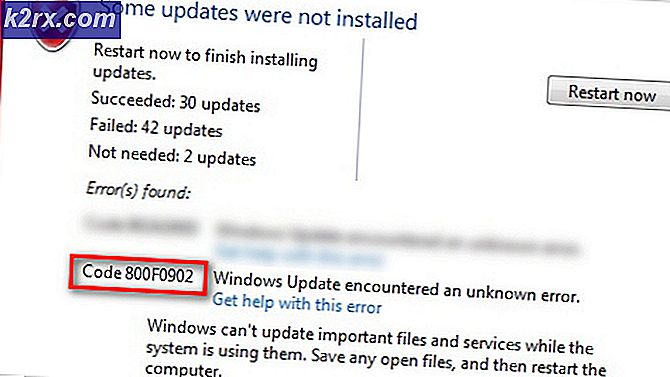Fiks: Windows Defender Feilkode 0x800b0100
Når du starter Windows Defender, ser du kanskje en feil med feilkoden 0x800b0100. Denne feilen forhindrer deg i å slå på Windows Defender, og Windows Defender vil forbli slått av.
Feilen 0x800b0100 kan skyldes mange ting. Det kan oppstå fordi systemet ditt er infisert, eller det kan være et antivirusproblem som forårsaker dette problemet, eller det kan være på grunn av ødelagte systemfiler. Siden det kan være flere grunner, er det også ulike løsninger tilgjengelig for dette problemet. Enhver metode kan fungere for deg, avhengig av årsaken til feilen, så prøv hver metode som er gitt nedenfor til problemet er løst.
Metode 1: Rengjør støvel
Ren oppstart vil hjelpe deg med å starte Windows med minimalistiske funksjoner, noe som betyr at det kan hjelpe deg å sjekke om problemet er på grunn av noen tredjepartsprogram eller ikke. Hvis Windows Defender begynner å fungere skikkelig når du rydder oppstart, betyr dette at feilen var på grunn av noen tredjepartsprogram.
- Hold Windows-tasten og trykk på R
- Skriv msconfig og trykk Enter
- Velg Tjenester- fanen
- Sjekk alternativet som sier Skjul alle Microsoft-tjenester
- Klikk på Deaktiver alle
- Klikk på Oppstart- fanen
- Klikk Oppgavebehandling
- Høyreklikk på et av de elementene som dukket opp i oppgavebehandling, og velg deaktiver
- Gjenta trinn 8 for hvert element i kategorien Oppstart
- Lukk Oppgavebehandling
- Velg Ok i vinduet Systemkonfigurasjon
- Start datamaskinen på nytt
Når omstart er fullført, kan du prøve å kjøre Windows Defender igjen for å sjekke om problemet fortsatt er der. Hvis problemet er løst, betyr det at et tredjepartsprogram var forstyrrende med Windows Defender. Det mest sannsynlige programmet kan være noe annet antivirusprogram. Avinstaller noe antivirus og prøv deretter Windows Defender igjen.
Når du har sjekket Windows Defender, må du endre innstillingene tilbake til hvordan de var slik at datamaskinen din startet normalt igjen. For å gjøre dette, følg trinnene nedenfor
PRO TIPS: Hvis problemet er med datamaskinen eller en bærbar PC / notatbok, bør du prøve å bruke Reimage Plus-programvaren som kan skanne arkiver og erstatte skadede og manglende filer. Dette fungerer i de fleste tilfeller der problemet er oppstått på grunn av systemkorrupsjon. Du kan laste ned Reimage Plus ved å klikke her- Hold Windows-tasten og trykk på R
- Skriv msconfig og trykk Enter
- Velg kategorien Generelt
- Velg Normal oppstart
- Klikk på Tjenester- fanen
- Fjern merket for alternativet Skjul alle Microsoft-tjenester
- Klikk Aktiver alle
- Klikk på Oppstart- fanen
- Velg Oppgavebehandling
- Rett på hver av elementene (en etter en) i Oppgavebehandling og velg Aktiver for hver av dem
- Hvis du blir bedt om å starte på nytt, velger du omstart. Hvis du ikke blir bedt om det, må du bare starte datamaskinen på nytt og den skal fungere som den normalt gjør
Metode 2: Kontroller Windows Defender-tjenesten
Kontroller at Windows Defender-tjenestene er slått på. Noen ganger kan de bli slått av ved infeksjon eller et tredjepartsprogram
- Hold Windows-tasten og trykk på R
- Skriv tjenester. msc og trykk Enter
- Finn Windows Defender
- Dobbeltklikk Windows Defender- tjenesten
- Kontroller at oppstartstype er automatisk, og tjenesten er i startet tilstand (hvis ikke, kan du se den aktiverte startknappen)
- Sjekk Windows Defender Advanced Threat Protection Service og Windows Defender Network Inspection Service . Pass på at disse er aktivert og kjører ved å gjenta trinn 5. Avhengig av konfigurasjonene dine, kan disse innstillingene være gråtonet så ikke bekymre deg. Bare endre hvis alternativene ikke er gråtonet og ikke er satt til automatisk.
Når du er ferdig, sjekk om Windows Defender kjører. Hvis ikke, sjekk om du kan starte Windows Defender uten feilen.
Metode 3: Kontroller infeksjoner
Noen ganger kan Windows Defender være slått av fordi systemet ditt har blitt kompromittert. En infeksjon kan slå av Windows Defender for å gjøre systemet mer sårbart.
Gå hit og last ned Malwarebytes. Malwarebytes hjelper deg med å sjekke og fikse eventuelle problemer på grunn av infeksjon og skadelig programvare. Last ned Malwarebytes og installer den. Skann deretter datamaskinen din med Malwarebytes for å se om systemet er infisert eller ikke.
Metode 4: Kjør SFC-skanning
Problemet med Windows Defender kan også skyldes de ødelagte systemfilene. Så du må kjøre SFC-skanningen for å finne og fikse eventuelle ødelagte filer for å løse problemet hvis det er forårsaket av de ødelagte systemfilene.
Gå hit og følg denne trinnvise veiledningen for å kjøre SFC-skanningen og reparere eventuelle ødelagte systemfiler.
Metode 5: Kjør DISM
Deployment Image Servicing and Management (DISM) er verktøy som kan brukes til å fikse korrupte systemfil. Dette er et innebygd verktøy som leveres forhåndsinstallert i Windows. Så du trenger ikke å laste ned noen tredjepartsprogramvare, og du kan bare kjøre kommandoer fra cmd.
- Hold Windows-nøkkel og trykk på X
- Velg Kommandoprompt (Admin)
- Skriv dism. Exe / Online / Opprydding-bilde / Restorehealth og trykk Enter .
Det vil ta litt tid, så vent på det. Når kommandoen er fullført, anbefales det at du følger metoden 4.
Sjekk nå om Windows Defender fungerer eller ikke.
PRO TIPS: Hvis problemet er med datamaskinen eller en bærbar PC / notatbok, bør du prøve å bruke Reimage Plus-programvaren som kan skanne arkiver og erstatte skadede og manglende filer. Dette fungerer i de fleste tilfeller der problemet er oppstått på grunn av systemkorrupsjon. Du kan laste ned Reimage Plus ved å klikke her