Fix: Ingen lyd på YouTube
Det er ingen tvil om at YouTube er den mest kjente og brukte videoplattformen på internett. Nesten hver og en av oss bruker YouTube på daglig basis. Men noen ganger kan det hende at du ikke møter det nei lydproblemet på YouTube. Dette problemet kommer ut av det blå uten forvarsel. Du kan møte dette problemet selv om du ikke gjorde noen endringer fra datamaskinen. YouTube vil fungere bra, men det vil ikke være noen lyd for deg selv om volumet på YouTube og datamaskin er slått på.
Problemet skyldes for det meste innstillingene av systemets lyd. Innstillingene blir forandret enten med vilje eller utilsiktet. Problemet kan imidlertid enkelt løses ved å slå på lyden fra blanderinnstillingene. Noen ganger kan problemet også skyldes Adobe Flash Player. Det er også mange andre ting som kan føre til at det ikke er noe lydproblem. Men du bør ikke bekymre deg for det. Siden det er mange ting som kan forårsake dette, er det også en rekke løsninger tilgjengelig for det. Så prøv hver enkelt av metodene som er oppført og problemet ditt vil etter hvert bli løst.
Sørg for at YouTube-videoen din ikke er dempet. Se på høyttalerikonet nederst på venstre side av YouTube-spilleren din. Hvis det er en linje over høyttalerikonet, betyr det at lyden er slått av.
Merk: Noen ganger kan volumet være veldig lavt, og det vil ikke vise en linje over høyttaleren. Rett over musen over høyttalerikonet og kontroller volumlinjen for å se om volumet er veldig lavt eller ikke.
Metode 1: Sjekk nettleserlyd
Noen ganger kan nettleserlyden være slått av fra systemets lydmixerinnstillinger. Dette kan skje utilsiktet eller forsettlig. Du kan ha endret innstillingene, eller noen andre kan ha slått av volumet på nettleseren din. Det gode ved dette er at det lett kan løses ved å følge noen få skritt.
- Høyreklikk høyttalerikonet nederst på høyre hjørne av skjermen.
- Velg Open Volume Mixer
Du vil kunne se forskjellige forskjellige lydseksjoner, inkludert nettleseren din. Kontroller at nettleserens lyd ikke er lav eller slått av. Hvis det er, slå det på igjen og det skal fungere bra da.
Metode 2: Andre nettlesere
Dette er mindre en løsning enn en sjekk / løsning. Prøv å sjekke YouTube-lyden på andre nettlesere for å se om lyden fungerer. Hvis lyden fungerer på andre nettlesere, betyr det at det er et problem på denne nettleseren. I dette tilfellet bør du følge metode 1 for å kontrollere at nettleserens lyd er slått på. Hvis det ikke hjelper, avinstaller du nettleseren din og installer den på nytt. Bare følg trinnene nedenfor hvis du ikke vet hvordan du gjør det
- Hold Windows-tasten og trykk på R
- Skriv appwiz. cpl og trykk Enter
- Finn nettleseren og velg den. Klikk Avinstaller og følg eventuelle tilleggsveiledninger på skjermen
Installer nettleseren på nytt og kontroller om problemet er løst eller ikke.
Hvis nei lydproblemet også finnes i andre nettlesere, betyr det at lydproblemet kommer fra datamaskinen. Dette betyr vanligvis at du må oppdatere driverne på lydkortet ditt, og hvis ikke, kontroller du om lydkortet fungerer eller ikke.
Følg trinnene nedenfor for å oppdatere lyddriverne
- Hold Windows-tasten og trykk på R
- Skriv devmgmt. msc og trykk Enter
- Finn og dobbeltklikk Lyd-, video- og spillkontrolleren
- Velg lydkortet ditt og høyreklikk det. Velg Oppdater driverprogramvare
- Velg Søk automatisk for oppdatert driverprogramvare
Hvis det ikke finner noe, kan du gå til lydkortprodusentens nettsted og se etter den nyeste driverversjonen. Last ned den siste driveren fra nettsiden og hold den et sted der du lett finner det senere. Når du har funnet den nyeste drierversjonen, følg deretter trinnene nedenfor
- Følg trinnene 1-3 over
- Dobbeltklikk på lydkortet / enheten din
- Klikk på Driver- fanen
- Se på driverversjonen og sjekk om den er den samme som den nyeste versjonen du lastet ned fra produsentens nettsted. Hvis det ikke er så lukk dette lydkortet / enhetsvinduet (du bør være tilbake på skjermbildet for enhetsbehandling)
- Finn og dobbeltklikk Lyd-, video- og spillkontrolleren
- Velg lydkortet ditt og høyreklikk det. Velg Oppdater driverprogramvare
- Velg Bla gjennom datamaskinen min for driverprogramvare
- Klikk på Bla gjennom og naviger til stedet der du lastet ned den nyeste driveren. Velg driveren og klikk Åpne
- Klikk på Neste og følg eventuelle tilleggsveiledninger på skjermen
Hvis problemet fortsatt ikke er løst, må du avinstallere driveren og la Windows installere et generisk sett med lyddrivere. Dette vil mest sannsynlig løse problemet siden Windows installerer de mest kompatible drivere.
PRO TIPS: Hvis problemet er med datamaskinen eller en bærbar PC / notatbok, bør du prøve å bruke Reimage Plus-programvaren som kan skanne arkiver og erstatte skadede og manglende filer. Dette fungerer i de fleste tilfeller der problemet er oppstått på grunn av systemkorrupsjon. Du kan laste ned Reimage Plus ved å klikke her- Hold Windows-tasten og trykk på R
- Skriv devmgmt. msc og trykk Enter
- Finn og dobbeltklikk Lyd-, video- og spillkontrolleren
- Velg lydkortet ditt og høyreklikk det. Velg Avinstaller og følg eventuelle tilleggsveiledninger på skjermen.
- Start datamaskinen på nytt
Når datamaskinen har startet på nytt, burde Windows automatisk ha installert en ny generisk driver for lydkortet ditt. Dette bør løse problemet. Hvis lyden din fremdeles ikke virker, kan det hende problemet er med lydkortet ditt, som du bør få sjekket fra en IT-profesjonell.
Metode 3: Still inn avspillingsenheten
Hvis ingenting annet arbeidet, kontroller du om lydenheten din er standardinnstillingen eller ikke. Følg trinnene nedenfor for å sjekke og gjøre lydenheten til standardenheten.
- Høyreklikk høyttalerikonet nederst på høyre hjørne av skjermen.
- Velg Avspillingsenheter
- Kontroller at enheten din er standardinnretningen for lyd. Det bør være en grønn sirkel med et kryss i det med standardenheten. Hvis enheten din ikke er standardinnretning, velg deretter enheten og klikk på Angi standard
- Klikk Ok
- Klikk høyttalerikonet nederst i høyre hjørne på skjermen, og kontroller at volumet er fullt
Dette bør løse problemet ditt. Hvis problemet skyldes at enheten din ikke er standardinnretningen for lyd, bør problemet være borte nå.
Metode 4: Oppdateringer av Flash Player
Mange brukere har klaget over at problemet startes etter at du har installert de nyeste oppdateringene fra Flash Player. Problemet synes å være forårsaket av den nyeste Flash Player-oppdateringen, slik at avinstallering av oppdateringene løser problemet for mange brukere. Følg trinnene nedenfor hvis du nylig installerte oppdateringene for Flash Player (eller om du ikke gjorde det, følger du trinnene for å sjekke oppdateringsdatoen)
- Hold Windows-tasten og trykk på R
- Skriv appwiz. cpl og trykk Enter
- Klikk på Vis installerte oppdateringer
- Rull ned og finn oppdateringene for Flash Player . Sjekk datoene for oppdateringene. Hvis du nylig installerte oppdateringen, prøv å avinstallere oppdateringen og se om problemet er løst eller ikke. Klikk på Flash Player-oppdateringen og klikk på Avinstaller
- Følg eventuelle tilleggsveiledning på skjermen.
Når du har gjort det, må du kontrollere om lyden er tilbake. Hvis lyden ikke er tilbake, start deretter på nytt og sjekk deretter på nytt.
Metode 5: Fjern historie
Hvis du kjenner tiden eller i det minste dagen da lyden stoppet, kan dette fungere for deg. Bare å fjerne historien og cachen i nettleseren din løste problemet for mange brukere. Bare fjern historien din til det punktet der problemet startet, og du bør være god til å gå.
Siden snarveien for å slette nettleserhistorikken er den samme på tvers av, nesten alle de viktigste nettleserne, presenterer vi de grunnleggende trinnene for å rydde nettlesingsloggen. De eksakte navnene kan variere avhengig av hvilken nettleser du bruker.
- Åpne nettleseren din
- Trykk og hold CTRL, SHIFT og DELETE tasten samtidig ( CTRL + SHIFT + DELETE )
- Kontroller alternativene Bla gjennom History, Cache og Cookies . Velg tidsrammen fra rullegardinmenyen. Prøv å velge tidsramme før problemet oppstod.
- Velg Clear Browsing data
Nå, start nettleseren din og sjekk om problemet er løst eller ikke.
Metode 6: Feilsøke lydproblemer
Å bruke Windows-innebygd feilsøking er ikke et dårlig alternativ hvis ingen av metodene ovenfor fungerte for deg. Windows egen feilsøking kan løse problemet ditt innen få minutter, og det gjorde for ganske mange brukere som opplevde dette problemet. Så, det er verdt et skudd.
- Hold Windows-tasten og trykk på R
- Skriv kontroll. exe / navn Microsoft.Troubleshooting og trykk enter
- Velg Maskinvare og lyd
- Velg Spille av lyd (eller Lydavspilling). Dette alternativet skal være under lyd- delen
- Klikk på Neste
Vent til Windows for å sjekke og løse problemene med lyden. Windows løser automatisk problemet hvis det finner en. Vent til det er ferdig og følg eventuelle tilleggsinstruksjoner på skjermen. Du bør være god å gå.
PRO TIPS: Hvis problemet er med datamaskinen eller en bærbar PC / notatbok, bør du prøve å bruke Reimage Plus-programvaren som kan skanne arkiver og erstatte skadede og manglende filer. Dette fungerer i de fleste tilfeller der problemet er oppstått på grunn av systemkorrupsjon. Du kan laste ned Reimage Plus ved å klikke her

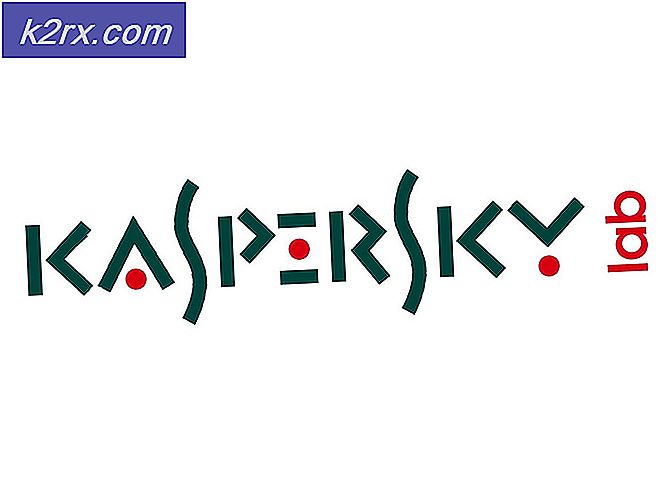


![‘Kontroller PIN-koden og prøv å koble til igjen’ Bluetooth-parringsfeil på Windows 10 [FIXED]](http://k2rx.com/img/101168/check-the-pin-and-try-connecting-again-bluetooth-pairing-error-on-windows-10-fixed-101168.png)


