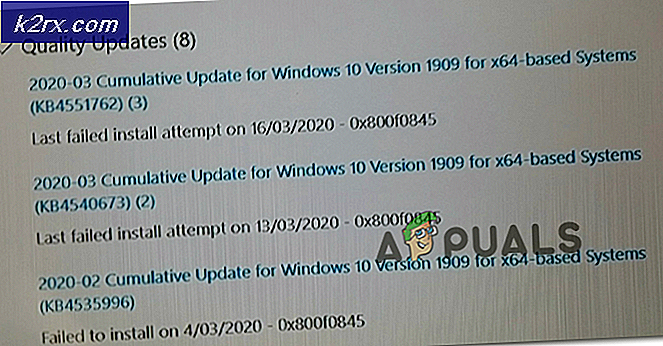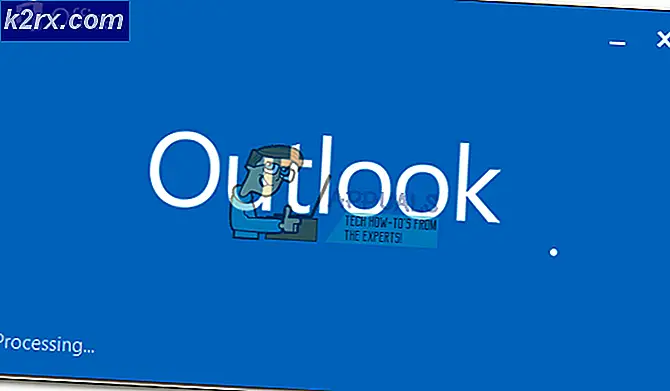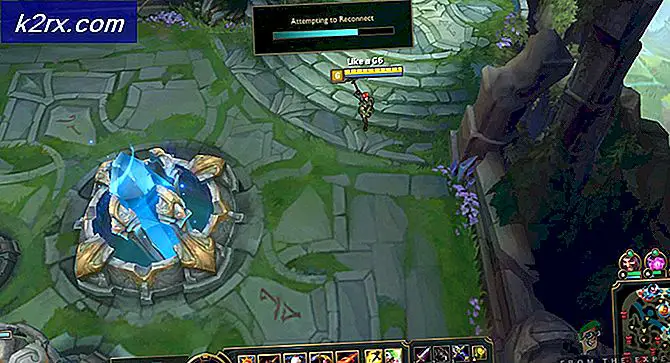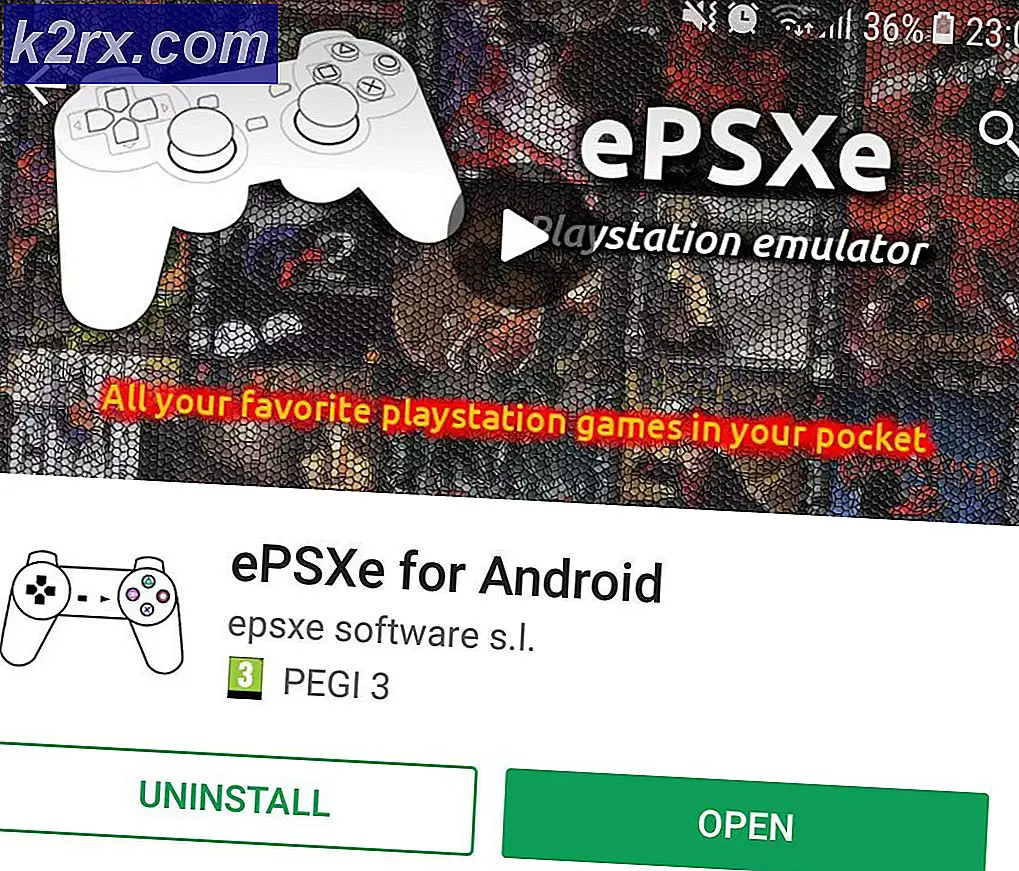Hvordan fikse Microsoft Store-feil 0x80131505 på Windows 10?
De 0x80131505 feil oppstår når Windows 10-brukere prøver å få tilgang til Microsoft Store-appen. I de fleste tilfeller vises feilkoden etter en lang periode der Windows Store prøver å laste opp. Dette problemet er veldig alvorlig siden det effektivt hindrer berørte brukere i å laste ned og oppdatere UWP-applikasjoner.
Hva forårsaker 0x80131505 Windows Store feilkode?
Metode 1: Kjøre feilsøkingsprogrammet for Windows Store Apps
Før du starter andre rettelser, er den ideelle måten å starte ved å teste om Windows-datamaskinen din er i stand til å løse problemet automatisk. Hvis du støter på problemet på Windows 10, er sjansen for at forbedret versjon av den klassiske feilsøkingsprogrammet vil identifisere og bruke en gjeldende reparasjonsstrategi enda mer effektivt.
Hvis den 0x80131505 feilskjer på grunn av et generisk problem som en ødelagt hurtigbuffermappe, bør trinnene nedenfor tillate deg å løse problemet med minimalt med bry. Her er en rask guide for å prøve å løse problemet ved å kjøre feilsøkingsprogrammet for Windows Store Apps.
- Åpne opp en Løpe dialogboksen ved å trykke Windows-tast + R. Skriv deretter inn ‘control.exe / navn Microsoft. feilsøking ’og trykk Tast inn å åpne opp Feilsøking på Innstillinger-menyen.
Merk: På Windows 10 kan du bruke det nyere grensesnittet ved å brukems-innstillinger: feilsøk 'kommando i stedet.
- Når du er inne i Windows feilsøking vindu, gå til Finn og fikse andre problemer og klikk på Windows Store-apper. Klikk deretter på Kjør feilsøkingsprogrammet for å åpne verktøyet.
- Når feilsøkingsverktøyet er åpent, vent tålmodig til den første skanningen er fullført. Følg deretter instruksjonene på skjermen for å bruke reparasjonsstrategien som blir anbefalt (basert på typen problem du har) ved å klikke på Bruk denne løsningen.
- Når reparasjonen er brukt, start datamaskinen på nytt og se om verktøyet har klart å fikse problemet automatisk når neste oppstartssekvens er fullført.
I tilfelle du fremdeles ser 0x80131505 feilnår du prøver å åpne Microsoft Store-appen, flytt ned til neste potensielle løsning nedenfor.
Metode 2: Slette Windows Store Cache
Ettersom det er blitt bekreftet av mange berørte brukere, kan dette problemet også oppstå på grunn av en eller flere ødelagte midlertidige filer som til slutt vil hemme operativsystemets evne til å etablere og vedlikeholde forbindelser mellom UWP-butikken og Microsoft-serverne.
I de fleste tilfeller rapporteres dette problemet etter at en sikkerhetsskanner endte i karantene for noen avhengigheter som brukes av Windows Store. Hvis dette scenariet er aktuelt, bør du kunne løse problemet ved å tilbakestille hele Windows Store-hurtigbufferen ved hjelp av en av metodene som presenteres nedenfor.
Hvis du er komfortabel med å tilordne kommandoer i en CMD-terminal, følger du alternativ 1 for å tilbakestille Windows Store-hurtigbufferen ved hjelp av WSReset.exe nytte. Hvis du foretrekker GUI-tilnærmingen, følger du alternativ 2 - det er lenger, men du kan gjøre alt fra Windows-innstillingsmenyene.
Tilbakestiller Windows Store via CMD
- Åpne opp en Løpe dialogboksen ved å trykke Windows-tast + R. Skriv deretter inn ‘Cmd’ inne i den nylig dukkede tekstboksen og trykk Ctrl + Skift + Enter for å åpne et forhøyet CMD-vindu. Trykk på Ja for å gi administrative rettigheter ved ledeteksten Brukerkontokontroll.
- Inne i den nylig åpnede CMD-ledeteksten, skriv inn følgende kommando i rekkefølge og trykk Tast inn for å tilbakestille hele Windows Store-komponenten (sammen med alle avhengigheter):
wsreset.exe
- Så snart kommandoen er fullført, lukker du det forhøyede CMD-vinduet og starter datamaskinen på nytt for å se om problemet er løst ved neste systemstart.
Tilbakestiller Windows Store via Innstillinger-menyen
- Åpne en Kjør-dialogboks ved å trykke Windows-tast + R. Skriv deretter inn ”ms-innstillinger: appsfeatures ’og slå Tast inn å åpne opp Apper og funksjoner menyen til Innstillinger vindu.
- Etter at du klarer å komme inn i Apper og funksjoner vindu, gå deg gjennom listen over installerte UWP-applikasjoner og finn oppføringen tilknyttet Microsoft Store.
- Når du ser det, se rett nedenfor under det, og du bør oppdage en hyperkobling som heter Avanserte instillinger (under Microsoft Corporation). Klikk på den en gang for å åpne Avanserte instillinger Meny.
- Klikk på Nullstille knappen, og bekreft deretter for å starte prosessen med å rense Microsoft Store Cache.
- Vent tålmodig til operasjonen er fullført, start deretter maskinen på nytt og se om problemet er løst ved neste systemstart ved å prøve å åpne Microsoft Store igjen.
Hvis det samme 0x80131505 feilfortsatt forekommer, gå ned til neste metode nedenfor.
Metode 3: Tømme data fra SoftwareDistribution-mappen
Som det viser seg, kan dette problemet også dukke opp i tilfelle Distribusjon av programvare mappen som brukes av WU (Windows Update) inneholder ødelagte data. I dette tilfellet bør du kunne løse problemet ved å tilbakestille underinnholdet i programvaredistribusjonsmappen ved hjelp av en serie CMD-kommandoer.
VIKTIG: Før du gjør dette, er det viktig å forsikre deg om at datamaskinen din ikke er koblet til Internett. Med dette i bakhodet, sørg for at Wi-Fi er deaktivert eller at Ethernet-kabelen er fysisk koblet fra PCen. Med mindre du gjør dette, vil Windows 10 gi signalet om at noen filer ikke kan endres, så kommandoen vil ikke lykkes.
Når du har forsikret deg om at internettilgang er deaktivert, følger du instruksjonene nedenfor for å fjerne data fra SoftwareDistribution-mappen:
- Åpne opp en Løpe vinduet ved å trykke Windows-tast + R. Skriv deretter inn ‘Cmd’ inne i kjøreboksen, og trykk deretter på Ctrl + Skift + Enter for å åpne en forhøyet CMD-ledetekst. Når du ser UAC (brukerkontokontroll), klikk Ja å gi administrative privilegier.
- Når du har klart å komme inn i den forhøyede ledeteksten, skriver du inn følgende kommandoer i rekkefølge og trykker Tast inn etter hver kommando for å tilbakestille SoftwareDistribution-mappen:
nettstopp cryptSvc nettstoppbiter nettstopp msiserver ren C: \ Windows \ SoftwareDistribution SoftwareDistribution.old rmdir C: \ Windows \ SoftwareDistribution \ DataStore rmdir C: \ Windows \ SoftwareDistribution \ Last ned nettstart cryptSvc nettstart bit nett start msiserver
Merk: Denne kommandoserien vil først stoppe tjenestene som kan forstyrre denne operasjonen, og deretter gi nytt navn til mappen og slette DataStore og nedlasting mapper før du aktiverer de tidligere deaktiverte tjenestene på nytt.
- Når hver kommando er behandlet, lukker du den forhøyede CMD-ledeteksten og starter datamaskinen på nytt for å sikre at endringene blir håndhevet.
- Ved neste oppstartssekvens, prøv å starte Windows Store igjen og se om problemet nå er løst.
Metode 4: Omregistrering av Store-appen
Et annet scenario der dette problemet vil oppstå, er en forekomst der noen filer som tilhører Windows Store-komponenten har blitt avregistrert. Hvis dette scenariet gjelder for din nåværende situasjon, bør du kunne løse problemet ved å bruke Powershell til å registrere Store-appen på nytt.
Her er en rask guide til bruk av et forhøyet PowerShell-vindu for å registrere Store-appen på nytt:
- trykk Windows-tast + R å åpne opp en Løpe dialogboks. Skriv inn på neste meny 'kraftskall' og trykk Ctrl + Skift + Enter for å åpne et forhøyet Powershell-vindu. Når du ser UAC (brukerkontokontroll) vindu, klikk Ja for å la den åpne med administratortilgang.
- Når du er inne i det forhøyede Powershell-vinduet, skriver du inn følgende kommando og trykker på Tast inn for å registrere Windows Store-komponenten på nytt:
Get-AppXPackage * WindowsStore * -AllUsers | Foreach {Add-AppxPackage -DisableDevelopmentMode -Register "$ ($ _. InstallLocation) \ AppXManifest.xml"} - Etter at kommandoen er fullført og behandlet, start datamaskinen på nytt og se om problemet er løst ved neste systemoppstart
Hvis det samme 0x80131505feil fremdeles oppstår, flytt ned til den endelige potensielle løsningen nedenfor.
Metode 5: Kjøre SFC- og DISM-skanninger
Hvis ingen av de potensielle løsningene ovenfor har tillatt deg å fikse 0x80131505feil, er det veldig sannsynlig at du støter på dette problemet på grunn av en eller annen form for systemfilkorrupsjon. som det viser seg, kan dette under visse omstendigheter ende opp med å ødelegge PC-ens evne til å få tilgang til Microsoft Store.
I dette tilfellet bør du kunne løse problemet raskt med en serie innebygde verktøy (DISM og SFC).
Både Systemfilkontroll og Implementering av bildeservice og administrasjon er innebygde verktøy som er designet for å håndtere de tilfellene der ødelagte systemfiler får visse komponenter til å slutte å fungere.
Siden SFC er flinkere til å fikse logiske feil og DISM er bedre enn å erstatte ødelagte avhengigheter, oppfordrer vi deg til å kjøre begge skanningene for å forbedre sjansene dine for å løse problemet.
Her er en rask guide for å kjøre begge verktøyene for å løse problemet 0x80131505 feil kode:
- trykk Windows-tast + R for å åpne en dialogboks Kjør. Når du er inne i vinduet Kjør-boksen, skriver du inn ‘Cmd’ og trykk Ctrl + Skift + Enter for å åpne en forhøyet ledetekst. Klikk deretter Ja ved UAC-ledeteksten for å gi administrativ tilgang.
- Når du er inne i den forhøyede ledeteksten, skriver du inn følgende kommando og trykker på Tast inn for å starte en SFC-skanning:
sfc / scannow
Merk: Dette verktøyet bruker en lokal hurtigbufret kopi for å erstatte ødelagte filer med sunne kopier. Det er viktig at du ikke avbryter denne prosessen når du kommer i gang - Hvis du gjør dette, utsettes systemet for andre typer systemfiler ødelagt.
- Når skanningen er fullført, start datamaskinen på nytt. Ved neste oppstart følger du trinn 1 igjen for å åpne et annet forhøyet CMD-vindu. Skriv deretter inn følgende kommandolinje og trykk Tast inn å initiere en DISM skanning:
DISM / Online / Cleanup-Image / RestoreHealth
Merk: Husk at DISM krever en stabil internettforbindelse siden den bruker komponenten WU (Windows Update) til å laste ned sunne kopier for å erstatte ødelagte forekomster.
- Etter at prosessen er fullført, start datamaskinen på nytt og se om problemet er løst ved neste oppstart av datamaskinen.