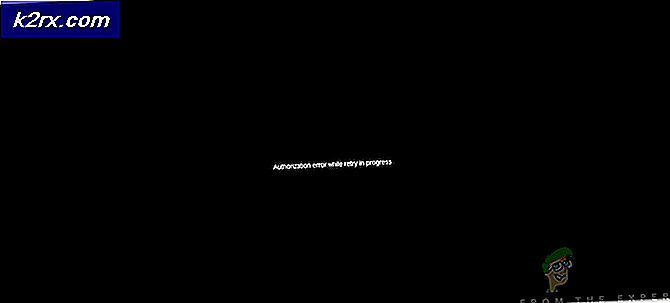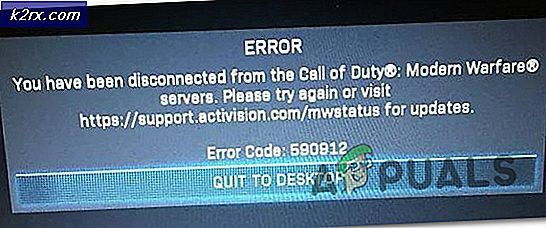Fiks: En kjøretillatelsesproblemer
En feil i Microsofts OneDrive har opprettet systembransjen for mange av Microsofts brukere. Programmet antas å ha påvirket filene og mappene som enten er avhengige av eller lagret i de personlige filene og mappene til brukerne. De utførte filene og mappene kan inneholde kontorprogrammer, spill, personlige innstillinger og ganske bokstavelig talt alt som er lagret i disse berørte mappene. Hvis du også har blitt nektet tillatelser for å lagre og / eller endre personlige filer eller mapper, les så videre.
Roten til problemet er som nevnt, OneDrive. Programmet kan som standard ha tilgang til alle mappene og filene på datamaskinen din, og det er det vi må endre. I den følgende veiledningen deler vi en løsning som gir deg mulighet til å få tilgang til filene og mappene dine. Vær oppmerksom på at det som følger er en rekke trinn som må følges kategorisk for å sikre ønskede resultater:
Som et første skritt må vi gå til OneDrive-innstillingene. For å gjøre det, høyreklikk på ikonet i oppgavelinjen, og velg Innstillinger.
Nå i kategorien Hovedinnstillinger fjerner du avmerkingsboksen som står. La meg bruke OneDrive til å hente noen av filene på denne PCen .
Slå også av Start OneDrive automatisk når jeg logger på Windows i avkrysningsruten. Fra fanen Konto fjerner du merket i avmerkingsboksene som er relatert til synkronisering.
Start datamaskinen på nytt nå.
Gå til OneDrive-mappen på filoppdageren din. Klikk nå på Vis i Filutforsker-menyen og mot høyre side, bør du se et alternativ som sier Vis skjulte elementer. Sjekk det.
Slett hver mappe som du finner i mappen. Hvis du har tillatelsesproblemer mens du utfører handlingen, høyreklikker du i mappen, velger du Egenskaper. Flytt til Sikkerhet-fanen og klikk på Rediger. Under Tillatelsene for autentiserte brukere, merk av i boksen ved siden av Full kontroll. Prøv å slette igjen.
Start datamaskinen på nytt.
Nå åpner du filoppdageren igjen. Høyreklikk på Denne PCen og velg Administrer . Klikk nå på Delte mapper under Systemverktøy, og dobbeltklikk deretter på Aksjer .
Her bør du se en haug med mapper som er opprettet av OneDrive. For de fleste brukere forventer vi at det skal være både Dokumenter og Bilder-mapper der oppe. Høyreklikk på hver av mappene og velg Stopp deling.
Start datamaskinen på nytt igjen. [Merk: Det kan virke slitsomt å starte PCen igjen og igjen, men det er helt nødvendig at du fortsetter å starte som nevnt, for denne metoden skal fungere]
For å sikre at det ikke blir noen konflikter, sikrer vi at delingsinnstillingene for HomeGroup er akkurat som vi vil at de skal være. Trykk på Windows-tasten + A for å påkalle actionsenteret. Klikk på Innstillinger.
Klikk nå på Nettverk og Internett
I høyre side, bla ned til du finner delen Relaterte innstillinger. Klikk på HomeGroup- lenken der.
PRO TIPS: Hvis problemet er med datamaskinen eller en bærbar PC / notatbok, bør du prøve å bruke Reimage Plus-programvaren som kan skanne arkiver og erstatte skadede og manglende filer. Dette fungerer i de fleste tilfeller der problemet er oppstått på grunn av systemkorrupsjon. Du kan laste ned Reimage Plus ved å klikke herNå i vinduet som vises, klikker du på Endre det du deler med HomeGroup- lenken.
Du vil bli vist et vindu med en masse mapper og deres respektive tillatelser. Pass på at både imot både bilder og dokumenter er alternativet Ikke delt, valgt. Hvis det for øyeblikket er Delt, endrer du det.
Start datamaskinen på nytt igjen.
Åpne filbehandleren via startmenyen igjen og høyreklikk på Min PC. Velg Administrer igjen.
Nå, under Systemverktøy, velg Delt mapper igjen og dobbeltklikk på aksjer som er til stede på høyre side. Velg å slutte å dele dokumentene og bildemappene.
Start datamaskinen på nytt.
Gå tilbake ett vindu til delen Delte mapper innen datastyring. Høyreklikk på Aksjer og velg Ny deling
Via delingsveiviseren, bla til stedet der den faktiske Dokumenter-mappen er plassert, og velg Ok. Følg instruksjonene på skjermen for å fortsette til du kommer til vinduet Delt mappefullmakt. Her velger du Tilpass tillatelser og klikker deretter på Tilpasset-knappen.
I vinduet Deltillatelser finner du en boks foran et felt som sier Full kontroll. Sjekk det. Klikk deretter på Legg til. Deretter Avansert, deretter Finn nå og følg det ved å dobbeltklikke på Administratorer (DETTE ER IKKE ADMINISTRATOREN MEN PLURALEN).
Kontroller at Full kontroll er valgt igjen.
Gå nå over til fanen Sikkerhet og kontroller at brukernavnet ditt er oppført der med alle tillatelsene (Administratorer og system bør også være der).
Start datamaskinen på nytt.
Du må gjenta trinnene fra 17 til 25 for bildemappen også hvis det er aktuelt for deg.
Via filoppdageren navigerer du til hvor delte mapper er plassert.
Høyreklikk på Dokumenter-mappen og velg Del-> Hjemmegruppe. Gjør det samme for Bilder-mappen.
Start aregain på nytt.
Når du har startet om igjen, trykker du på Windows-tasten + A for å aktivere handlingssenteret. Klikk på Innstillinger .
Gå nå til Nettverk og Internett- kategorien.
Klikk på C- skjerm for avanserte delingsalternativer for å sikre at fil- og mappedeling fortsatt var aktivert.
Gå tilbake til Nettverk og Internett-kategorien, og velg HjemGroup på nytt under Tilknyttede innstillinger. Klikk på Endre hva du deler med HomeGroup og sørg for at mappene deles.
Ja, dette var en omfattende guide, men røttene til OneDrive har blitt gravert så dypt inn i operativsystemrutinene som bare deaktiverer det, og ikke løser problemet. Noen foreslo å bruke oppgavebehandling til å deaktivere OneDrive fra kjøring ved oppstart, og mens det stopper OneDrive fra begynnelsen med oppstart, stopper den ikke permanent. En enkel feil som å åpne et dokument via et Microsoft-kontorprogram fra en OneDrive-mappe, gjør at programmet starter helt tilbake. Når det gjøres, vil tillatelsene som er gitt for å lagre eller modifisere mappene, forsvinne igjen.
PRO TIPS: Hvis problemet er med datamaskinen eller en bærbar PC / notatbok, bør du prøve å bruke Reimage Plus-programvaren som kan skanne arkiver og erstatte skadede og manglende filer. Dette fungerer i de fleste tilfeller der problemet er oppstått på grunn av systemkorrupsjon. Du kan laste ned Reimage Plus ved å klikke her