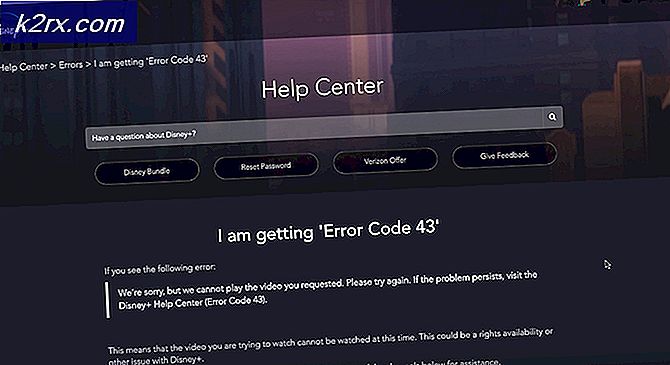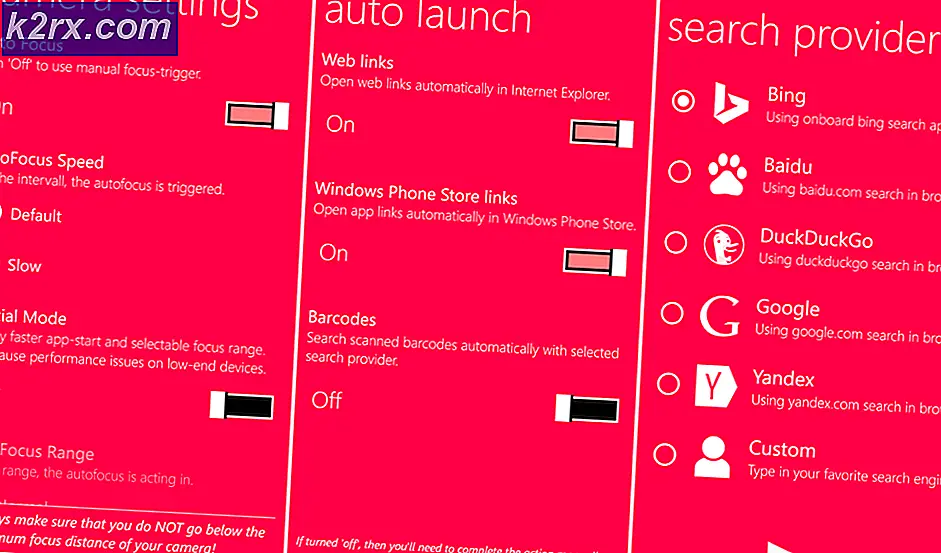FIX: Ikoner vises alltid i listemodus i Windows 10
Etter at du har installert bestemte oppdateringer til Windows 10-datamaskinene, ser mange brukere at ikonene i en eller flere av mappene de har på datamaskinen, vises i listemodus, selv om de hadde konfigurert dem til å dukke opp på en annen måte før oppdateringen . Det ser ut som at enkelte oppdateringer ødelegger måten ikonene i en eller flere av mappene på noen Windows 10-brukers datamaskiner dukker opp, og får dem til å dukke opp i listemodus, helt ignorerer de preferansene som brukeren hadde konfigurert før oppdateringen.
Det er ingen å fortelle nøyaktig hvilke oppdateringer som gir opphav til dette problemet, da Windows 10-brukere har rapportert at dette problemet oppstår etter installering av en rekke forskjellige oppdateringer til datamaskinene sine. Selv om dette ikke kan være et problem for en Windows 10-bruker som ikke har noe imot ikonene i en eller flere av deres mapper som vises i listemodus, vil de fleste brukere som ikke liker listemodus eller foretrekker å ha sin datamaskin nære til deres preferanser ville være virkelig bugged av dette problemet. Dessverre er alle oppdateringer til Windows 10-datamaskiner obligatoriske, slik at du ikke kan slå av oppdateringer for datamaskinen din for å sikre at datamaskinen ikke avtaler dette problemet.
Heldigvis kan dette problemet løses ved ganske enkelt å tilbakestille alle dine preferanser for mappen eller mappene som viser alle ikoner i listemodus i stedet for modusen du har konfigurert ikoner som skal vises i. For å gjøre det må du :
PRO TIPS: Hvis problemet er med datamaskinen eller en bærbar PC / notatbok, bør du prøve å bruke Reimage Plus-programvaren som kan skanne arkiver og erstatte skadede og manglende filer. Dette fungerer i de fleste tilfeller der problemet er oppstått på grunn av systemkorrupsjon. Du kan laste ned Reimage Plus ved å klikke herÅpne mappen som viser ikonene i listemodus i stedet for modusen du har satt den til å vise ikoner i.
Naviger til kategorien Vis på verktøylinjen i nærheten av toppen av vinduet.
Klikk på Alternativer i kategorien Vis for å starte Mappevalg for denne bestemte mappen.
Naviger til kategorien Vis i mappealternativer .
Klikk på Gjenopprett standardverdier .
Klikk på Bruk .
Klikk på OK .
Alle dine preferanser for den aktuelle mappen vil nå bli returnert til standardverdiene. Du kan nå gå videre og konfigurere mappen til å vise ikoner på din foretrukne måte, og det skal vellykket lagre denne preferansen og vise ikonene på den nøyaktige måten hver gang du åpner den.
Pro-tips: Hvis flere enn én mappe på datamaskinen din viser denne oppførselen, må du bare gjenta trinnene som er oppført og beskrevet ovenfor for dem alle.
PRO TIPS: Hvis problemet er med datamaskinen eller en bærbar PC / notatbok, bør du prøve å bruke Reimage Plus-programvaren som kan skanne arkiver og erstatte skadede og manglende filer. Dette fungerer i de fleste tilfeller der problemet er oppstått på grunn av systemkorrupsjon. Du kan laste ned Reimage Plus ved å klikke her