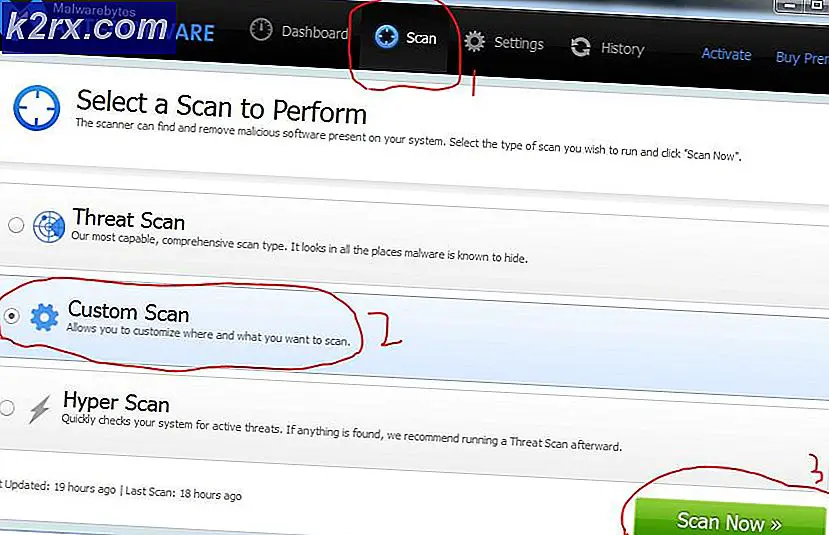Fiks: En eller flere nettverksprotokoller mangler
En eller flere nettverksprotokoller mangler på denne datamaskinen er det en feil som oppstår på grunn av Windows Sockets-registeroppføringer som kreves for nettverkstilkobling. Når disse oppføringene mangler, utløser denne feilen rapportert av Windows Network Diagnostics. Det vises når systemet ikke kobler seg til Internett, og du klikker på Diagnose-knappen. Du kan kanskje pinge destinasjonsadressen din, men nettleseren din vil ikke kunne gjøre det samme. I de fleste tilfeller er inkonsekvens i Windows Sockets API, også kjent som Winsock, årsaken til dette problemet.
Det er ansvarlig for nettverksforespørsler av programmene, både innkommende og utgående. Dette problemet kan også stamme fra Internett-leverandøren, men hvis Internett-en fungerer på de andre enhetene som er koblet til samme ISP, er Internett-leverandøren OK, og vi kan fortsette med feilsøkingstrinnene.
Denne veiledningen er kompatibel med alle versjoner av Windows.
Metode 1: Gjenopprett manglende protokoller Filer
Last ned og kjør Reimage Plus for å skanne etter korrupte filer ved å klikke her, hvis det finner ut at filene er korrupte, reparer dem.
Metode 2: Deaktiver IPv6
Se trinn her for å deaktivere IPv6
Metode 3: Tilbakestill Winsock
Winsock korrupsjon er kjent for å utløse slike feil. I de fleste tilfeller er problemet løst ved å tilbakestille winsock. For å tilbakestille winsock, følg trinnene nedenfor.
- Trykk på Windows-tasten . Skriv inn cmd i søkeboksen. Fra listen over resultater som vises; høyreklikk på cmd og klikk Kjør som administrator . Hvis du er på Windows 8 eller 10, holder du Windows-tasten og trykker X. Velg Kommandoprompt (Admin) og klikk på den.
- Skriv inn netsh winsock reset i vinduet svart kommandoprompt og trykk Enter .
Start systemet på nytt og kontroller at problemet er løst.
Metode 4: Start nettverksadapterne på nytt
En midlertidig feil i nettverksadaptere kan forhindre at den henter protokollene. En enkel omstart kan også løse problemet. Å gjøre dette; Hold Windows-tasten og trykk på R. Skriv inn ncpa.cpl i kjøre dialogboksen, og klikk OK.
Du vil se en liste over nettverkskort, hvis du ikke vet hvilken som er din, kan du gjenta trinnene nedenfor på alle listede adaptere, ellers utføre den på den du bruker til å koble til.
Høyreklikk nettverksadapteren, og velg Deaktiver . Deretter høyreklikker du på den igjen og velger Aktiver .
Metode 5: Tilbakestill komponenter
I denne løsningen vil vi tilbakestille og oppdatere komponenter som er involvert i nettverkstilkobling.
Bare last ned batchfilen fra lenken her ELLER opprett en tekstfil og lagre den som fixnetwork.bat med følgende kode i den.
ipconfig / flushdns
ipconfig / registerdns
ipconfig / release
ipconfig / renew
netsh winsock reset katalog
netsh int ipv4 tilbakestill reset.log
netsh int ipv6 tilbakestill reset.log
pause
nedleggelse / r
Høyreklikk på den nedlastede filen eller batfilen du opprettet (ved hjelp av kommandoer over) og klikk Kjør som administrator . Se opp for tilgang nektet meldinger, hvis du merker noe, fortsett med trinnene nedenfor, og trykk på en tast når det står på det svarte vinduet for å starte på nytt. Etter at den har startet på nytt, TEST.
Det er import for å opprette en sikkerhetskopiering av register før du utfører registretrinn. Du kan gjøre dette ved å klikke på File -> Export (with Computer) valgt fra øverste venstre rute og eksportere det (lagrer det et sted på datamaskinen). Dette bør gjøres for hver metode du følger hvor endringsregisteret er involvert.
For å endre tillatelser, rediger følgende registernøkkel:
For å gjøre det, hold Windows- tasten nede og trykk på R. Skriv regedit i Run dialog og trykk Enter . Registry editor windows vil bli åpnet.
Hold CTRL- tasten og trykk F. Skriv inn følgende verdi i boksen Finn hva, og klikk på Finn neste.
Vent til den søker etter nøkkelen, når den har søkt den, utvider du denne nøkkelen for å se etter mappen som heter 26
eb004a00-9b1a-11d4-9123-0050047759bc
Full vei til nøkkel er
H KEY_LOCAL_MACHINE / SYSTEM / CurrentControlSet / Control / Nsi / {eb004a00-9b1a-11d4-9123-0050047759bc} / 26 .
Høyreklikk på 26 og klikk Tillatelser .
PRO TIPS: Hvis problemet er med datamaskinen eller en bærbar PC / notatbok, bør du prøve å bruke Reimage Plus-programvaren som kan skanne arkiver og erstatte skadede og manglende filer. Dette fungerer i de fleste tilfeller der problemet er oppstått på grunn av systemkorrupsjon. Du kan laste ned Reimage Plus ved å klikke herKlikk på Add- knappen. Skriv alle i tekstboksen og trykk OK . Hvis alle allerede er der, gi så full tilgang. Klikk på OK . Kjør nå den nedlastede filen som administrator.
Metode 6: Installer TCP / IP på nytt
TCP / IP er et sett med protokoller som definerer hvordan du kobler til Internett. Eventuelle uoverensstemmelser i dem kan blokkere Internett-tilgangen din umiddelbart. Hold Windows-tasten og trykk på R. Skriv ncpa.cpl og klikk OK
Du vil enten ha en kablet tilkobling eller trådløs, hva som helst den aktive tilkoblingen, høyreklikk på den og velg Egenskaper.
Under denne komponenten bruker du følgende elementer, klikker du Installer- knappen. Klikk på protokoll, og klikk deretter på Legg til .
Klikk på Har diskett- knappen. Under Kopier produsentens filer fra boksen, skriv C: \ windows \ inf og klikk OK.
I listen Nettverksprotokoll klikker du Internet Protocol (TCP / IP) og klikker deretter OK .
Hvis du får dette Programmet er blokkert etter gruppepolitisk feil, så er det en annen registeroppføring å legge til for å tillate denne installasjonen. Hold Windows-tasten og trykk på R.
Skriv regedit og trykk Enter .
I registret Windows, naviger til HKEY_LOCAL_MACHINE \ SOFTWARE \ Policies \ Microsoft \ Windows \ safer \ codeidentifiers \ 0 \ Paths
Høyreklikk på baner i venstre rute og klikk Slett . Gjenta nå fremgangsmåten ovenfor for å installere TCP / IP på nytt.
Lukk alle vinduer, og start systemet på nytt. Ditt problem burde være borte nå. Hvis ikke, gå videre til neste løsning. Denne metoden gjelder ikke for hjemmebaserte versjoner av Windows.
Metode 7: Avinstaller og installer sikkerhets- / antivirusprogramvaren på nytt
Hvis du nylig har installert noen sikkerhetsprogramvare for Internett, kan det blokkere tilgangen til Internett. Deaktiver den midlertidig for å sjekke om det er det som forårsaker problemet. Quicket-måten er å bare avinstallere den, starte datamaskinen på nytt og deretter teste - hvis systemet fungerer uten det, må du installere en annen AntiVirus på nytt. Hold Windows-tasten og trykk på R. I kjøre dialogboksen skriver du appwiz.cpl og klikker OK. I programlisten finner du sikkerhetsprogramvaren og høyreklikker på den. Klikk på Avinstaller . Følg instruksjonene på skjermen for å fjerne den og start systemet på nytt.
Metode 8: Powerline Adaptere
Hvis du bruker en strømlinjeadapter, kan det forstyrre nettverket ditt. En tilbakestilling kan løse de fleste av disse problemene. Se bruksanvisningen for adapteren for å tilbakestille Powerline-adapteren.
Metode 9: Deaktiver proxy
Gå til Innstillinger -> Nettverk -> Proxy -> Manuell proxy-innstillinger og slå den av.
Metode 10: Endre internettruterens trådløse modus til 802.11g
Mange har hatt flaks med å fikse dette problemet ved å bytte trådløs trådløs modus til 802.11g i stedet for 802.11b + g + n . Som standard er nesten alle trådløse rutere satt til trådløs modus 802.11b + g + n ut av boksen. For å endre Internett-ruteren din Trådløs modus til 802.11g, må du:
Logg inn på den trådløse ruterenes administrasjons- og innstillingspanel gjennom en nettleser du ønsker. Instruksjoner for tilgang til den trådløse ruterenes administrasjons- og innstillingspanel finner du i brukerhåndboken som fulgte med den trådløse ruteren.
Skru alt under kategorien Trådløs for en innstilling ved navn Trådløs modus eller Modus .
Still inn din trådløse ruters modus / trådløs modus til 11g eller 11g - alt som gjelder i ditt tilfelle.
Lagre endringene og gå ut av administrasjon og innstillingspanel for den trådløse ruteren.
Start på nytt både den trådløse ruteren og datamaskinen din.
Sjekk om problemet har blitt løst når datamaskinen starter opp eller ikke.
Metode 11: Hard tilbakestille den trådløse ruteren
Hvis ingen av metodene som er oppført og beskrevet ovenfor, har virket for deg, er det fortsatt en ting du kan prøve, og det er for hardt å nullstille den trådløse ruteren. Hardt tilbakestille Internett-ruteren vil føre til at alle innstillinger og preferanser vender tilbake til standardverdiene, og det har i mange tilfeller vært i stand til å fikse dette problemet og gjenopprette internettilgang. For å kunne tilbakestille den trådløse ruteren din, må du:
Ta hendene på en papirclips eller en pinne eller et annet punktartet objekt.
Finn den innfelt Nullstill-knappen på ruteren din. Denne knappen er i utgangspunktet et lite hull normalt plassert på baksiden av en ruter med begrepet Reset skrevet over eller under det.
Sett den piggende enden av den piggete gjenstanden du har oppnådd, til Reset-knappen og trykk den helt inn. Trykk og hold knappen inne i noen få sekunder. Dette vil vellykket tilbakestille ruteren din.
Når ruteren har blitt tilbakestilt, start den på nytt og start deretter omkonfigureringen.
PRO TIPS: Hvis problemet er med datamaskinen eller en bærbar PC / notatbok, bør du prøve å bruke Reimage Plus-programvaren som kan skanne arkiver og erstatte skadede og manglende filer. Dette fungerer i de fleste tilfeller der problemet er oppstått på grunn av systemkorrupsjon. Du kan laste ned Reimage Plus ved å klikke her