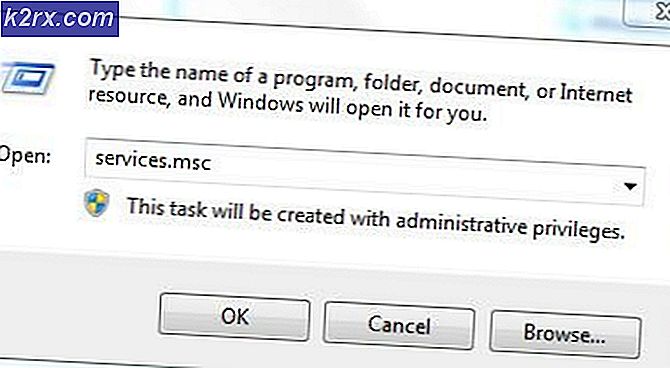Hvordan fikse en feil som oppstod i Spotify Web Player?
Spotify tilbyr en av de beste mediestreamingtjenestene. Den har både funksjonene, en Web Player og en desktop-app som skal installeres på maskinen din. Web Player er et av de mest besøkte nettstedene, da det gir deg musikk og underholdning av høy kvalitet. Imidlertid kan visse problemer oppstå når du prøver å bruke Spotify Web Player. En av disse problemene erEn feil oppstodFeil fulgt av ‘Noe gikk galt. Prøv å laste siden inn på nytt.' beskjed. Denne meldingen kan sees når du prøver å få tilgang til Web Player.
Det er noen få årsaker til feilmeldingen, og den kan variere avhengig av ditt scenario. For noen kan det skyldes nettleseren de bruker, mens det for andre kan skyldes nettleserens cache eller informasjonskapsler. Likevel er feilen der, og du trenger en løsning for å håndtere den. I denne artikkelen vil vi nevne årsakene til feilmeldingen og deretter liste opp noen løsninger som har fungert for andre brukere.
Hva forårsaker meldingen ‘En feil oppstod’ i Spotify Web Player?
Siden feilmeldingen dukker opp når du besøker Spotify Web Player, kan dette skyldes forskjellige grunner. For dette formålet må du først sørge for om Web Player fungerer på andre enheter i nettverket ditt eller ikke. Hvis de er det, og problemet er begrenset til bare din enhet, er det gode nyheter, og problemet kan skyldes årsakene nevnt nedenfor. Hvis ikke, må du kontakte Internett-leverandøren din.
Nå som årsakene til problemet er nevnt, la oss komme inn på løsningene som vil hjelpe deg med å løse problemet ditt.
Løsning 1: Forsikre deg om at du bruker en støttet nettleser
Det første du må gjøre, hvis du ikke bruker Firefox eller Google Chrome, når du får feilmeldingen, er å sørge for at du bruker en nettleser som støttes av Spotify. Hvis du er Mac-bruker og bruker standard Safari-nettleser, er det noen dårlige nyheter for deg. Safari-nettleseren støttes ikke lenger av Spotify, og du må laste ned Firefox eller Google Chrome for å få tilgang til Web Player, eller du kan bare laste ned desktopversjonen av Spotify.
Her er en liste av nettlesere som støttes av Spotify.
Løsning 2: Oppdater nettleseren din
Hvis du bruker en foreldet versjon av nettleseren din, vil mange nettsteder ikke fungere for deg, spesielt mediestreaming som Spotify. Dette er (blant annet grunner) fordi den utdaterte versjonen av nettleseren din ikke har mulighet til å støtte alt innholdet som vises på et nettsted. Sørg derfor for at du har den nyeste versjonen av nettleseren du bruker. Slik oppdaterer du Firefox og Google Chrome:
Mozilla Firefox:
- Åpne opp Mozilla Firefox. Klikk på Meny øverst til høyre og velg Alternativer.
- Bla ned til Firefox-oppdateringer seksjon.
- Der klikker du på Se etter oppdateringer.
- Installer oppdateringene, og prøv deretter å bruke nettavspilleren.
Google Chrome:
- Start Google Chrome og klikk på Mer-knappen øverst til høyre.
- Hvis en oppdatering er tilgjengelig, vises mer-knappen som farget, og du vil se ‘Oppdater Google Chrome’I listen.
- Klikk på den og vent til den er fullført.
Løsning 3: Fjern nettlesercache og informasjonskapsel
Til slutt, det siste du kan gjøre for å løse problemet, er å fjerne nettleserens cache og informasjonskapsler. En hurtigbuffer er de midlertidige filene som lagres på datamaskinen din når du besøker nettsteder for å laste dem raskere. Informasjonskapsler lagres av nettstedene du besøker på datamaskinen din, og som inneholder nyttig informasjon om økten din på nettstedet. Slik tømmer du nettleserbufferen og informasjonskapsler:
Mozilla Firefox:
- Start Mozilla Firefox, Klikk på Meny og velg deretter Alternativer.
- Bytt til Personvern og sikkerhet seksjonen på venstre side.
- Bla ned til Informasjonskapsler og nettstedsdata.
- Klikk Slett data og deretter slå Klar.
Google Chrome:
- Åpne opp Google Chrome. Klikk på Mer knappen, gå til Flere verktøy og velg deretter Fjern nettleserdata.
- Velg nå et tidsområde øverst. Velg for å være på den sikre siden Hele tiden.
- Klikk Klar data.
- Prøv å bruke Web Player på nytt.