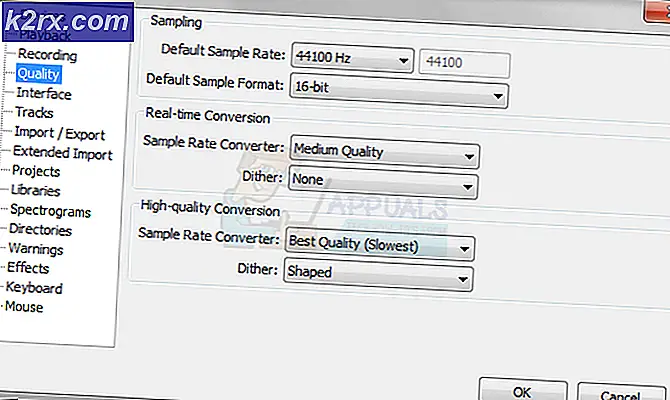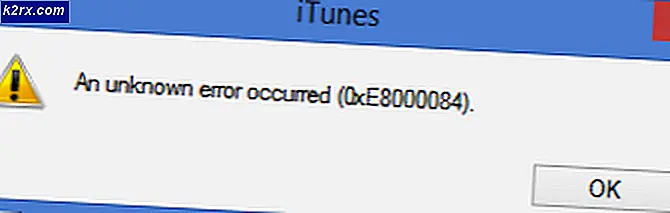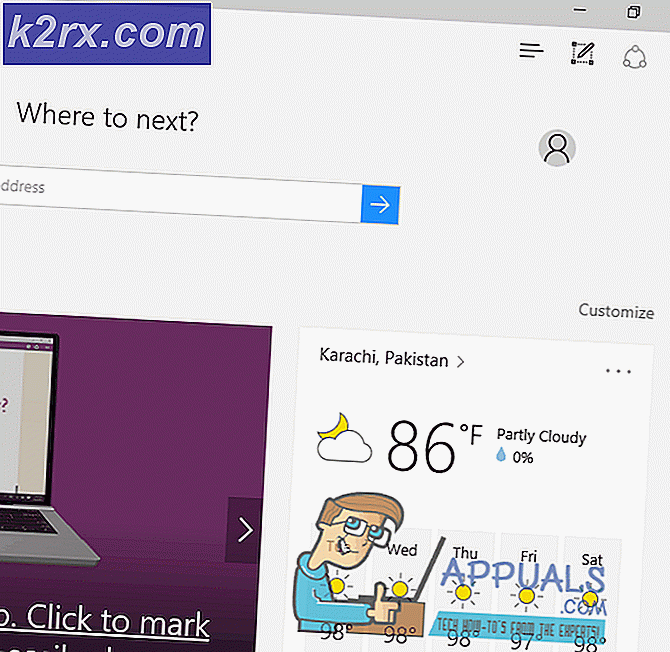FIX: Operativsystem ikke funnet Windows 10
Hele få Windows-brukere fant at etter at de nådde eller fornyet sin Windows 10-datamaskin, frøs den midt i prosessen, og de tvang den til å starte om igjen, de ble møtt av en blå skjerm som viste en feilmelding om at et operativsystem ikke var " t funnet. Prøv å koble fra eventuelle stasjoner som ikke inneholder et operativsystem. Trykk ctrl + alt + del for å starte på nytt. Dette er ganske sjokkerende fordi tilbakestilling eller forfriskning av en Windows 10-datamaskin sletter ikke operativsystemet, noe som betyr at denne blå skjermen ikke skal vises i det hele tatt. I slike tilfeller fortsetter datamaskinen å vise denne blå skjermen uavhengig av hvor mange ganger brukeren starter opp igjen. Mange brukere har også det samme problemet etter å ha lastet ned og installert oppdateringer for Windows 10-datamaskinen.
Den mest sannsynlige skyldige bak dette problemet er korrupsjonen av systemfiler som er kritisk for at Windows fungerer riktig. Hvis noe ødelegger datamaskinens systemfiler, kan det hende du ser på en blå skjerm som sier at datamaskinen ikke har operativsystem overhodet etter at du har startet om. Følgende er de to metodene du kan bruke til å fikse dette problemet:
Metode 1: Prøv å utføre en fabriksinnstilling på datamaskinen
De fleste datamaskiner leveres med en gjenopprettingspartisjon på harddiskene sine utenom boksen. Dette er en fabrikkmontert harddiskpartisjon som inneholder alle dataene du kanskje trenger for å tilbakestille datamaskinen din til fabrikkens tilstand uten at det kreves ekstra materiale, for eksempel en gjenopprettingsdisk. Fabrikken tilbakestiller datamaskinen har gode muligheter for å kunne kvitte seg med den blå skjermen som sier at datamaskinen ikke har et operativsystem. Det skal imidlertid bemerkes at fabrikkinnstillingene på datamaskinen din vil slette alle dataene som er lagret på datamaskinens C- stasjon, og at du bare kan tilbakestille datamaskinen din hvis du ikke allerede har slettet gjenopprettingspartisjonen .
Prosessen for å tilbakestille en datamaskin som du ikke kan logge på ved hjelp av gjenopprettingspartisjonen, varierer fra en datamaskin til den andre, så du må kanskje gjøre noen undersøkelser om hvordan ditt bestemte merke og modell av datamaskinen kan tilbakestilles. Hvis du for eksempel vil tilbakestille en ASUS-datamaskin ved hjelp av gjenopprettingspartisjonen, må du:
Slå av datamaskinen.
Slå på datamaskinen.
Trykk gjentatte ganger på F9 så snart datamaskinen starter oppstart.
Trykk Enter for å velge Windows Setup (EMS Enabled)
Følg instruksjonene på skjermen, og klikk på Neste i de to vinduene som følger.
Velg alternativet Gjenopprett Windows til første partisjon, og klikk på Neste . Hvis du velger dette alternativet, sikrer du at bare stasjon C på datamaskinen din er formatert, og dataene på alle de andre stasjonene blir uberørt.
Følg instruksjonene på skjermen for å gå gjennom fabrikkinnstillingsprosessen.
PRO TIPS: Hvis problemet er med datamaskinen eller en bærbar PC / notatbok, bør du prøve å bruke Reimage Plus-programvaren som kan skanne arkiver og erstatte skadede og manglende filer. Dette fungerer i de fleste tilfeller der problemet er oppstått på grunn av systemkorrupsjon. Du kan laste ned Reimage Plus ved å klikke herMetode 2: Utfør en ren installasjon av Windows 10
Hvis fabrikkinnstillingene ikke fungerer, eller du ikke kan tilbakestille datamaskinen din med gjenopprettingspartisjonen av en eller annen grunn, er det eneste gjenværende alternativet å utføre en ren installasjon av Windows 10. Du bør forstå at en ren installasjon av Windows 10 På datamaskinen din vil bli kvitt alle programmene, dataene og innstillingene på datamaskinen din, men du bør ikke ha et problem med det i dette tilfellet som alternativet er å ha en datamaskin som ikke har et operativsystem på den. For å utføre en ren installasjon av Windows 10 må du:
På en annen Windows-datamaskin, gå hit og last ned verktøyet for opprettelse av medier ved å klikke på Last ned verktøy nå .
Installer verktøyet for opprettelse av medier.
Åpne medieopprettingsverktøyet.
Velg For en annen PC .
Følg alle instruksjonene på skjermen (for eksempel å velge ditt foretrukne språk og systemarkitekturen - 32-bit eller 64-bit - av datamaskinen du laster ned installasjonen for Windows 10 til) og last ned en ISO-fil for Windows 10 som du kan Ikke bare bruk for å installere Windows 10, men kan også brenne til en USB eller DVD.
Brenn ISO-filen til en USB.
Start opp datamaskinen som lider av den blå skjermen som sier at den ikke har et operativsystem, få tilgang til BIOS-innstillingene eller UEFI-innstillingene, og endre oppstartsrekkefølgen slik at den støtter fra en USB. Lagre endringene, eksisterer BIOS, sett inn USB-en som inneholder Windows 10-oppsettet, og avslutt deretter datamaskinen.
Koble datamaskinen opp. Det starter opp fra USB som du har satt inn, så trykk på hvilken som helst tast for å få datamaskinen til å begynne å installere Windows 10.
Skriv inn ditt språk og andre preferanser, klikk på Installer Windows, skriv inn produktkoden din eller klikk på Hopp i neste vindu hvis kopien av Windows 10 du brukte før var registrert, godkjenn lisensvilkårene, velg å ha en tilpasset installasjon, velg partisjonen du vil installere Windows 10 på, og formater den, klikk Neste og følg resten av installatørens instruksjoner for å kunne utføre en ren installasjon av Windows 10 på datamaskinen. Etter en ny installasjon av Windows 10, vil du ikke lenger se en blå skjerm som sier at datamaskinen ikke har et operativsystem hver gang du starter det på nytt.
Se også hvordan du oppretter en oppstartbar ISO ved hjelp av Rufus.
PRO TIPS: Hvis problemet er med datamaskinen eller en bærbar PC / notatbok, bør du prøve å bruke Reimage Plus-programvaren som kan skanne arkiver og erstatte skadede og manglende filer. Dette fungerer i de fleste tilfeller der problemet er oppstått på grunn av systemkorrupsjon. Du kan laste ned Reimage Plus ved å klikke her