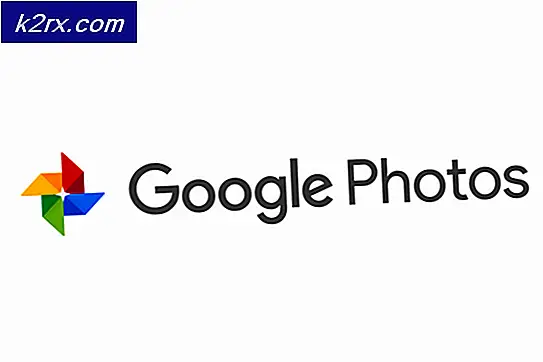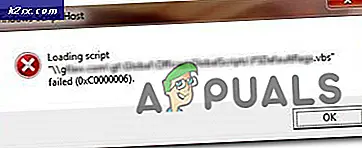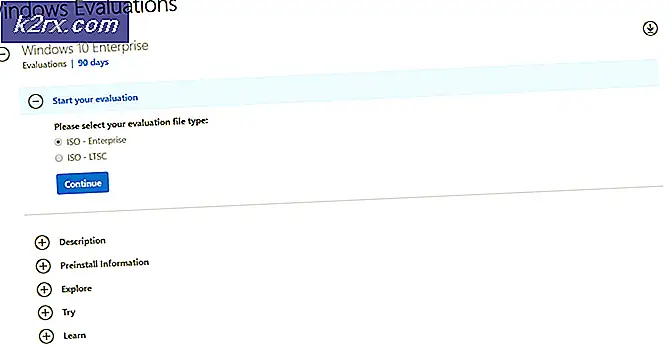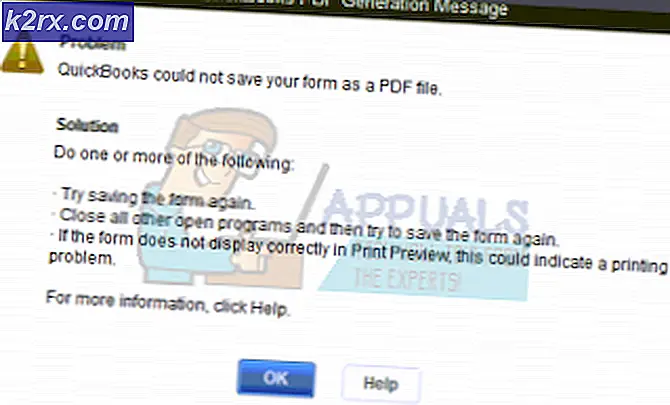Fiks: Windows 10 Søk ikke fungerer
Windows 10 er her i nesten to år. Det er mange forbedringer i forhold til tidligere operativsystemer, fra Windows XP, som dessverre fortsatt er tilgjengelig, til Windows 8.1. Noen av endringene som vi nevner i denne artikkelen er Windows Search. Brukergrensesnittet er redesignet og forbedret av funksjonalitet. Etterfølger av Windows Utforsker er Filutforsker. Som i tidligere operativsystemer kan du søke etter filer på to måter, en er å åpne Windows Utforsker eller Filutforsker og søke filer gjennom Søkeboks, og andre alternativ er å klikke på Start-menyen og skrive inn hva du vil finne. Søke på filer, programmer eller noen Windows-innstillinger er daglige aktiviteter vi gjør. Hvis du har en masse data på harddisken din og du vil ha tilgang til en fil, kan du finne den på få sekunder. Men før du søker filer, må de bli indeksert. En indeksert fil tillater tilfeldig og rask tilgang gjennom Windows Søk. Indeksering av filer er her siden Windows NT 4.0, og det er viktig handling du må ta hvis du ikke vil ha problemer med å søke etter filer, inkludert sakte søk og søk som ikke fungerer. Hvis Windows Search ikke virker, trenger du mye mer tid for å finne plasseringen av filen, noe som vil redusere produktiviteten. Enkelte brukere bruker tredjeparts programvare for å søke i filer i Windows. Vi vil ikke anbefale deg tredjeparts programvare som løsning, vi vil gi deg riktig løsning for dette problemet.
Men før vi forklarer hvordan du løser dette problemet, er det viktig å vite hvorfor dette problemet oppstod? Ved brukeropplevelse og Microsoft-dokumentasjonsproblem kan det oppstå noen årsaker, inkludert problem med søkeprosesser og -tjenester, problem med Cortana, indekseringsproblemer, SYSTEM-tillatelsesproblem og korrupsjon av brukerprofil.
Metode 1: Start Windows 10 på nytt
Første trinn i feilsøking av IT-problemer er å starte enheter på nytt. På denne måten anbefaler vi deg å starte Windows 10 på nytt. Du må høyreklikke på Start-menyen, velg Slå av eller logg ut og velg deretter Restart .
Metode 2: Kontroller Windows Search-tjenesten
En av grunnene til at Windows Søk ikke fungerer, er et problem med Windows Search-tjenester, som du kan løse ved å tilbakestille eller starte tjenesten.
- Hold Windows-tasten og trykk på R
- Skriv tjenester. msc og klikk OK
- Naviger til Windows Search-tjenesten. Hvis Windows Search-tjenesten kjører, vises Running status i Status-kolonnen.
- Høyreklikk på Window Search-tjenesten og klikk Egenskaper for å konfigurere oppstartstype
- Under Starttype klikker du på Automatisk og klikker deretter Start
- Klikk på Bruk og deretter OK
MERK: Hvis Windows Search-tjenester kjørte, kan du starte den på nytt ved å følge trinn 4, i stedet for å klikke Egenskaper, må du klikke på Start på nytt .
- Prøv å søke i filer ved å trykke på Windows-tasten og skrive navn på filen, programmet eller innstillingene du vil finne
Metode 3: Slå av Cortana og Søk
Det er to Windows-prosesser som er ansvarlige for å søke etter filer, programmer eller innstillinger i Windows 10, Search og Cortana . Søk gir søk etter filer, program og innstillinger i sanntid, du trenger ikke å bla gjennom mapper for å finne og kjøre noe. Cortana er virtuell assistent integrert i Windows 8 og Windows 10, som du kan aktivere med stemmen din, og som kan hjelpe deg med å søke etter filer, programmer og innstillinger i Windows 10. Hvis du vil løse problemer med søk, må du drepe begge prosessene bruker trinnene som følger:
- Høyreklikk på oppgavelinjen, og klikk deretter Oppgavebehandling
- Hvis Oppgavebehandling åpnes med færre detaljer, må du klikke på Flere detaljer nederst i venstre hjørne.
- Under Prosesser- fanen må du finne og velge prosess som heter Cortana
- Høyreklikk på Cortana, og klikk deretter Sluttoppgave
- Deretter må du finne og velge prosess som heter Søk, under Prosesser- fanen
- Høyreklikk Søk, og klikk deretter Sluttoppgave
- Prøv å søke i filer ved å trykke på Windows-tasten og skrive navn på filen, programmet eller innstillingene du vil finne
Metode 4: Omregistrer Cortana
Hvis drapprosessen som bruker Cortana ikke løste problemet med Windows Search, er neste trinn å omregistrere Cortana ved å bruke følgende trinn:
- Hold Windows-tasten nede og trykk X
- Klikk på File Explorer
- Naviger til følgende sted: C: \ Windows \ System32 \ WindowsPowerShell \ v1.0 \
- Høyreklikk på powershell. exe og klikk Kjør som administrator
- Skriv inn følgende kommando
Get-AppXPackage -AllUsers | Foreach {Add-AppxPackage -DisableDevelopmentMode -Register $ ($ _. InstallLocation) \ AppXManifest.xml}
- Prøv å søke i filer ved å trykke på Windows-tasten og skrive navn på filen, programmet eller innstillingene du vil finne
Metode 5: Tilordne SYSTEM-tillatelser til mapper
Du må konfigurere tillatelser for mappe og innhold. De fleste mapper har allerede dette, men det er noen tilfeller der en mappe kanskje mangler systemtillatelsen. Den samme løsningen kan hjelpe deg med å løse problemet med tidligere operativsystemer også. Trinn er beskrevet i teksten nedenfor.
Det er få skritt du trenger å gjøre:
- Høyreklikk på mappen du vil indeksere, og klikk deretter Egenskaper
- Klikk på kategorien Sikkerhet
- Under gruppen og brukernavn klikker du Rediger
- Klikk på Legg til
- Under Angi objektnavnene for å velge (eksempler), skriv SYSTEM og klikk på Kontroller navn. Du vil hente SYSTEM-tillatelse til mappe som kan søkes gjennom Windows Søk.
- Klikk på OK
- Under Tillatelsene for SYSTEM velger du Tillatelser: Les og Utfør, Innhold i mappe og Les , under Tillat seksjon
- Klikk på Bruk og deretter OK
Metode 6: Rebuild indeks
Hvis du har problemer med sakte søk og søk som ikke fungerer, anbefaler Microsoft å gjenoppbygge Windows Search-indeksen. Det vil ta litt tid å fullføre prosedyren, men det er verdt det. Vær oppmerksom på at søket ikke virker før prosessen med rebulding-indeksen er fullført. Du kan fortsette å bruke datamaskinen din, hvis gjenoppbygging av indeksfil ikke vil påvirke det.
Det er få trinn du må gjøre, som følger:
PRO TIPS: Hvis problemet er med datamaskinen eller en bærbar PC / notatbok, bør du prøve å bruke Reimage Plus-programvaren som kan skanne arkiver og erstatte skadede og manglende filer. Dette fungerer i de fleste tilfeller der problemet er oppstått på grunn av systemkorrupsjon. Du kan laste ned Reimage Plus ved å klikke her- Klikk på Start-menyen og skriv inn indekseringsalternativer
- Klikk Avansert i bunnen av vinduet
- Klikk på Rebuild
- Ny dialogboks med åpen med tekst: Ombyggingen av indeksen kan ta lang tid å fullføre. Noen visninger og søkeresultater kan være ufullstendige til gjenoppbyggingen er ferdig. Du må klikke OK .
- Vent til indekseringen er fullført og klikk Lukk
- Klikk på Start-menyen og skriv inn filen du leter etter
Metode 7: Opprett UsrClass.dat på nytt
Noen ganger kan brukerprofilen din bli ødelagt, og du må opprette ny brukerprofil eller forhåndskonfigurere nåværende brukerprofil. Brukerprofiler er lagret på systempartisjonen, i mappen Brukere . Windows 10 er som standard installert på en C: \ partisjon, som du kan få tilgang til ved å åpne denne PCen . Det er en fil som heter UsrClass.dat som lagrer brukerprofilinformasjon. På grunn av problemet med denne filen, vil vi omdøpe ham fra UsrClass.dat til UsrClass.dat.old . Neste gang, når datamaskinen støtter Windows 10, vil Windows opprette en ny UsrClass.dat-fil, som ikke vil ha noen korrupsjon med brukerprofil. Før du gjør endringer i brukerprofilen din, som har problemer med Windows-søk, må du logge deg på en annen brukerprofil med administratorrettigheter. Hvis du ikke har brukerprofil med administratorrettighet, må du opprette en annen brukerprofil med administratorrettigheter. Det betyr at du ikke kan gjøre noen endringer med brukerprofilen du bruker.
Vi vil forklare deg hvordan du oppretter ny brukerkonto med administratorrettigheter. Hvis du allerede har brukerkonto med administratorrettigheter, fortsett fra trinn 9 .
- Hold Windows-tasten nede og trykk på I
- Klikk på Kontoer og velg Familie og andre personer på venstre side av et vindu
- Under Andre personer klikker du på Legg til noen andre til denne PCen for å opprette en ny brukerkonto. Hvis du ikke er koblet til Internett, fortsett fra trinn 6, fordi vi vil opprette en lokal brukerprofil
- Nederst klikk jeg har ikke denne personens påloggingsinformasjon
- Igjen, nederst, klikk Legg til en bruker uten en Microsoft-konto
- Under Hvem skal bruke denne PCen? skriv inn brukernavn, for eksempel John og klikk deretter Neste
- Klikk på ny brukerkonto (John) og velg deretter Endre kontotype
- Under Kontotype velger du Administrator, og deretter klikker du OK
- Logg deg ut fra nåværende brukerkonto. Du må høyreklikke på Start-menyen, velg Slå av eller logg ut og velg deretter Logge ut . Du vil logge deg ut fra brukerkonto som har problemer med Windows-søk. Neste trinn er å logge på til opprettet brukerkonto som har administratorrettigheter
- Nederst til venstre hjørne bytt til ny konto, i vårt tilfelle John, og klikk deretter Logg inn
- Hold Windows-tasten nede og trykk X
- Klikk Filutforsker
- På linjebaret klikker du Vis, og velg deretter Skjulte elementer for å vise skjulte filer og mapper, inkludert Appdata og UsrClass.dat
- På venstre side av Filutforsker velger du Denne PC-en i navigasjonsruten og åpner deretter systempartisjonen , lokal disk (C :)
- Åpne mapper som følge av Brukere \ Kontonavn \ Appdata \ Local \ Microsoft \ Windows, der AccountName er navnet på brukerprofilen som har problemer med Windows-søk. Vær oppmerksom på at det ikke er en brukerkonto vi opprettet i tidligere trinn
- Høyreklikk på datoen og klikk deretter Endre navn
- Endre UsrClass. dat til UsrClass.dat.old
- Logg deg ut fra nåværende brukerkonto. Du må høyreklikke på Start-menyen, velg Slå av eller logg ut og velg deretter Logge ut . Du vil logge deg ut fra ny brukerkonto vi opprettet og brukte for å gjøre endringer med gammel brukerkonto som har problemer med Windows-søk. Neste trinn er å logge på gammel brukerkonto.
- Bytt til gammel konto. Hvis du bruker passord, skriv inn passordet ditt og klikk deretter Logg inn. Hvis du ikke bruker passord, klikker du bare på Logg inn. Fordi vi omdøpte UsrClass.dat til UsrClass.dat.old, vil Windows 10 opprette en ny UsrClass.dat-fil .
- Prøv å søke i filer ved å trykke på Windows-tasten og skrive navn på filen, programmet eller innstillingene du vil finne
- Hvis du er glad, fordi Windows Search fungerer, er neste trinn å slette konto vi opprettet i tidligere trinn. Du må holde Windows-tasten nede og trykke på I, som åpner Windows Innstillinger.
- Klikk på Kontoer, og velg deretter Familie og andre
- Under Andre velger du ny konto, og deretter klikker du Fjern
- Velg Slett konto og data
PRO TIPS: Hvis problemet er med datamaskinen eller en bærbar PC / notatbok, bør du prøve å bruke Reimage Plus-programvaren som kan skanne arkiver og erstatte skadede og manglende filer. Dette fungerer i de fleste tilfeller der problemet er oppstått på grunn av systemkorrupsjon. Du kan laste ned Reimage Plus ved å klikke her