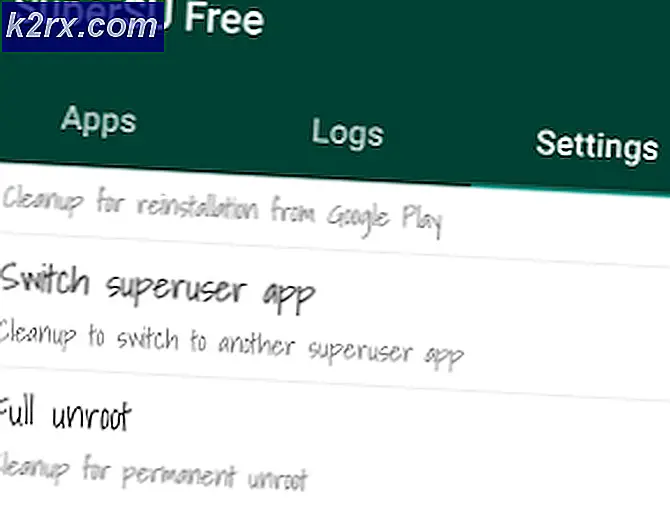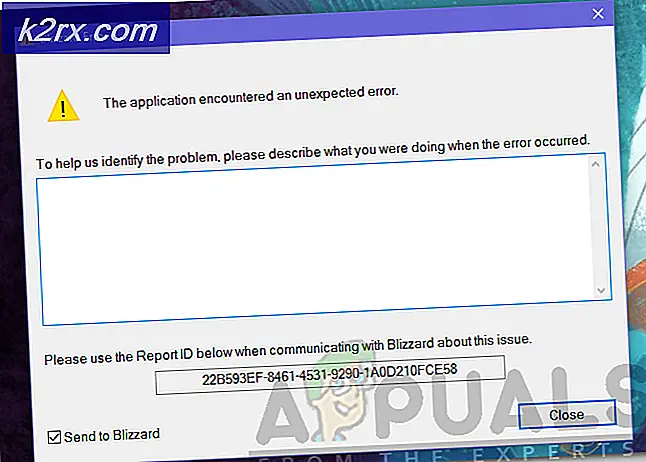Fix: Outlook Email Notification Sound ikke fungerer
Motta varsel når en ny e-postmelding eller å huske en avtale og lydeffekter øker produktiviteten i Microsoft Outlook. Du kan legge til andre lydeffekter for Microsoft Office-programmer, for eksempel Outlook for oppgaver, for eksempel å sende en e-postmelding, og zoome inn eller bakover. Imidlertid er det nylig folk som står overfor problem med outlook lydlydene. Hvordan kan du løse det? Hvordan kan du stille lyden for Outlook for å spørre deg? Her er noen løsninger:
PRO TIPS: Hvis problemet er med datamaskinen eller en bærbar PC / notatbok, bør du prøve å bruke Reimage Plus-programvaren som kan skanne arkiver og erstatte skadede og manglende filer. Dette fungerer i de fleste tilfeller der problemet er oppstått på grunn av systemkorrupsjon. Du kan laste ned Reimage Plus ved å klikke herMetode 1: Endre innstillingene
- Fra nedre høyre hjørne, plassert ved siden av enheten din, klikker du på Action Center og velger Alle innstillinger.
- Du kan også klikke på Innstillinger fra Start-menyen for å åpne denne linjen.
- Velg System og deretter på det venstre panelet, klikk på Varsler og handlinger.
- Hvis e-postappen ikke er oppført her, vil du ikke motta en ny melding, noe som betyr at Outlook-appen din ikke er registrert hos systemet for å motta varsler.
- Send deg en testmelding og gjenopprett Innstillingsapp.
- Aktiver alle varselalternativene og lukk Innstillinger.
Metode 2: Angi den nye regelen for varsler
- Fra Outlook 2010, gå til Hjem-fanen og deretter Flytt gruppe.
- Klikk på Regelknappsliste-pilen og velg Administrer regler og varsler.
- Gå til fanen E-postregler fra denne menyen, og klikk deretter på ikonet Ny regelknapp.
- Regelveiviseren åpnes. Klikk på Bruk regel på melding jeg mottar fra Start fra en blank regel
- Klikk på Neste og du blir spurt. Under Hvilken tilstand vil du sjekke?
- Trinn 1: Velg betingelsene og sjekk gjennom de spesifikke kontoene i tekstboksen
- Trinn 2: Klikk på en understreket verdi for å redigere regelbeskrivelser
- Trinn 3: Klikk på den hyperkoblede termen som er spesifisert for å vise kontopologboksen
- Trinn 4: Fra dialogboksen Konto klikker du på den nødvendige e-postkontoen fra Kontoboksen.
- Trinn 5: Hvis du ikke finner din konto, kan du bruke listen Arrow
- Trinn 5: Velg Ok og lukk kontoboksen.
- Din valgte e-postkonto vil bli erstattet av den angitte lenken. Fortsett til neste.
- Fra Under hva vil du gjøre med meldingen? delen, velg handlingene: Spill av en lyd.
- Rull ned for en liste over handlinger, og finn det siste alternativet som sier at Vis en stasjonær melding.
- Under trinn 2: Endre regelbeskrivelsen og klikk på hyperkoblet En lyd for å velge lyden du vil spille. Velg ønsket lyd og klikk på OK. (Din valgte lyd må erstatte det koblede A lydordet.
- Klikk nå neste to ganger og Fullfør oppsettet. Nå vil du være oppmerksom på at fra vinduet Regler og varsler under fanen E-postregler-handling, er det et volumikon synlig.
- Klikk på OK og start Outlook på nytt. Nå når du vil motta en e-post, vil en lyd og en pop up spille.
Metode 3: Konfigurer automatiserte Windows Audio Services
- Installer Desktop Experience-serverfunksjonen, og du kan konfigurere Windows Audio-tjenestene til å starte automatisk.
- Konfigurer automatisk start for pipetjenester: SC Config Beep Start = Auto
- Aktiver SystemSoundsServices på brukerlogging for å kjøre
- Åpne oppgaveplan <Oppgavebibliotek og naviger Microsoft / Windows / Multimedia
- Høyreklikk og aktiver SystemSoundsService.
PRO TIPS: Hvis problemet er med datamaskinen eller en bærbar PC / notatbok, bør du prøve å bruke Reimage Plus-programvaren som kan skanne arkiver og erstatte skadede og manglende filer. Dette fungerer i de fleste tilfeller der problemet er oppstått på grunn av systemkorrupsjon. Du kan laste ned Reimage Plus ved å klikke her