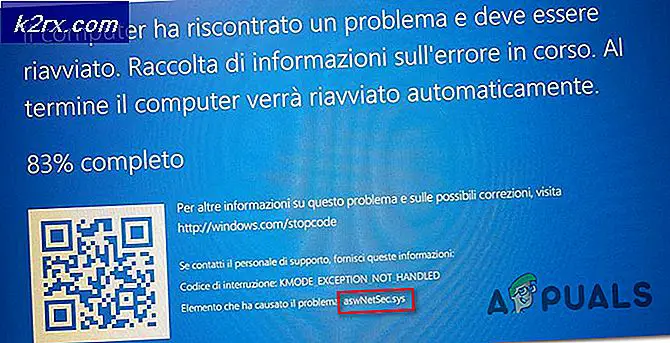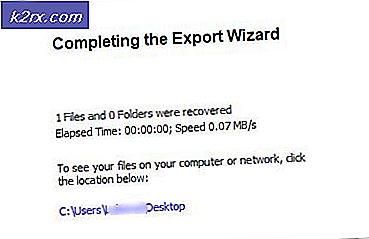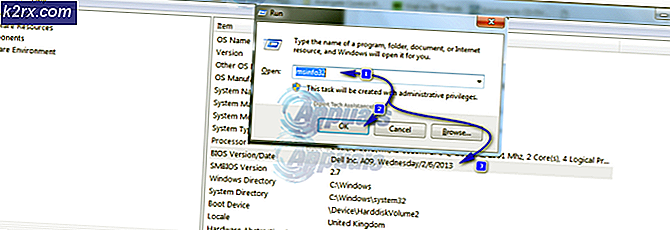Slik overfører du Windows 10 til en ny harddisk
Harddisker har alltid en utløpsdato - det kan vare noen få år eller fem hvis du er heldig, men det kommer en dag når det begynner å dø ut. I tillegg kan harddisker også raskt begynne å føle seg for liten hvis du har betydelig data på datamaskinen din, og derfor vil du oppgradere til en annen harddisk med større datakapasitet. Hva med operativsystemet ditt, skjønt? Datamaskinens operativsystem er lagret på harddisken, slik at du vil legge den bak på din gamle harddisk hvis du planlegger å bytte til en annen eller oppgradere til en større en, ikke sant?
Vel, ikke nødvendigvis - du kan ta med datamaskinens operativsystem med deg når du bytter til en annen harddisk. Dette gjelder også for Windows 10 - det nyeste og beste i en lang rekke Windows-operativsystemer. Ja, du kan alltid forlate operativsystemet og alle dataene dine på den gamle harddisken og utføre en ren installasjon av Windows 10 på den nye harddisken og starte fra begynnelsen, men hvis du vil, kan du sikkert overføre Windows 10 og alle dataene du har på den fra din gamle harddisk til en ny.
I tillegg er det en rekke forskjellige måter du kan gjøre om det, men de kan ganske enkelt deles inn i to kategorier - overføre Windows 10 til en ny harddisk ved hjelp av verktøy som er innebygd i operativsystemet, og gjør det ved å bruke Tredjeparts applikasjoner designet spesielt for dette formålet. Uansett hvilken metode du velger å bruke, vil du bare lage et systembilde av den gamle harddisken og gjenopprette den på den nye, overføre Windows 10 og alle dataene dine fra den gamle harddisken til den nye. Uten videre ado er følgende de to mest effektive metodene du kan bruke til å overføre Windows 10 til en ny harddisk:
Metode 1: Opprett et systembilde ved hjelp av Windows og gjenopprett det på den nye harddisken
Først og fremst kan du overføre Windows 10 (sammen med alle dataene du har på datamaskinen) til en ny harddisk ved å lage et systembilde av datamaskinen din ved hjelp av verktøy som er innebygd i Windows 10 og deretter gjenopprette systembildet på den nye harddisken. Å gjøre det er relativt tøffere enn å bare bruke et tredjepartsprogram som er utviklet spesielt for å overføre dataene dine og operativsystemet fra en harddisk til en annen, men det er det eneste alternativet som er tilgjengelig for brukere som ikke vil bruke noen tredjedeler -party-applikasjoner for oppgaven.
Som standard oppretter systembildingsverktøyet innebygd i Windows 10 bare et systembilde av partisjonen på harddisken Windows 10 er installert på. Når det er tilfelle, vær så snill å flytte data du vil overføre til den nye harddisken til denne partisjonen før du oppretter et systembilde av datamaskinen. For å overføre Windows 10 til en ny harddisk ved hjelp av denne metoden, må du:
- Koble til den eksterne harddisken du vil lagre systembildet på, på datamaskinen. Pass på at den eksterne harddisken har nok ledig plass til å lett imøtekomme systembildet på datamaskinen din.
- Høyreklikk på Start-menyknappen eller trykk på Windows-logotasten + X for å starte WinX-menyen .
- Klikk på Kontrollpanel i WinX-menyen .
- Med kontrollpanelet i store ikoner, finn og klikk på Sikkerhetskopiering og gjenoppretting (Windows 7) .
- Klikk på Opprett et systembilde i venstre rute i vinduet.
- Åpne rullegardinmenyen under På en harddisk og klikk på den eksterne harddisken du koblet til datamaskinen din for å velge den. Utfør bare dette trinnet hvis verktøyet ikke automatisk registrerer den eksterne harddisken og velg den som målstasjonen.
- Klikk på Neste .
- Se gjennom sikkerhetskopiene, og klikk på Start sikkerhetskopiering for å starte prosessen.
- Vent til systembildet skal opprettes - hvor mye tid det tar, avhenger av hvor mye data det er for Windows å sikkerhetskopiere, så du må kanskje vente en stund. Når systembildet er opprettet, lukk systemguiden.
- Bytt ut den gamle harddisken med den nye (uansett om du tørker den gamle harddisken ren, er det helt ditt valg), sett inn den eksterne harddisken, systembildet lagres på datamaskinen din, og sett også inn Windows 10-installasjonsmediet i din datamaskin. Hvis du ikke har et Windows 10 installasjonsmedium, følger du bare Windows 10 bootable usb for å lage en oppstartbar Windows 10 installasjons USB, eller brenne Windows 10 iso for å lage en oppstartbar Windows 10 installasjons DVD.
- Start datamaskinen opp.
- På den aller første skjermen ser du mens datamaskinen starter opp, trykker du på den angitte tasten på tastaturet for å komme inn i datamaskinens BIOS eller Setup . Nøkkelen du må trykke på, vil bli tydelig angitt på den første skjermen du ser når datamaskinen starter opp.
- Naviger til Boot- kategorien i BIOS.
- Konfigurer Boot-ordren til datamaskinen din slik at den støtter fra CD-ROMen (hvis du bruker en Windows 10-installasjons-CD / DVD) eller fra USB (hvis du bruker en Windows 10-installasjon USB).
- Lagre endringene du har gjort på BIOS, og avslutt den.
- Når datamaskinen starter opp, vil den prøve å starte fra installasjons-CDen / DVDen eller USB og be deg om å trykke på en hvilken som helst tast på tastaturet for å starte opp fra mediet. Når det gjør det, trykk bare på en hvilken som helst tast for å fortsette.
- Når du ser Windows-oppsettvinduet, konfigurerer du språk og andre innstillinger, og klikker på Neste .
- Klikk på Reparer datamaskinen .
- Klikk på Feilsøking .
- Klikk på System Image Recovery .
- Forutsatt at den eksterne stasjonen med systembildet på den er koblet til datamaskinen og aktiv, vil verktøyet automatisk finne systembildet og velge det for å re-bildet den nye harddisken med. Hvis verktøyet gjør det, klikker du bare på Neste . Ellers klikker du på radioknappen ved siden av Velg et systembilde, klikker på Neste og går gjennom de nødvendige trinnene for å manuelt velge systembilde som er lagret på den eksterne disken.
- Videre konfigurer spesifikkene til systembildegjenoppretting hvis du vil, og klikk deretter på Neste på alternativet Velg flere gjenopprettingsalternativer .
- Klikk på Fullfør .
- Klikk på Ja i den resulterende advarselsdialogen for å starte ombildningsprosessen.
- Vent til prosessen er fullført - når den nye harddisken har blitt gjenopptatt og i utgangspunktet forvandlet til en klone på den gamle harddisken, blir du informert om at datamaskinen må startes på nytt. Klikk på Restart nå for å starte datamaskinen på nytt umiddelbart.
Etter denne prosedyren vil den nye harddisken bli omgjort til en nøyaktig klon av den gamle - partisjonsstørrelsen og alt. Når det er tilfelle, blir det lagt til ekstra plass på den nye harddisken enn det som er opptatt av partisjonene som ble inkludert i systembildet, til ikke-allokert plass, som du må gjenvinne slik at du kan bruke den. Du kan gjenvinne ufordelt plass og gjøre det til brukbar diskplass ved å åpne Disk Management- verktøyet og utføre trinn 8-17 fra repartition-stasjonen .
PRO TIPS: Hvis problemet er med datamaskinen eller en bærbar PC / notatbok, bør du prøve å bruke Reimage Plus-programvaren som kan skanne arkiver og erstatte skadede og manglende filer. Dette fungerer i de fleste tilfeller der problemet er oppstått på grunn av systemkorrupsjon. Du kan laste ned Reimage Plus ved å klikke herMetode 2: Bruk EaseUS Partition Master til å overføre Windows 10 og dataene dine til den nye harddisken
Hvis du ønsker å spare deg selv tid og krefter det ville ta for å lage et systembilde av den gamle harddisken din, og deretter re-bilde den nye harddisken med det systembildet ved hjelp av innebygde Windows 10-verktøy, kan du bare bruke EaseUS Partition Master - et program som kan raskt og effektivt klone en hel harddisk (operativsystem, data og alt) til en annen harddisk. I tillegg kopierer EaseUS Partition Master over hele harddisken til en annen harddisk, mens et systembilde som er opprettet av Windows 10, bare inneholder systemstasjonen (e). Hvis du vil bruke EaseUS Partition Master til å overføre Windows 10 og alle dataene til en ny harddisk, må du:
- Klikk her for å laste ned et installasjonsprogram for EaseUS Partition Master .
- Når installasjonsprogrammet er lastet ned, naviger til hvor du lastet ned det til, finn det og dobbeltklikk på det for å starte det.
- Gå gjennom installasjonsprogrammet for å installere EaseUS Partition Master.
- Koble den nye harddisken til datamaskinen - du trenger både den gamle harddisken og den nye harddisken som er koblet til datamaskinen din samtidig for at dette skal fungere.
- Start EaseUS Partition Master .
- Klikk på Overfør OS til SSD / HDD .
- Klikk på den nye harddisken for å velge den som måldisken og klikk på Neste .
- Hvis destinasjonsdisken har noen partisjoner eller data på den, vil du motta en advarsel. Klikk på Ja for å gi programtillatelsen til å tørke destinasjonsdriften ren før du overfører operativsystemet og dataene fra den gamle stasjonen til den.
- Konfigurer eventuelle andre nødvendige innstillinger, og klikk på OK .
- Snik en titt på resultatet av overføringen i venstre rute i vinduet under ventende operasjoner . Hvis alt ser bra ut, klikker du på Bruk for å ha endringene brukt og lagret (pass på at du slår av datamaskinen etter at endringer er aktivert, alternativet er aktivert ).
PRO TIPS: Hvis problemet er med datamaskinen eller en bærbar PC / notatbok, bør du prøve å bruke Reimage Plus-programvaren som kan skanne arkiver og erstatte skadede og manglende filer. Dette fungerer i de fleste tilfeller der problemet er oppstått på grunn av systemkorrupsjon. Du kan laste ned Reimage Plus ved å klikke her