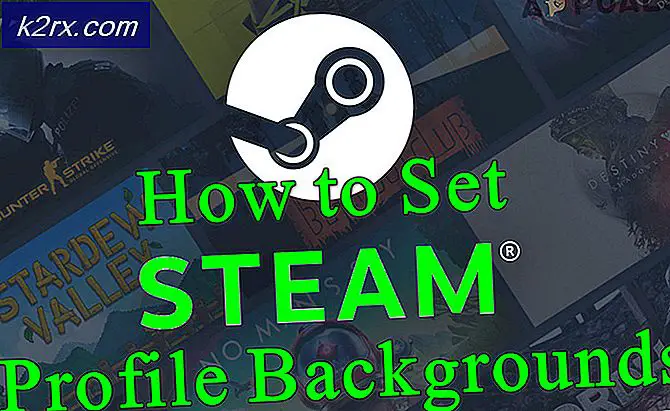Fix: Outlook sender winmail.dat Vedlegg
Selv om Outlook er enormt populært, kan du ikke anta at personen du utveksler e-post med, også bruker samme e-postklient. Klager noen av mottakerne dine om en sketchy winmail.dat- fil som du legger til hver gang du sender dem en epost? Ikke bekymre deg, du er ikke alene.
Hva er winmail.dat vedlegg?
De fleste av de populære postforvalterne håndterer e-postformater på lignende måter. Men når du sender en e-post fra Outlook eller Exchange til en mottaker som bruker en annen e-postklient, vil de motta en vanlig tekstmelding med et vedlegg kalt winmail.dat. Dette skjer fordi Outlook bruker et proprietært e-postformat ( Rich Text Format ) som bare noen få andre e-postklienter kan dechifrere. Den brukes til ulike tekstforbedringer som forandrer tekststørrelsen eller gjør den fet. Som du kanskje har gjettet, lagrer den alle formateringskommandoene i winmail.dat- filen.
Men å motta et ekstra vedlegg er ikke problemet. Det virkelige problemet er at en mottaker som bruker en e-post utenom Microsofts omfang, ikke vil kunne få tilgang til noen virkelige vedlegg fra e-posten. Eventuelle vedlegg som er inkludert i meldingen, blir låst inne i winmail.dat- filen.
Stoppe Outlook fra å sende winmail.dat vedlegg
Heldigvis finnes det flere måter å hindre Outlook på å sende w inmail.dat vedlegg . Hver av metodene nedenfor tar hånd om en annen måte å hindre at Outlook inneholder, inkludert winmail.dat vedlegget i e-postene dine. Velg hva som er mer tilgjengelig og sørg for at du følger en metode som er kompatibel med Outlook-versjonen.
Merk: Hvis du er på mottakersiden, har du bare to måter å kvitte seg med winmail.dat vedlegg. Du kan enten be senderne om å følge en av metodene nedenfor, eller du kan konvertere til Outlook, Exchange, Gmail og en annen e-postklient som støtter det rike tekstformatet.
Metode 1: Endre standard meldingsformat i Outlook-innstillinger (Alle Outlook Versjoner)
Outlook inneholder en nyttig innstilling som gjør at du kan stoppe e-postklienten fra å sende meldinger i rikt tekstformat. Trinnene nedenfor er fullt kompatible med Outlook 2016 og Outlook 2013 . Hvis du har Outlook 2007, kan du se Note- avsnittene for innstillingssteder. Slik endrer du meldingsformatet fra Outlook-innstillinger:
- Åpne Outlook, og klikk kategorien Fil øverst i venstre hjørne. Deretter klikker du på Valg.
Merk: I Outlook 2007 går du til Verktøy> Valg, og velger deretter kategorien Mailformat. - Klikk på Mail- fanen for å få den frem, og kom deretter til rullegardinmenyen ved siden av Skriv meldinger i dette formatet .
- Velg Vanlig tekst fra rullegardinmenyen og trykk OK for å bekrefte.
Merk: Hvis du bruker Outlook 2007, må du gjøre et ekstra trinn. Klikk på Internetformat- knappen og velg Konverter til Vanlig tekstformat (under Rich Text Options) . - Det er det, Outlook-programmet ditt skal nå sende winmail.dat vedlegg.
Metode 2: Forhindre winmail.dat vedlegg fra å gå til bestemte mottakere (Outlook 2016, 2013)
Denne metoden er mye mer presis siden det lar deg spesifisere hvilke kontakter som ikke kan motta e-post fra RTF-format. Dessverre er denne operasjonen svært begrenset i Outlook 2016, fordi du ikke kan endre sendeinnstillinger for e-postadresser som allerede er presentert i adresseboken din. Uten videre ado, kan du forhindre at enkelte mottakere mottar winmail.dat vedlegg:
Merk: Pass på at du følger trinnene som er bevilget til Outlook-versjonen din:
Outlook 2016:
- Kontroller at mottakeren ikke er i Outlook-kontakter.
- Åpne en epost fra mottakeren eller opprett en ny e-post og legg inn hans / hennes e-postadresse.
- Høyreklikk på e-postadressen og velg Outlook-egenskaper .
- Klikk nå på rullegardinmenyen ved siden av Internett-format, og sett den til Kun Send bare tekst . Trykk Ok for å bekrefte.
Outlook 2013:
- Åpne mottakeren fra kontaktlisten din.
- Dobbeltklikk på e-postadressen, og klikk deretter på ikonet Flere alternativer . Velg Outlook Egenskaper fra den nye menyen.
Merk: Alternativt kan du ganske enkelt høyreklikke e-postadressen og klikke på Åpne Outlook-egenskaper . - Klikk på rullegardinmenyen ved siden av Internetformat og sett den til Kun send bare tekst . Trykk Ok for å bekrefte.
Metode 3: Forhindre Outlook fra å sende winmail.dat vedlegg via Registerredigering (Alle Outlook-versjoner)
Denne metoden kan ha uforutsette komplikasjoner, så jeg vil råde over det med mindre du ikke har et annet valg. Vi kan manipulere en bestemt Outlook-registerverdi for å deaktivere e-postvedleggene som brukes av Outlook. Men vær oppmerksom på at dette kan påvirke andre Outlook-funksjoner som bruker denne typen koding, for eksempel møteforespørsler og stemmer. Hvis du er klar, gjør du det ikke:
- Kontroller at Outlook og alle tilknyttede dialogbokser er stengt.
- Trykk på Windows-tasten + R for å åpne et kjørevindu. Skriv regedit og trykk Enter for å starte Registerredigering .
- Naviger til følgende registernøkkel basert på Outlook-versjonen din:
Outlook 2016 - HKEY_CURRENT_USER \ Software \ Microsoft \ Office \ 16.0 \ Outlook \ Innstillinger
Outlook 2013 - HKEY_CURRENT_USER \ Software \ Microsoft \ Office \ 15.0 \ Outlook \ Preferences
Outlook 2010 - HKEY_CURRENT_USER \ Software \ Microsoft \ Office \ 14.0 \ Outlook \ Preferences
Outlook 2007 - HKEY_CURRENT_USER \ Software \ Microsoft \ Office \ 12.0 \ Outlook \ Preferences - Høyreklikk på Preferanser, og gå til Ny> Dword (32 bit) Verdi.
- Navngi det nye Dword DisableTNEF og trykk Enter for å lagre.
- Dobbeltklikk på DisableTNEF . Sett Base til Hexadecimal, og sett deretter verdien 1 i boksen under Verdi data . Hit Ok og lukk Registerredigering .
Det er det. Outlook er nå konfigurert til å slutte å sende winmail.dat vedlegg.
PRO TIPS: Hvis problemet er med datamaskinen eller en bærbar PC / notatbok, bør du prøve å bruke Reimage Plus-programvaren som kan skanne arkiver og erstatte skadede og manglende filer. Dette fungerer i de fleste tilfeller der problemet er oppstått på grunn av systemkorrupsjon. Du kan laste ned Reimage Plus ved å klikke her