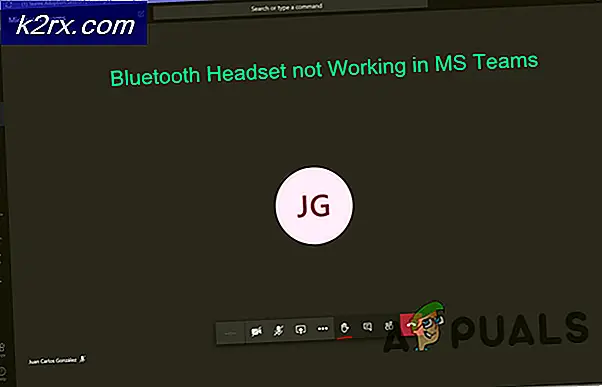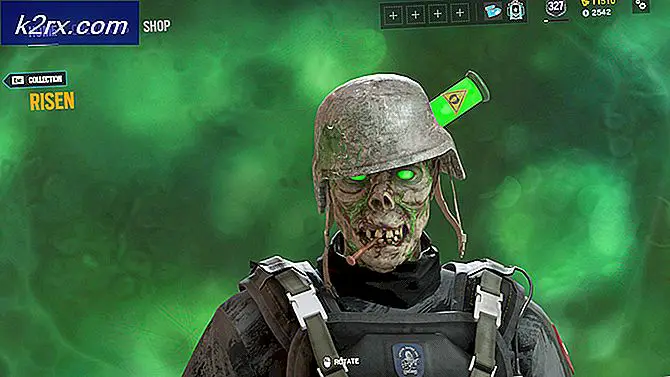Fiks: Kan ikke initialisere OpenGL-vinduet
Open Graphics Library er et grensesnitt program programmeringsgrensesnitt (API) som brukes til å gjengi 3D og 2D vektorgrafik. API-en brukes vanligvis til samhandling med en grafisk behandlingsenhet (GPU) som igjen bidrar til å oppnå maskinvare-akselerert gjengivelse.
Mange tunge spill er avhengige av denne API-en for deres grafikkoperasjon og bruker dem i spillingen. Nylig opplevde mange brukere et problem der de ikke klarte å spille spillet fordi det oppsto en feil som sier at det ikke er mulig å initialisere OpenGL-vinduet . Denne feilen er for det meste assosiert med grafikkdrivere eller med spillets oppløsningsinnstillinger. Vi vil gå gjennom alle løsningene en etter en. Sjekk de ut.
Løsning 1: Endre 'TKGRAPHICSSETTINGS.MXML'
Hvert spill har en dedikert fil som brukes til å laste inn innstillinger når den lanseres. Disse innstillingene inkluderer oppløsning, skyggedetaljer, teksturdetaljer etc. Vi åpner denne filen i notisblokk, gjør noen endringer i henhold til systemet, og prøv å starte spillet.
- Høyreklikk hvor som helst på skrivebordet, og velg Skjerminnstillinger .
- Sjekk oppløsningen som datamaskinen din bruker for øyeblikket. Her er det '1920 x 1200'. Merk dette ned da vi trenger det videre i løsningen.
- Trykk på Windows + E for å starte File Explorer. Naviger til følgende katalog:
D: \ Steam \ steamapps \ felles \ NoMansSky \ Binaries \ INNSTILLINGER
Legg merke til at katalogen din vil være annerledes. Her er damp installert i lokal disk D. Dampen din kan være installert på en annen harddisk. Pass på at du endrer navigeringsadressen i henhold til systemet.
- Høyreklikk på filen ' MXML ' og velg Edit with Notepad ++ . Dette er hvis du har denne editoren installert. Ellers kan du velge Åpne med> Notisblokk .
- Nå når du har åpnet konfigurasjonsfilen, søk etter taggen ' ResolutionWidth' og ' ResolutionHeight' . Sjekk om den nåværende oppløsningen er innstilt. Hvis verdiene ikke samsvarer, bør du endre verdien til det du så tidligere.
For eksempel, hvis oppløsningen din er 1920 x 1200, bør 'ResolutionWidth' være '1920' og 'ResolutionHeight' skal være '1200'. Som du kan se i eksempelet nedenfor, var oppløsningssettet feil.
- Lagre endringer i filen og avslutt. Start datamaskinen på nytt, start Steam og prøv å spille spillet.
Hvis du fortsatt støter på en feil når du prøver å starte spillet, kan du prøve å endre attributtet " Fullskjerm" . Endre attributtet til falskt . Lagre endringer og prøv å starte spillet.
PRO TIPS: Hvis problemet er med datamaskinen eller en bærbar PC / notatbok, bør du prøve å bruke Reimage Plus-programvaren som kan skanne arkiver og erstatte skadede og manglende filer. Dette fungerer i de fleste tilfeller der problemet er oppstått på grunn av systemkorrupsjon. Du kan laste ned Reimage Plus ved å klikke herLøsning 2: Installer nyeste klient for PS4
Hvis du opplever denne feilen på PS nå på PCen, er det sannsynligvis fordi klienten er utdatert og en ny er ute. Nå og da slipper utviklere en ny versjon for å motvirke noen feil eller legge til nye funksjoner på plattformen. Hvis du har en utdatert klient, kan dette innføre avvik.
- Last ned den nyeste PS Now-klienten fra den offisielle nettsiden.
- Ikke avinstaller den eldre versjonen nå. Installer denne nye versjonen på toppen av den eksisterende versjonen.
- Når du er ferdig med installasjonen, start datamaskinen på nytt fullstendig og kontroller om problemet ved hånden ble løst.
Løsning 3: Endre bruker / logg inn igjen
Det er også en kjent løsning hvor rett og slett relogging til Steam løser problemet. Årsaken til dette er ikke kjent, men det er fornuftig å utlede at den nåværende innloggede brukeren kan ha noen problemer med de lagrede skjermkonfigurasjonene. Relogging kan løse dette problemet.
- Start Steam-klienten din med Steam.exe
- Logg ut av Steam ved å klikke på alternativet Endre bruker tilstede hvis du klikker kontotittelen din øverst til høyre i Steam-klienten.
- Etter at du har klikket på alternativet, får du en innloggingsskjerm hvor du må skrive inn legitimasjonene dine. Etter å ha skrevet inn legitimasjonene dine, merk av i boksen som sier Husk passordet mitt. Klikk på knappen Logg inn.
- Når du er logget på, start spillet du prøvde å spille, og kontroller om OpenGL-feilen fortsatt varer.
Løsning 4: Oppdatering av grafikkdrivere
Hvis du har skadede eller utdaterte drivere, kan det være grunnen til at spillet ditt ikke klarer å starte eller OpenGL-meldingen dukker opp. Nå er det to måter du kan oppdatere driverne på: enten manuelt eller automatisk . I manuelt må du laste ned sjåføren personlig etter at du har søkt etter det på produsentens nettsted.
Før vi oppdaterer drivere, kontrollerer vi om installering av standarddrivere løser problemet for oss.
- Start opp i sikker modus . Skriv devmgmt. msc i dialogboksen og trykk på Enter. Her navigerer du til skjermkort, høyreklikker på adapteren og velger Avinstaller enhet .
- Start datamaskinen i normal modus, trykk på Windows + R, skriv devmgmt. msc i dialogboksen og trykk på Enter. Sannsynligvis vil standarddriverne bli installert. Hvis ikke, høyreklikker du på tomt mellomrom og velger Skann etter maskinvareendringer . Sjekk nå om spillet fungerer uten problemer . Hvis det gjør uten problemer, bra for deg. Hvis ikke, fortsett.
- Nå er det to alternativer. Enten kan du søke på nettet etter den nyeste driveren som er tilgjengelig for maskinvaren fra produsentens nettside som NVIDIA etc. (og installer manuelt), eller du kan la Windows installere den nyeste versjonen selv (søk etter oppdateringer automatisk).
- Vi vil se på å installere automatisk. Høyreklikk på maskinvaren din og velg Oppdater driver . Velg det første alternativet Søk automatisk for oppdatert driverprogramvare. Velg det andre alternativet hvis du oppdaterer manuelt og velg Bla etter driver og naviger til stedet du lastet ned.
- Start datamaskinen på nytt etter at du har installert driverne, start spillet og sjekk om du kan starte spillet uten feilmeldingen.
PRO TIPS: Hvis problemet er med datamaskinen eller en bærbar PC / notatbok, bør du prøve å bruke Reimage Plus-programvaren som kan skanne arkiver og erstatte skadede og manglende filer. Dette fungerer i de fleste tilfeller der problemet er oppstått på grunn av systemkorrupsjon. Du kan laste ned Reimage Plus ved å klikke her