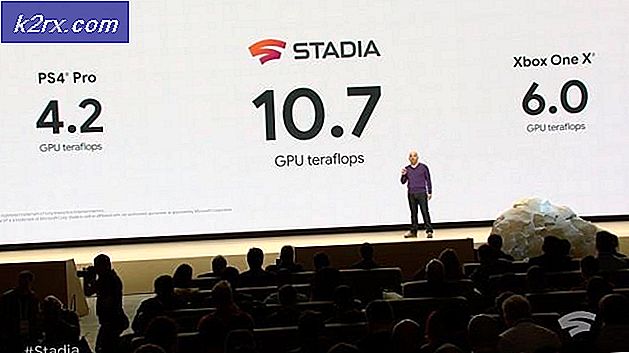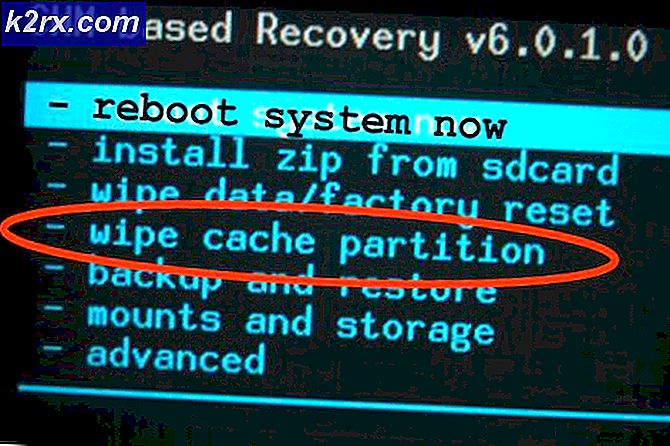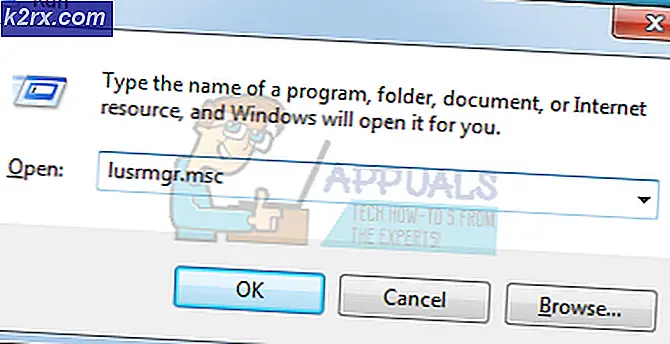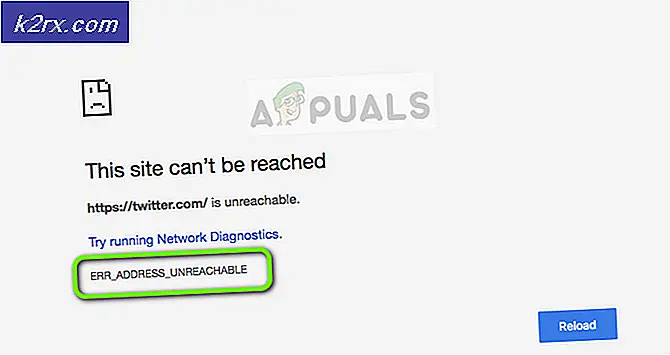Fiks: PC oppfyller ikke maskinvarekravene til Game DVR
Microsoft prøvde veldig hardt å imøtekomme spill fellesskapet på Windows 10. I Windows 10, returnerte Xbox-appen større og sterkere enn den var i Windows 8. En del av forsøket på å få konsollgamerene til å føle seg som hjemme, har Microsoft implementert en funksjon som heter Game DVR i Windows 10.
Hva er Game DVR?
Game DVR lar PC-spillere skjermbilde sine spill og registrerer stille spill i bakgrunnen. Funksjonen er nesten identisk med hva Xbox One og PS4 allerede har i mange år. Tjenesten går stille i bakgrunnen og starter opptak hver gang du begynner å spille et spill. Når du gjør noe legendarisk i spillet ditt, kan du automatisk hente de siste 15 minuttene av spillet ditt. Du kan også bruke Game DVR til å kringkaste spillingen din online.
Spill-DVR er nå deaktivert for ikke-støttede systemer
Jeg vet at det høres bra ut, men noen brukere hadde alvorlige rammeproblemer mens du brukte denne funksjonen. Hvis du har en lav til middels PC, er sjansene at Game DVR vil spise nok av systemressursene dine, slik at du får oppleve framerate dråper. På grunn av dette problemet har Microsoft tatt skritt for å deaktivere denne tjenesten automatisk for datamaskiner som ikke oppfyller maskinvarekriteriene.
Med en stille oppdatering har Microsoft plutselig deaktivert denne funksjonen for mange datamaskiner som tidligere kunne bruke Game DVR. Jeg husker å prøve denne funksjonen når Windows 10 kom ut. Det fungerte feilfritt på min Asus i7 laptop (Nvidia 630M GPU) uten noen merkbare rammeprisdråper. Men noen gang etter å ha gjort Fall Creator Update, prøvde jeg å bruke Game DVR igjen bare for å finne ut at PCen min ikke oppfyller minimumskravene lenger. Jeg vet for et faktum at min bærbare kan ta den siden jeg har brukt tjenesten før.
I stedet for å beregne den grafiske prosessorkraften til PCen, krysser Windows systemkonfigurasjonen mot en liste over støttet maskinvare. Hvis grafikkortet ditt ikke støttes offisielt, forhindrer Windows deg automatisk fra å bruke Game DVR. Selv om du har en SLI eller Crossfire-oppsett, vil du fortsatt være denne spillopptakstjenesten.
Game DVR er ganske populær, så jeg tror at mange brukere ble påvirket av Microsofts beslutning. Det er imidlertid en måte å omgå denne begrensningen og begynne å spille inn spillingen din som du pleide å.
Aktiverer spill-DVR på ikke-støttede systemer
Hvis du ikke klarer å bruke Game DVR lenger, kan du gjøre det gjennom et lite program som heter GameDVR_Config . Det er egentlig en config-fil med et grensesnitt som lar deg ta skjermbilder og spille inn spill på ikke-støttede systemer. Enda mer, du kan bruke den til å lure GameDVR til å spille inn nettleseren din og alle andre programmer.
Programvaren ble opprinnelig utviklet for å aktivere koding av bitrate så høyt som 30000, men appen har siden blitt oppdatert for å inkludere to nye alternativer som gjør det mulig for brukere å kjøre GameDVR på ethvert ikke-støttet system.
I trinnene som følger, veileder vi deg gjennom å bruke GameDVR_Config for å aktivere Game DVR på systemet. Her er hva du trenger å gjøre:
PRO TIPS: Hvis problemet er med datamaskinen eller en bærbar PC / notatbok, bør du prøve å bruke Reimage Plus-programvaren som kan skanne arkiver og erstatte skadede og manglende filer. Dette fungerer i de fleste tilfeller der problemet er oppstått på grunn av systemkorrupsjon. Du kan laste ned Reimage Plus ved å klikke her- Gå til denne GitHub-koblingen og last ned GameDVR_Config- kjørbarheten fra nedlastingsdelen .
- Høyreklikk på GameDVR_Config og klikk på Kjør som administrator.
- Merk av i boksen ved siden av Force Software MFT (16 FPS + VBR) og deaktiver markørblanding .
- Kontroller at boksene ved siden av Aktiver spill-DVR og Record-spill i bakgrunnen er aktivert.
- La Game DVR Config-vinduet stå åpent og åpne spillet, appen eller nettleseren du vil spille inn. Trykk på Windows-tasten + G for å hente ut spillelinjen. Du vil bli bedt om å bekrefte om vinduet er et spill. Merk av i boksen ved siden av Ja, dette er et spill for å fortsette.
- Bruk nå de to opptaksknappene til å begynne å bruke GameDVR.
- Du kan bruke popup-vinduet for Windows-melding for å få tilgang til klippet du nettopp har spilt inn.
- Du kan deretter vise skjermopptakene samt redigere dem i Xbox-appen.
Merk: Hvis videoene slenger, prøv å senke bithastigheten et sted mellom 2000 og 3000. Hvis det ikke er nok, kan du også deaktivere lydopptak.
Wrap Up
Hvis du er ute etter en måte å bruke Game DVR på et ikke-støttet system, er dette ganske mye den eneste måten å gjøre det på. Skjønnheten er, det fungerer feilfritt med alle slags programmer, ikke bare spill. Vi har registrert Skype, Chrome, Outlook og til og med File Explorer. Den eneste mindre ulempen er at du må forlate GameDVR_Config åpen til enhver tid hvis du vil hente de siste 15 minuttene av spillingen din.
Shoutout til FunkyFr3sh for å skape denne fantastiske løsningen.
PRO TIPS: Hvis problemet er med datamaskinen eller en bærbar PC / notatbok, bør du prøve å bruke Reimage Plus-programvaren som kan skanne arkiver og erstatte skadede og manglende filer. Dette fungerer i de fleste tilfeller der problemet er oppstått på grunn av systemkorrupsjon. Du kan laste ned Reimage Plus ved å klikke her