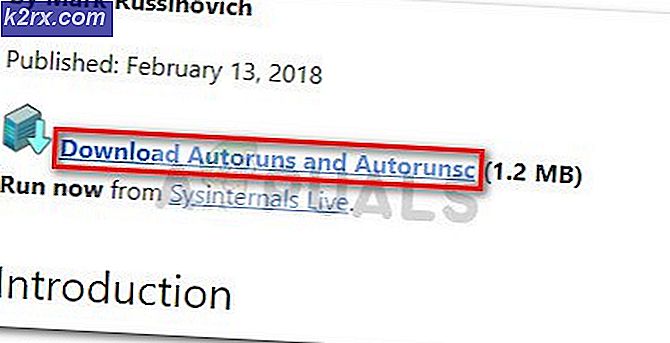Fix: Windows 10 Store Feilkode 0x803F8001
Feilkode 0x803F8001 når du prøver å oppdatere en app gjennom Windows Store, er noe som mange brukere får når de oppdaterer til en ny bygg. Årsaken er at Microsoft fortsatt ikke har fullstendig utjevnet prosessen med Windows Update, og det er mange kjennskaper og feil som kan oppstå, for eksempel denne.
Hva som skjer i denne situasjonen er at du har en Windows Store-app som du ikke kan oppdatere, og det gir deg 0x803F8001-feilen. Oppdateringen vil mislykkes, og du vil forbli frustrert fordi dette er noe som skal gjøres veldig enkelt, og du bør ikke ha disse problemene. Men til Microsoft kommer ut med en løsning for oppgraderingen, har du problemer.
Heldigvis har ganske mange brukere kommet opp med ulike løsninger som bekjemper dette problemet og løser det, eller i det minste gir en løsning som lar deg installere appen eller appene du trenger. Ta en titt på metodene nedenfor, og hvis den første ikke fungerer for deg, gå videre til neste, etc. - En av dem vil definitivt løse dette problemet for deg.
Metode 1: Prøv oppdateringen eller last ned på nytt
Problemet kan ikke være noe mer enn en midlertidig feil med Windows Store. Du kan prøve å trykke på X i høyre ende av programmet du prøver å laste ned eller oppdatere, og prøv å oppdatere det på nytt. Dette har løst problemet for mer enn én bruker.
Metode 2: Registrere butikken på nytt
Feilen kan også skyldes en feilkommunikasjon med serverne, og omregistrering av butikken kan løse problemet hvis dette er tilfelle. Pass på at du ikke lager en skrivefeil når du skriver inn kommandoen under, da du kan gjøre flere problemer enn du vil løse.
- Trykk på Windows- tasten på tastaturet og skriv inn cmd
- Høyreklikk på Kommandoprompt- resultatet, og velg Kjør som administrator. ELLER
- Trykk samtidig på Windows og X- tastene på tastaturet.
- Fra menyen som åpnes, velg Kommandoprompt (Admin).
- Når kommandoprompt åpnes, skriv inn følgende kommando, og trykk Enter for å utføre det.
PowerShell -ExecutionPolicy Ubegrenset -Command & {$ manifest = (Get-AppxPackage Microsoft.WindowsStore) .InstallLocation + '\ AppxManifest.xml'; Add-AppxPackage -DisableDevelopmentMode -Register $ manifest} - Når kommandoen er utført, lukk kommandoprompt og prøv å oppdatere / laste ned appene dine på nytt.
Metode 3: Tillat at appene bruker posisjonen din
Selv om det kan virke irrelevant i begynnelsen, har dette løst problemet for ganske få brukere.
- Trykk Windows- tasten på tastaturet ditt og skriv inn Beliggenhet, og åpne deretter Innstillinger for personvern for plassering
- Kontroller at stedservice er satt til på.
Metode 4: Deaktiver proxy
Hvis du bruker en proxy-tilkobling, kan dette forårsake problemer som ikke tillater butikken å laste ned de appene du trenger. Alt du trenger å gjøre er å følge trinnene under for å deaktivere proxyen.
- Trykk samtidig Windows og R på tastaturet. Skriv inn inetcpl i vinduet Kjør som åpnes . cpl og trykk Enter eller klikk OK.
- Naviger til Tilkoblinger- fanen, og klikk på LAN-innstillinger nær bunnen.
- Finn Proxy-server, og kontroller at Bruk en proxy-server for ditt LAN er ukontrollert.
- Trykk OK to ganger for å lukke vinduene og lagre innstillingene. Dette bør løse problemet ditt.
Metode 5: Bruk DISM-verktøyet
Deployment Image Servicing and Management-verktøyet er et veldig kraftig verktøy som kommer innbygget i Windows, og det kan løse problemet ditt i en slik situasjon.
- Bruk trinn 1 og 2 fra den andre metoden i denne håndboken for å åpne en administratorkommandoprompt .
- Skriv inn følgende kommando, etterfulgt av et Enter på tastaturet ditt for å utføre det:
dism.exe / online / Cleanup-Image / StartComponentGroup
- Når dette er gjort, bør du ikke ha problemene lenger.
Metode 6: Kontroller språk og regioninnstillinger
Å ha feil språkoppsett og regionale innstillinger i systemet kan føre til ganske mange problemer. Det er imidlertid veldig enkelt å sjekke dette.
- Trykk på Windows- tasten på tastaturet. Skriv inn Region, og åpne Region- og språkinnstillinger.
- Innenfor Språk- seksjonen, sørg for at engelsk (USA) er første på listen.
- Lukk innstillingsvinduet og prøv å oppdatere eller laste ned appene på nytt.
På slutten av dagen er dette problemet Microsofts feil, men det er et spørsmål om tid da Microsoft faktisk vil gjøre noe med det. Inntil da har du overfor en god del av alternativene du kan prøve for å løse dette problemet, eller har en løsning som lar deg installere eventuelle oppdateringer eller programmer du trenger, men kan ikke håndtere.
PRO TIPS: Hvis problemet er med datamaskinen eller en bærbar PC / notatbok, bør du prøve å bruke Reimage Plus-programvaren som kan skanne arkiver og erstatte skadede og manglende filer. Dette fungerer i de fleste tilfeller der problemet er oppstått på grunn av systemkorrupsjon. Du kan laste ned Reimage Plus ved å klikke her