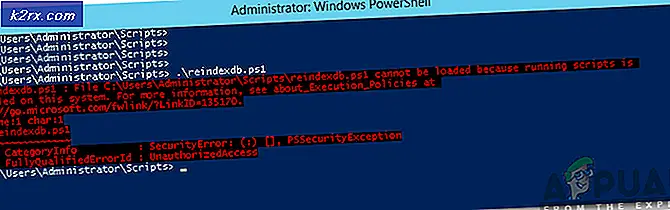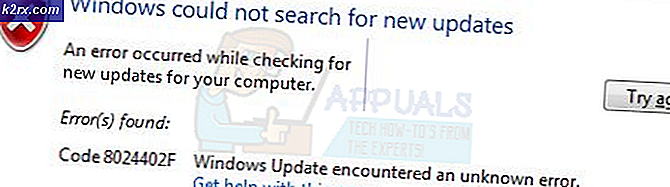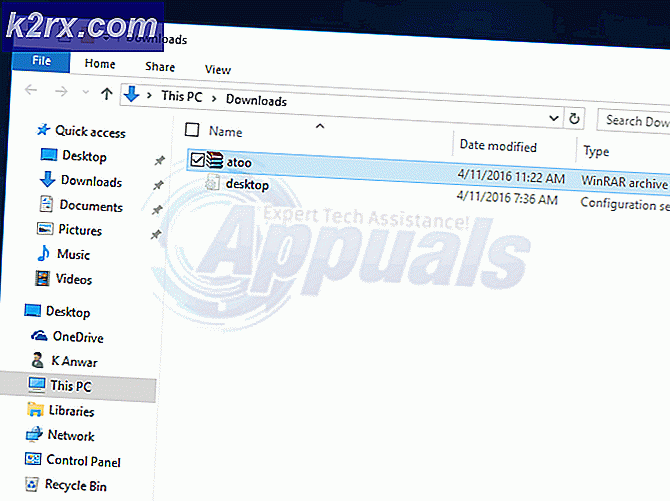Fiks: Den angitte kontoen er for øyeblikket sperret
Windows har alltid aktivert brukerne å beholde flere kontoer på hver enhet for å kunne skille deres personlige filer. Visse handlinger påvirker fortsatt alle brukere, for eksempel installering av et nytt program eller justering av bestemte innstillinger i Kontrollpanel eller Innstillinger-appen.
Det er vanlige og administratorkontoer. Vanlige kontoer kan ikke endre visse innstillinger eller installere programvare uten administratorens passord og tillatelse, og dette gjøres for å hindre andre brukere i å få tilgang til bestemte ting på en datamaskin som brukes av flere personer. Noen problemer kan oppstå fra disse kontoinnstillingene, så la oss sjekke dem ut.
Den refererte kontoen er for øyeblikket sperret og kan ikke logges på Error
Denne bestemte feilmeldingen kommer vanligvis opp etter at en bruker har skrevet inn passordet sitt feil flere ganger enn det er tillatt. Det er en viss innstilling du kan redigere for å angi hvor mange ganger en bruker har lov til å skrive inn passordet sitt feil før kontoen er låst.
Dette problemet kan høres frustrerende for mange mennesker fordi de kanskje ikke kan få tilgang til datamaskinen når de trenger det mest, men å fikse det er ikke umulig hvis du prøver hver av løsningene nedenfor.
Løsning 1: Bare vent
Hvis du har skrevet feil passord flere ganger på rad, aktiveres en sikkerhetsforsinkelse, og du vil ikke få tilgang til kontoen din i det hele tatt i en viss tid (30 minutter ved først).
Men hvis du ikke har tilgang til datamaskinen flere ganger på rad, må du kanskje vente i 24 timer eller mer før du kan logge på igjen. Vær tålmodig, og problemet kan løse seg selv.
Løsning 2: Hvis du ikke føler som å vente
Hvis du har et behov for å få tilgang til kontoen din uten å måtte vente hele dagen, kan du prøve å bare endre innstillingene for tid og dato på datamaskinen din før den starter. På denne måten kan du lure Windows til å tenke at nok tid har gått for å avslutte sikkerhetslåsen, slik at du kan skrive inn passordet ditt.
- Start datamaskinen på nytt og vent på at oppstartsskjermen vises.
- Tekst nederst på skjermen skal lese Trykk _ for å kjøre Setup. Trykk på tasten som er angitt før skjermen går bort.
- Ta en titt på BIOS-kontrollene før du begynner å jobbe med noe, fordi du ikke vil kunne bruke musen til å finjustere noe.
- Naviger til hovedfanen og endre systemdatoen til noe i nær eller nær fremtid. Dette vil påvirke tid og dato for Windows OS.
- Sjekk for å se hvilken knapp som skal brukes til Lagre og Avslutt, og datamaskinen din skal fortsette med oppstart.
- Prøv å skrive inn passordet ditt nøye og bare én gang. Hvis det fortsatt ikke virker, sjekk ut andre løsninger.
Forutsetning for følgende løsninger: Aktivering av skjult administratorkonto
Denne bestemte løsningen er den mest effektive for brukere som er i en situasjon der de er låst ut av sin eneste konto på PCen, og de har ingen måte å få tilgang til Kontrollpanel eller Innstillinger. Heldigvis har uten skjult en alternativ adminkonto for disse situasjonene.
- Heldigvis trenger du ikke engang å være logget på en konto for å få tilgang til kommandoprompt.
- På påloggingsskjermen klikker du på Power-ikonet og holder Shift-tasten nede mens du klikker på omstart.
- I stedet eller omstart vises en blå skjerm med flere alternativer. Velg Feilsøking >> Avanserte alternativer >> Kommandoprompt.
- Kopier og lim inn følgende kommando i kommandoprompt og klikk på Enter. Du burde kunne se kommandoen Kommandoen fullført vellykket på kort tid.
nettbrukeradministrator / aktiv: ja
PRO TIPS: Hvis problemet er med datamaskinen eller en bærbar PC / notatbok, bør du prøve å bruke Reimage Plus-programvaren som kan skanne arkiver og erstatte skadede og manglende filer. Dette fungerer i de fleste tilfeller der problemet er oppstått på grunn av systemkorrupsjon. Du kan laste ned Reimage Plus ved å klikke her- Logg inn på denne adminkontoen og vent på et par minutter før alt er klart.
- Dette vil gjøre det mulig for deg å få tilgang til datamaskinen din hvis den eneste kontoen din er sperret.
Løsning 3: Bruk en annen konto til å logge inn og endre passordet
Brukerne har rapportert at de kunne bytte til sine låste kontoer ved å logge på forskjellige kontoer og deretter bytte. Det høres rart ut, men det virket for noen mennesker.
- Logg inn på den andre kontoen du kjenner passordet til.
- Bruk Ctrl + Alt + Del-tastekombinasjonen og velg Bytt bruker på den blå skjermen som vises.
- Skriv inn passordet for den andre kontoen din, og den skal fungere.
- Endre passordet umiddelbart til noe annet.
Løsning 4: Forhindre at kontoen din er låst
Denne bestemte løsningen gjør at du kan skrive inn passordet ditt hvor mange ganger du ikke vil uten å låse deg ut. Denne løsningen er nyttig for personer som feilaktig skrev inn feil passord flere ganger før de skjønte det.
- Bruk Windows-tast + R-kombinasjonen for å få tilgang til dialogboksen Kjør eller søk bare etter kjøring i søkefeltet.
- Skriv secpol.msc i kjørevinduet for å åpne lokale sikkerhetspolitikkinnstillinger.
- Gå til sikkerhetsinnstillinger >> Kontopolicy >> Kontobeskyttelse
- Dobbeltklikk på Tilleggskonfigurasjonsgrensen for teller og sett inn ugyldig påloggingsforsøksteller til 0. Kontoen vil ikke låse ut meldingen skal vises.
- Nå kan du prøve å skrive inn passordet ditt så mange ganger du vil.
Løsning 5: Passordet kan være utløpt
Brukere hvis passord har en begrenset alder kan oppleve dette problemet hvis passordet er utløpt. Hvis du eier en annen administratorkonto (som du burde ha hvis du har aktivert den skjulte), kan du angi passordet for å aldri utløpe og logge inn uten problemer.
- Åpne dialogboksen Kjør ved å søke etter det eller ved å klikke Windows-tast + Kjør
- Skriv Gpedit.msc og klikk OK.
- Naviger til Computer Configuration >> Windows Innstillinger >> Sikkerhetsinnstillinger >> Kontopolicy >> Passordpolicy.
- Finn alternativet Maksimal passordalder og sett den til 0.
- Prøv å logge inn med kontoen din.
Løsning 6: Oppdaterer Windows Gruppepolicy
Denne bestemte løsningen er kanskje den enkleste og det løste problemet for flere personer.
- Naviger til kommandoprompt ved å følge trinnene 2 og 3 fra forutsetningen av artikkelen.
- Skriv inn følgende kommando for å tvinge oppdatering på gruppepolicy.
gpupdate / force
PRO TIPS: Hvis problemet er med datamaskinen eller en bærbar PC / notatbok, bør du prøve å bruke Reimage Plus-programvaren som kan skanne arkiver og erstatte skadede og manglende filer. Dette fungerer i de fleste tilfeller der problemet er oppstått på grunn av systemkorrupsjon. Du kan laste ned Reimage Plus ved å klikke her