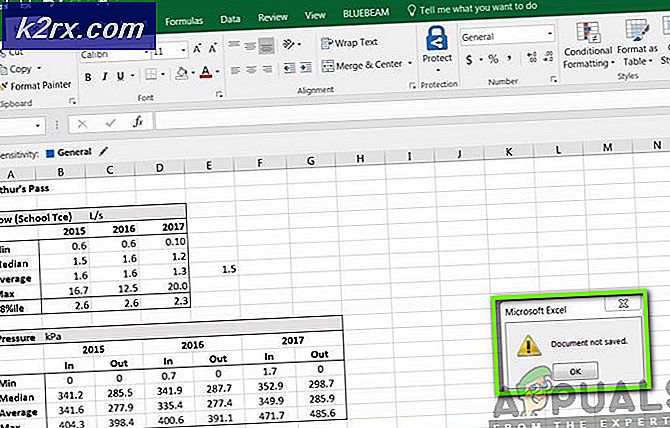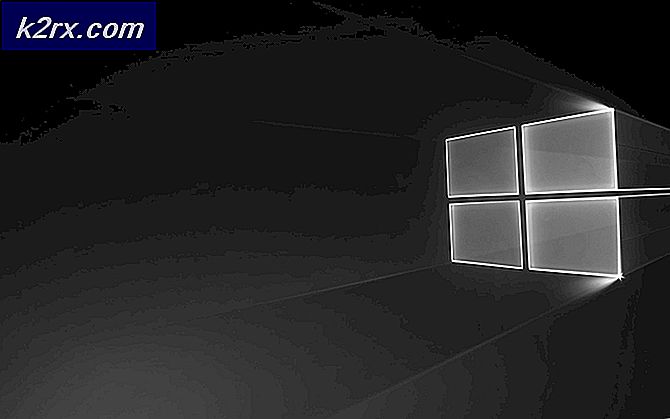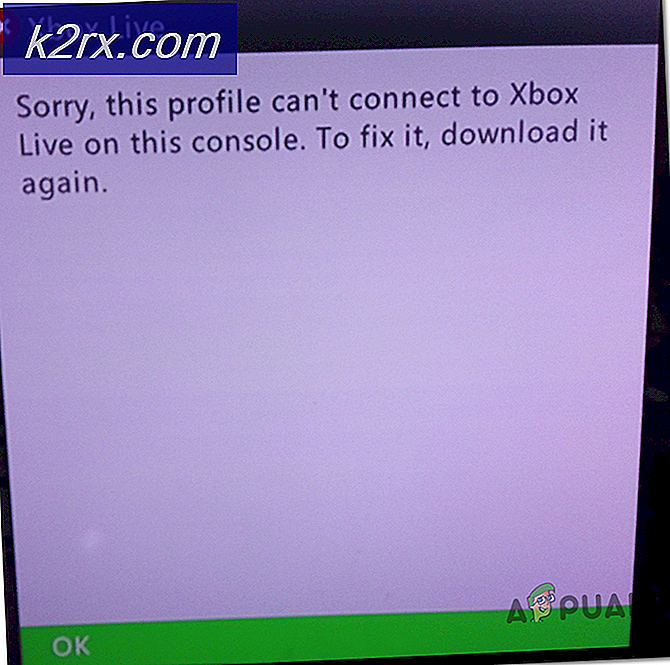Slik løser du Windows Update Error 8024402F
Feil 8024402F er en Windows Update-feil. Vanligvis er det ikke merkbart, og de fleste brukere merker det når de prøver å installere eller kjøre Windows-oppdateringer manuelt.
Du må vite at i produksjonsmiljøer skal Windows-oppdateringer alltid slås av, for hjemme og personlig bruk, de er fine, men ikke hvis du har viktige data uten sikkerhetskopiering.
Techs som oss foretrekker å holde oppdateringene av med mindre vi tester dem på et system, hvis alt går bra da vi gjør oppdateringen. Grunnen til at jeg skriver dette er å gjøre deg oppmerksom på at oppdateringer ikke alltid lykkes og ikke alltid går med strømmen.
Oppdateringsfeil 8024402F er ganske vanlig blant Windows-brukere. Denne feilen forhindrer deg i å oppdatere Windows og kan skje på Windows 7, 8, 8.1 og 10.
Metode 1: Kontroller oppdateringslogger
For å fikse dette problemet; Vi må sjekke oppdateringsloggfilen. Og for å åpne loggfilen, er den enkleste måten å trykke og hold CTRL-tasten og Trykk på R (dette arbeidet er på nesten alle versjoner av Windows, inkludert Windows 10)
Skriv inn windowsupdate.log i dialogboksen Kjør, og klikk OK
Etter at du har klikket på OK, en notatblokkfil åpnes. Den første kolonnen / feltet representerer datoen; bla ned til bunnen slik at vi kan se de siste oppføringene i loggfilen. Hver gang kjører du Windows-oppdatering, blir en plate / oppføring lagt til i loggfilen.
se eksempelloggen nedenfor; og finn linjen i fet skrift i loggene til windowsupdate
ADVARSEL: Send mislyktes med hr = 80072efe.
ADVARSEL: SendRequest mislyktes med hr = 80072efe. Proxy List brukt: Bypass Liste brukt: Auth Schemes brukt:
ADVARSEL: WinHttp: SendRequestUsingProxy mislyktes for. feil 0x80072efe
ADVARSEL: WinHttp: SendRequestToServerForFileInformation MakeRequest mislyktes. feil 0x80072efe
ADVARSEL: WinHttp: SendRequestToServerForFileInformation mislyktes med 0x80072efe
ADVARSEL: WinHttp: ShouldFileBeDownloaded mislyktes med 0x80072efe
Legg merke til URL / Link over, som jeg kopierte som
http://download.windowsupdate.com/msdownload/update/common/2009/06/
2803268_2cf7737e73bd31ae709b14a95c8d2ecb7eccfbf3.cab>. feil 0x80072efe
Og det indikerer at oppdateringen har feilet. Nå skal vi begynne å feilsøke dette. En generell ide her er at brannmuren, ruteren, anti-viruset eller en skadelig programvare på PCen kan blokkere denne filen fra å bli lastet ned.
For å teste, kopier / lim inn webadressen din i nettleseren din, og prøv å laste ned, og se om den fungerer?
Hvis det gjør det, kan du installere oppdateringen manuelt ved å åpne kommandoprompt i administratormodus.
a) Klikk på Start
b) Skriv CMD
c) Høyreklikk CMD og velg Kjør som administrator
I den svarte kommandoprompten, utfør følgende kommando:
dism / online / add-package / packagepath: C:\update\myupdate.cab
hvor c: \ update \ myupdate.cab er plasseringen av filen din, hvis den ble lastet ned i nedlastingsmappen, bør dette være C: \ Users \ Brukernavn \ Nedlastinger \ updatefile.cab
Når du kjører kommandoen ovenfor i ledeteksten, vil oppdateringen bli installert. Du kan deretter kjøre Windows-oppdateringer på nytt.
Hvis det ikke virker, gjør du følgende generelle kontroller:
a) Slå av anti-virus
b) Slå av brannmur
c) Deaktiver routerens brannmur, sørg for at ingen ActiveX-filtre er konfigurert.
d) Kontroller at du har tilgang til internett (hvis ikke); sjekk ruteren, modemet og DNS-innstillingene. Jeg har en annen artikkel om å sette opp offentlige dns-servere, som du kan søke på google ved å skrive dns_probe_finished_nxdomain appuals
e) Tilbakestill Internet Explorer (Win Key + R -> type inetcpl.cpl -> Avansert tab -> Tilbakestill -> Slett personlige innstillinger)
f) Prøv en annen nettleser.
Hvis det fortsatt ikke fungerer; deretter
PRO TIPS: Hvis problemet er med datamaskinen eller en bærbar PC / notatbok, bør du prøve å bruke Reimage Plus-programvaren som kan skanne arkiver og erstatte skadede og manglende filer. Dette fungerer i de fleste tilfeller der problemet er oppstått på grunn av systemkorrupsjon. Du kan laste ned Reimage Plus ved å klikke her- Klikk på Start -> og skriv Services.msc
- Finn og avbryt bakgrunns intelligente overførings- og Windows Update- tjenester.
- Deretter klikker du Start og åpner CMD som administrator .
- Skriv rd% systemroot% \ softwaredistribution / s
Metode 2: Oppdater tidinnstillingene
- Hold Windows- tasten og trykk X og velg Kontrollpanel på Windows 10, 8 og 8.1. For Windows 7, klikk Start og velg Kontrollpanel .
- Klikk på Klokke, språk og region > Klikk på Angi klokkeslett og dato > Velg kategorien Internett tid > Klikk på Endre innstillinger > Klikk Oppdater nå > Klikk ok > Klikk på søk deretter velg ok
Prøv nå å oppdatere Windows.
Metode 3: Endre Windows-oppdateringsinnstillinger
For Windows 8 og 8.1
- Flytt musen til høyre nederst på skrivebordet, og flytt deretter musen oppover. Klikk Innstillinger fra de nylig viste alternativene.
- Klikk Endre PC-innstillinger > Klikk Oppdater og gjenoppretting > Klikk Velg hvordan oppdateringer blir installert
- Fjern avmerkingen Gi meg anbefalte oppdateringer på samme måte som jeg mottar viktige oppdateringer, og sjekk Gi meg oppdateringer for andre Microsoft-produkter når jeg oppdaterer Windows . Du kan sjekke / fjerne merket ved å klikke på det en gang.
For Windows 7
- Klikk Start og skriv deretter Windows Update i Start søk. Klikk Windows Update fra programlisten
- Klikk på Endre innstillinger
- Fjern avmerkingen Gi meg anbefalte oppdateringer på samme måte som jeg mottar viktige oppdateringer, og sjekk Gi meg oppdateringer for andre Microsoft-produkter når jeg oppdaterer Windows . Du kan sjekke / fjerne merket ved å klikke på det en gang.
Hvis det ikke er noe Gi meg oppdateringer for andre Microsoft-produkter når jeg oppdaterer Windows- alternativ, fjerner du bare merket Anbefalte oppdateringer på samme måte som jeg mottar viktige oppdateringsalternativ.
Metode 4: Deaktivering av Windows-brannmur og tredjepartsprogrammer
Hvis du har noen antivirus eller andre internettrelaterte applikasjoner for å øke internetthastigheten, så slå av eller deaktivere disse programmene.
- Hold Windows- tasten og trykk X og velg Kontrollpanel på Windows 10, 8 og 8.1. For Windows 7, klikk Start og velg Kontrollpanel .
- Velg System og sikkerhet > Klikk Windows-brannmur > Klikk Slå på Windows-brannmur på eller av .
- Velg Slå av Windows-brannmur (ikke anbefalt) i både Private Network Settings og Public Network Settings- delen, og klikk OK.
Metode 5: Kontrollerer Windows Update Services
- Hold Windows- tasten og trykk på R.
- Skriv msc og trykk Enter
- Finn Windows Update og dobbeltklikk på den
- Velg Generelt kategorien og velg Automatisk fra rullegardinlisten av Oppstartstype
- Klikk på Start- knappen i delen Service Status
- Gjenta den samme metoden for Background Intelligent Transfer Service i Services Window
Metode 6: Omdøpe SoftwareDistribution-mappen
- Hold Windows- tasten nede og trykk X og velg deretter Kommandoprompt (Admin) i Windows 10, 8. For Windows 7, klikk Start og skriv cmd i Start søk- boksen og trykk CTRL, SHIFT og ENTER samtidig ( Ctrl + Shift + Enter ).
- Skriv nettstopp WuAuServ og trykk Enter . Vent til det står vellykket stoppet, men lukk ikke kommandolinjevinduet.
- Hold Windows- tasten og trykk på R. Skriv % windir% og trykk deretter Enter i Windows 10, 8. For Windows 7, klikk Start og skriv deretter % windir% i Start søk- boksen og trykk Enter
- Finn programvaredistribusjon Høyreklikk mappen og velg Gi nytt navn og skriv deretter SoftwareDistribution.old trykk Enter
- Skriv nettverksstart WuAuServ og trykk Enter i kommandolinjevinduet. Vent til det står vellykket startet.
Metode 7: Tilbakestille Windows Update-komponenter
http://support.microsoft.com/kb/971058 Gå til denne linken og last ned Windows Update Feilsøking for Windows-versjonen. Etter at nedlastingen er fullført, kjør den nedlastede filen og klikk på neste.
PRO TIPS: Hvis problemet er med datamaskinen eller en bærbar PC / notatbok, bør du prøve å bruke Reimage Plus-programvaren som kan skanne arkiver og erstatte skadede og manglende filer. Dette fungerer i de fleste tilfeller der problemet er oppstått på grunn av systemkorrupsjon. Du kan laste ned Reimage Plus ved å klikke her