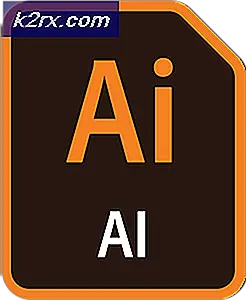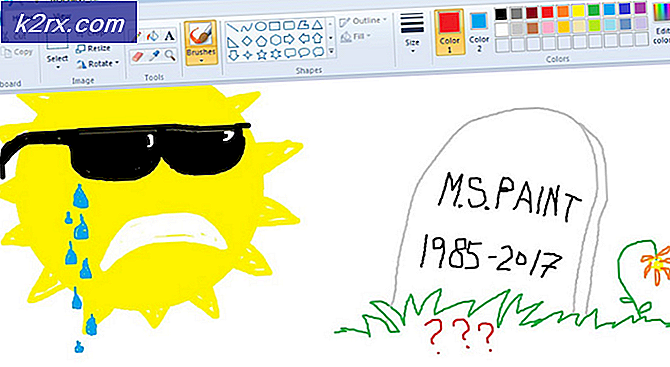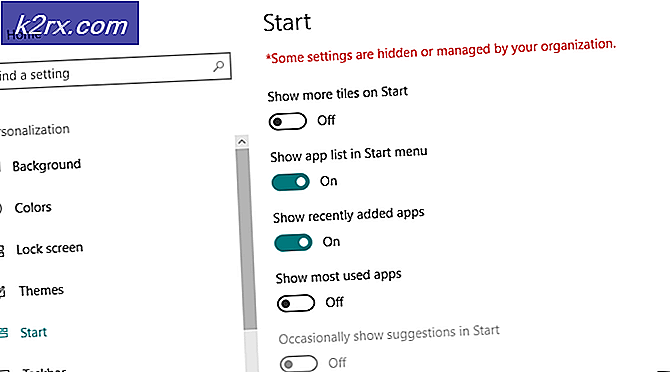Fix: Samsung Galaxy Phones Lagging
Smarttelefoner produsert av Samsung er veldig populære blant forbrukerne, og de utgjør mer enn 46% av de totale Android-telefonene som for øyeblikket blir brukt. Telefonene eldes imidlertid ikke bra, ettersom mange problemer oppstår etter hvert som de blir eldre, en av dem er en reduksjon i ytelsen. Etter at Android på de eldre smarttelefonene er oppdatert, opplever brukerne økt forsinkelse mens de bruker UI og applikasjoner på telefonen.
Hva forårsaker forsinkelsen på en Galaxy S-telefon?
Etter å ha mottatt mange rapporter fra mange brukere, bestemte vi oss for å undersøke problemet og utviklet et sett med løsninger som løste problemet for de fleste av våre brukere. Vi så også på årsakene til at feilen ble utløst, og oppførte dem nedenfor:
Nå som du har en grunnleggende forståelse av problemets natur, vil vi gå videre mot løsningene. Sørg for å implementere disse løsningene i den spesifikke rekkefølgen de leveres i for å unngå konflikter.
Løsning 1: Oppdatering av enhetsprogramvare
Ofte gir utviklere oppdateringer til enheten som kommer med ytelsesforbedringer og økt optimalisering. Derfor vil vi i dette trinnet sjekke om en oppdatering er tilgjengelig for enheten. For det:
- Dra ned varslingspanelet og trykk på “Innstillinger" ikon
- I innstillingene, bla ned og trykk på “Om Enhet" alternativ
Trykk på på "Programvare Oppdater”-Alternativet i nyere enheter.
- Trykk på på "Programvare”Og deretter på“Programvare Oppdateringer”Alternativet.
- Trykk på på "Sjekk til Oppdateringer”Og vent mens telefonen ser etter nye oppdateringer.
- Trykk på på "nedlasting Oppdateringer Manuelt”Og vent til nedlastingsprosessen er ferdig.
- Trykk på på "Installere Nå”Alternativet.
- Nå vil enheten være startet på nytt og den nye oppdateringen begynner å installeres.
- De telefonen vil automatisk være startet på nytt når installasjon prosess avslutter.
- Sjekk for å se om forsinkelsen fortsatt eksisterer mens du bruker telefonen.
Løsning 2: Se etter programoppdateringer
Søknadsoptimalisering og ytelse forbedres i nyere oppdateringer av applikasjonen. Derfor vil vi i dette trinnet oppdatere både Galaxy Apps og Play Store Apps.
For PlayStore-applikasjoner:
- Trykk på Google Spille butikk ikonet og deretter på “Meny”-Knappen i topp venstre hjørne.
- Inne i Meny, Klikk på "Min Apper & Spill”Alternativet.
- Trykk på “Sjekk til Oppdateringer”-Alternativet eller på“forfriske”-Ikonet hvis kontrollprosessen allerede er fullført.
- Klikk på "Oppdater Alle”Hvis det er oppdateringer tilgjengelig.
- Vente for det å nedlasting og installere nødvendige oppdateringer til applikasjonene.
- Nå koble din lader og Sjekk for å se om problemet vedvarer.
For Galaxy Store-apper:
- Trykk på “Galaxy Apper”Applikasjonen og klikk på“Galaxy ApperAlternativet øverst til venstre.
- Trykk på “Min Apper”-Alternativet og trykk deretter på“Oppdateringer”For å se etter nye oppdateringer.
- Trykk på “Oppdater Alle”Hvis oppdateringer er tilgjengelige for de installerte Galaxy-applikasjonene.
- Vente for Oppdateringer å være lastet ned og installert.
- Nå koble din lader og Sjekk for å se om problemet vedvarer.
Løsning 3: Starter i sikker modus
I sikkermodus lanseres bare standardapplikasjonene og viktige systemfunksjoner. Derfor, hvis et tredjepartsprogram forårsaker forsinkelse på telefonen, blir det løst i sikkermodus. I dette trinnet, avhengig av enheten din, vil vi starte telefonen i sikkermodus.
For eldre enheter:
- trykk av / på-knappen og trykk på “Makt Av”Alternativet.
- Først når Samsung Logo er vist,utgivelse den “makt”-Tasten.
- trykk og holde den “Volum Ned”-Knappen når Android Logo vises
- Når telefonen lanserer ordene “Sikker Modus”Vises på Nedre venstre side på skjermen.
For nyere enheter:
- trykk og holde den “makt knapp”Til startalternativene vises.
- trykk og holde den “Makt Av”-Alternativet og trykk på“Sikker Modus”Alternativet.
- Telefonen blir det nå startet på nytt i sikker modus.
Slette applikasjoner:
Når telefonen er startet opp i Sikkermodus, må du kontrollere om problemet vedvarer. Hvis problemet forsvinner i sikker modus, betyr det at et tredjepartsprogram forårsaket problemet.
- trykk og holde på ikon av en tredje parti applikasjon og trykk på "avinstallere”Alternativ til fjerne det fra enheten
- Fortsett avinstallerer applikasjoner til problemet forsvinner.
- Det siste programmet du avinstallerte da problemet ble løst, forårsaket problemet, og du kan nedlasting og installere resten av de slettede applikasjonene.
Løsning 4: Tørke cachepartisjon
Hvis mye lagrede data er lagret på enheten, kan det redusere ytelsen på grunn av økt ressursbruk. Derfor, i dette trinnet, vil vi slette enhetens cache. For det:
- trykk og holde av / på-knappen og trykk på "Makt Av”Alternativet.
- trykk og holde den “Volum ned“, “Hjem" og "Makt”-Knappen på de eldre enhetene og“Volum Ned“, “Bixby" og "Makt”-Knappen på nyere enheter.
- Utgivelse den “Makt knapp”Når Samsung Logo vises og alle de knappene når “Android”-Logoen vises.
- Enheten kan vise “Installasjon System Oppdateringer" en stund.
- Bruke Volum ned nøkkelen til navigere ned liste og fremheve den “Tørk hurtigbufferen Skillevegg”Alternativet.
- trykk den “makt”-Knappen til å velge de alternativ og vente for at prosessen skal fullføres.
- Naviger gjennom listen med “Volum Ned” knapp og trykk “Makt”-Knappen når“Start på nytt System nå”Alternativet er uthevet.
- Telefonen blir det nå startet på nytt, Sjekk for å se om problemet vedvarer.