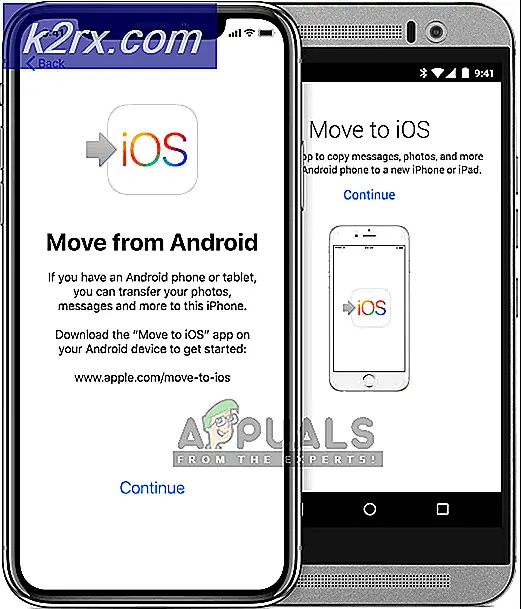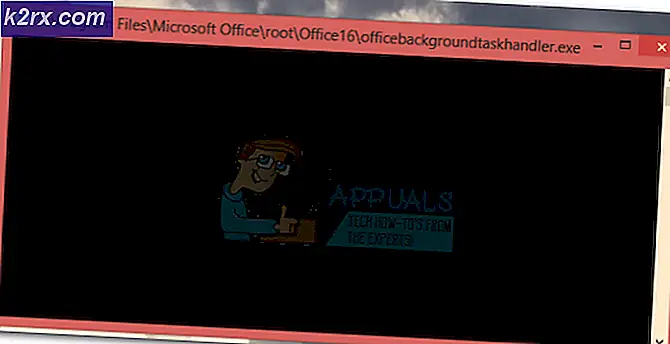Fix: sec_error_expired_certificate
Har du mottatt feilkode sec_error_expired_certificate? Denne feilen kan vises når du forsøker å koble til et nettsted som bruker en avansert sikkerhetsfunksjon som heter SSL, og de nødvendige sikkerhetskontrollene kan ikke fullføres. Selv om dette problemet kan være frustrerende når du prøver å utføre oppgaver som å laste inn Gmail eller Outlook-kontoen din i en nettleser som Firefox eller Internet Explorer, kan den løses ved å oppdatere et par sikkerhetsinnstillinger.
Metode 1: Oppdater dato og klokkeslett
Noen ganger kan sec_error_expired_certificate feilkoden vises når du prøver å koble til et sikkert nettsted når datamaskinens dato og klokkeslett er feil. Hvis du tror at dato- og klokkeslettinnstillingene er feil, kan du bruke metode 1 for raskt å rette inn innstillingene dine og løse problemet innen få minutter.
Hvis du har forsøkt å oppdatere dato / klokkeslettinnstillinger, eller du vet at innstillingene dine er riktige og du fremdeles håndterer feilkoden, følger du trinnene i metode 2.
For å oppdatere dato og klokkeslett på en Windows-PC, følg trinnene nedenfor.
Klikk på dato / klokkeslett nederst til høyre på skjermen
Klikk på ' Dato og klokkeslettinnstillinger '
Først må du forsikre deg om at alternativet "sett tid automatisk" er slått på
Slå av 'automatisk innstilt tid'.
Endre dato og klokkeslett til gjeldende tid .
Slå på 'automatisk innstilt tid'.
Kontroller at du har valgt riktig tidssone i den tilgjengelige rullegardinmenyen
Dette bør sykle dato / klokkeslettinnstillingene for å sikre at de er oppdatert.
Du kan nå forsøke å koble til e-postleverandøren din eller den forrige nettsiden som ga ut sek_error_expired_certificate feilkoden.
Metode 2: Konfigurer sikkerhetsinnstillinger på nytt
Ved å følge metode 2 vil du kunne omkonfigurere dine internett sikkerhetsinnstillinger helt, slik at du kan løse eventuelle potensielle problemer som kan ha forårsaket problemet.
Først må du tilbakestille innstillingene for Internett-sikkerhet. Følg trinnene nedenfor.
Åpne Start-menyen
Søk etter ' CMD '
Høyreklikk CMD og klikk " Kjør som administrator "
I det nye CMD-vinduet skriver du regsvr32 softpub.dll og trykker enter.
Et nytt vindu bør pop-up. Klikk på OK- knappen i dette vinduet når du blir bedt om det.
Gå tilbake til CMD-vinduet og skriv Regsvr32 Wintrust.dll og trykk enter
PRO TIPS: Hvis problemet er med datamaskinen eller en bærbar PC / notatbok, bør du prøve å bruke Reimage Plus-programvaren som kan skanne arkiver og erstatte skadede og manglende filer. Dette fungerer i de fleste tilfeller der problemet er oppstått på grunn av systemkorrupsjon. Du kan laste ned Reimage Plus ved å klikke herKlikk på OK- knappen når du blir bedt om det
Gå tilbake til CMD-vinduet igjen og skriv Regsvr32 Initpki.dll og trykk enter
Klikk på OK- knappen når du blir bedt om det
Etter å ha fulgt trinnene som er angitt ovenfor må du konfigurere noen internettinnstillinger og tilbakestille standard nettleseren din. Det er mange trinn å følge, så sørg for å følge hvert trinn nøye. Det bør bare ta 3-5 minutter å fullføre.
Åpne Start-menyen
Søk etter Internett-alternativer
Et nytt vindu åpnes - Klikk på kategorien Generelt
Klikk på slettalternativet under nettleserloggen
Trykk på OK når du blir bedt om det
Klikk på kategorien Avansert
Klikk på "Tilbakestill" -knappen
Klikk på Innhold-fanen
Klikk Slett SSL-stat
Klikk på kategorien Sikkerhet
Klikk på alternativet Trusted Sites
Klikk på " Nettsteder " -knappen
I det nye popup-vinduet fjerner du merket i boksen som sier "Krev serververifisering"
I feltet "Legg til dette nettstedet", skriv inn nettstedene du hadde problemer med å koble til, og klikk deretter Legg til
Klikk nå " Lukk " for å lukke popup-vinduet
I sikkerhetsfanen klikker du av for Aktiver beskyttet modus
Klikk på " Tilbakestill alle soner til standardnivå "
Klikk på fanen Personvern
Klikk på nettstedsknappen på fanen Personvern
I det nye popup-vinduet skriver du inn nettstedet du tidligere hadde problemer med å koble til og klikker Tillat
Gjenta ovenstående for hvert nettsted du har problemer med å koble til
Klikk på OK for å bekrefte endringene dine
Start Internett-nettleserne på nytt og prøv å koble til nettsiden du tidligere hadde problemer med å koble til
Dette bør løse forbindelsen til et nettsted du kanskje har hatt problemer med å koble til. Hvis du fortsatt har problemer, kan det være at nettsiden for øyeblikket opplever noen interne problemer. Du vil kanskje finne sine støttekanaler eller sosiale medier-kontoer for å avgjøre om problemet kan være på deres side. Hvis du vet at nettstedet du kobler til er trygt, kan du velge å fortsette til nettstedet ved hjelp av Google Chrome. Når du besøker nettstedet, velger du å ignorere sikkerhetsrisikoen ved å klikke på "avanserte alternativer" og klikke på fortsett uansett.
PRO TIPS: Hvis problemet er med datamaskinen eller en bærbar PC / notatbok, bør du prøve å bruke Reimage Plus-programvaren som kan skanne arkiver og erstatte skadede og manglende filer. Dette fungerer i de fleste tilfeller der problemet er oppstått på grunn av systemkorrupsjon. Du kan laste ned Reimage Plus ved å klikke her