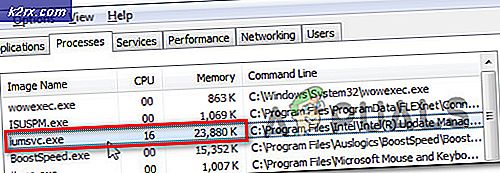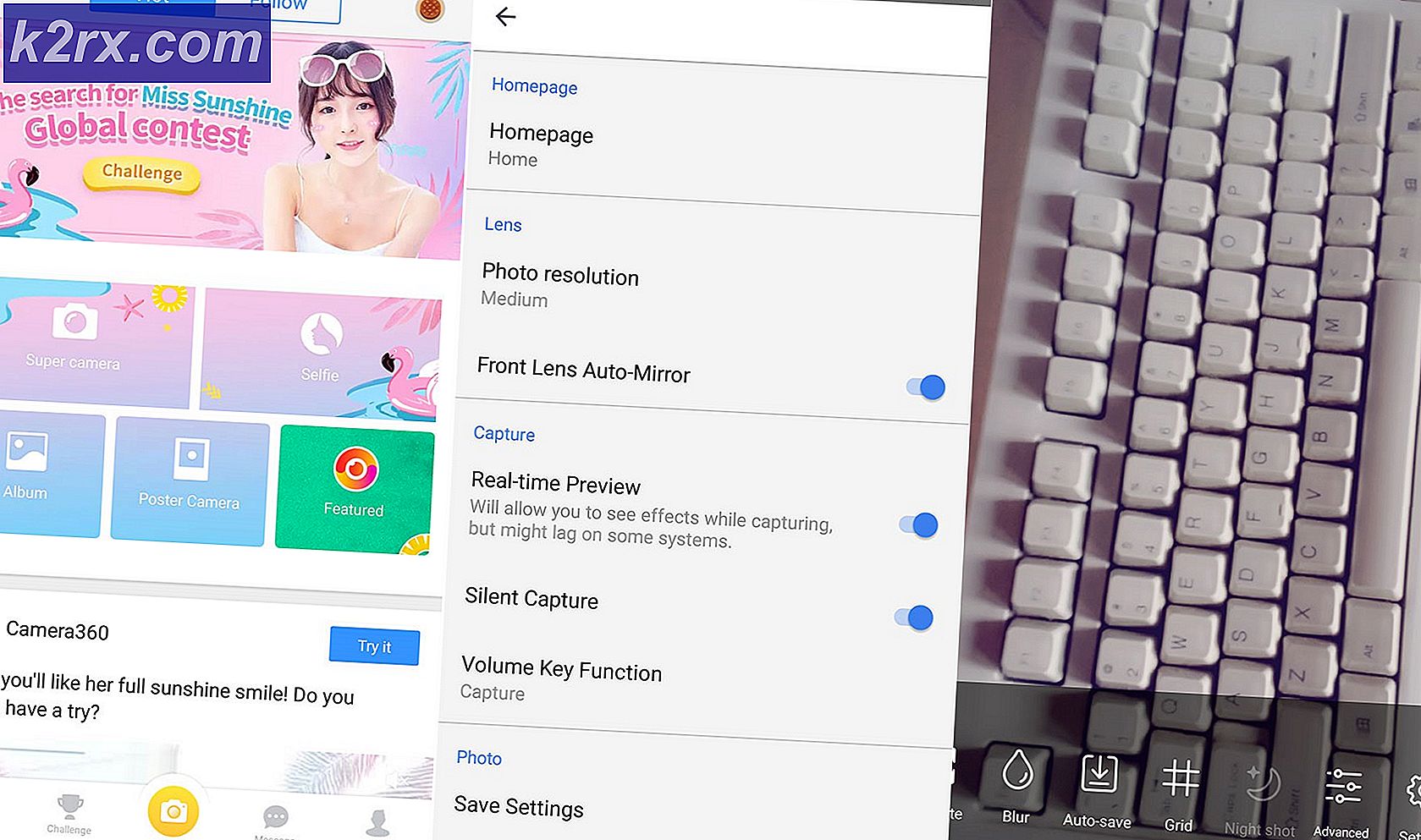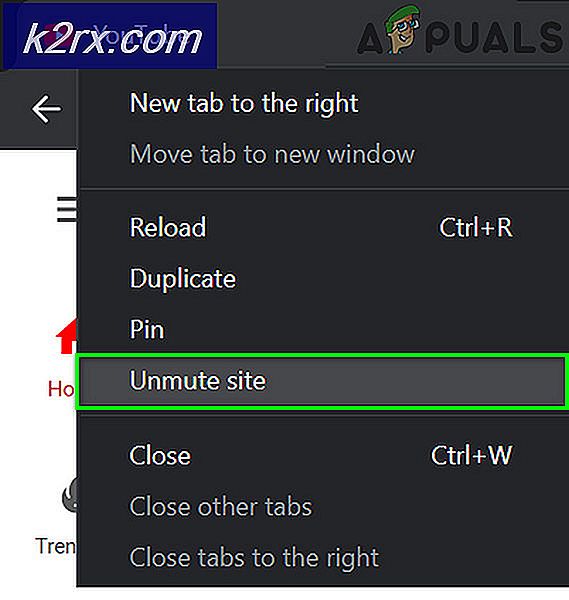Slik deaktiverer du Office Background-oppgavehåndterer Pop Up på Windows 10
Det er en merkelig oppførsel som går rundt i Windows 10, der brukerne legger merke til at et kort Microsoft Office-popup-vindu blir lansert regelmessig. Popupen holder seg bare på skjermen en kort sekund etter at den er oppstått, og lukkes umiddelbart igjen. Dette forvirret brukerne til å tro at de har en malware-trussel. Som det viser seg, blir filen som blir utført hver time eller så kalt officebackgroundtaskhandler.exe og er en legitim del av Office-pakken. Standard plasseringen av den er under C: \ Programmer (x86) \ Microsoft Office \ root \ Office16 \ officebackgroundtaskhandler.exe .
Det er absolutt beroligende at vi ikke har en malwareinfeksjon, men denne popupen har potensial til å ødelegge noen av kveldene dine. Mange brukere har rapportert at når denne popupen vises, blir de umiddelbart kastet ut av et fullskjermsprogram som de kjører i øyeblikket. Som du kan forestille deg, er dette ikke noe du vil skje når du spiller spill eller ser på en film.
Dette bestemte problemet har blitt rapportert konsekvent av brukere av Windows 10 siden 15. april 2017 . Microsoft har allerede utstedt flere hurtigreparasjoner for dette problemet, men noen brukere har fortsatt problemer med dette problemet. Heldigvis finnes det mange andre måter du kan bruke til å løse dette problemet uten å måtte avinstallere hele Office-pakken.
Hvis du for øyeblikket sliter med dette problemet, bruker du en av metodene nedenfor. Ideelt sett, start med den første metoden og arbeid deg ned til du møter en løsning som fungerer for deg.
Metode 1: Oppdater til Office-bygge 16.0.8201.2025 eller høyere
Microsoft var sikkert rask i å utstede en hurtigreparasjon for dette problemet, men det hjelper ikke alle med å slite med problemet. Fra deres synspunkt er problemet løst, med start 16.0.8201.2025.
Som kjent, er oppdateringen bare tilgjengelig for de som deltar i Office Insiders Slow- programmet. Enda mer, noen brukere som sliter med dette problemet har rapportert at problemet fremdeles ikke er løst, selv etter å ha oppdatert til den ovenfor angitte bygningen.
Microsoft har bekreftet at denne hurtigreparasjonen vil bli inkludert i fremtidige oppdateringer for de som ikke deltar i Insiders- programmet. Når du leser denne artikkelen, kan problemet ha blitt riktig løst av Microsoft for alle. På grunn av dette, kan du prøve trinnene nedenfor, selv om du ikke er innvilget i Insiders-programmet.
- Åpne et hvilket som helst Office-program og åpne et dokument (tom sideverk). Deretter går du til Arkiv> Konto.
- I Konto- vinduet klikker du på Office Update (under Office-logoen). Deretter velger du Oppdater nå fra rullegardinmenyen.
- Vent til den siste oppdateringen er brukt, og start Office-programmet på nytt. Du bør se en Du er oppdatert! melding når du er på den nyeste bygg tilgjengelig.
- Du kan bekrefte om du har riktig byggnummer ved å merke siden Produktinformasjon i Fil> Konto .
Hvis du er på Build 8201.2075 eller over, kan du gå om din vanlige virksomhet og se om popup-vinduene begynner å vises. Hvis du fremdeles ser popup- vinduene officebackgroundtaskhandler.exe, følger du en av metodene nedenfor.
Metode 2: Endre distribusjonsmetoden for Insider-bygg
Hvis du satser på Office Insiders- programmet, kan du komme inn for en rask løsning. Endring av distribusjonsmetoden til Insider-byggene kan bare eliminere problemet for deg. Selv om det er uklart hvorfor dette påvirker oppførselen til officebackgroundtaskhandler.exe, har enkelte brukere eliminert problemet uendelig bare ved å endre Insider- ringen. Du trenger ikke å sette den til en bestemt oppdateringskanal. Enhver endring i Insider-distribusjonsmetoden ser ut til å fungere.
Merk: Hvis du velger et annet Insider- program, endres måten du mottar de nyeste tilgjengelige byggene for alle Microsoft-produkter som er registrert i programmet. Avhengig av oppdateringskanalen kan du motta oppdateringer med funksjoner som er under utvikling. For mer informasjon om de ulike oppdateringskanaler, se denne lenken (her).
Følg guiden nedenfor for å endre distribusjonsmetoden for Insider-bygger:
- Trykk på Windows-tasten + R for å åpne et kjørevindu. Skriv kontrolloppdatering og trykk Enter for å åpne Windows Update .
- I Windows-oppdateringsskjermbildet ruller du ned og klikker på Avanserte alternativer under Oppdateringsinnstillinger .
- Rull ned til Insiderbukser og endre distribusjonsmetoden. Hvis du er på Fast, sett den til Sakte og omvendt.
Oppdatering: Microsoft har nylig endret navnene på oppdateringskanaler. Hvis du er på en av de nyeste Windows 10-byggene, kan du kanskje se Insider og Månedlige kanaler i stedet for Rask og Sakte . Uansett, endre distribusjonsmetoden til den som ikke er aktiv, og se om dette løser problemet. Hvis den ikke beveger seg til en av metodene nedenfor.
Metode 3: Deaktiver Office-bakgrunnsoppgavehåndteringsregistrering fra oppgaveplanlegger
Den mest populære løsningen for dette problemet er å deaktivere Officebackgroundtaskhandler fra Task Scheduler . Selv om denne metoden har hjulpet mange brukere, eliminerer popup-vinduet, kan løsningen bare være midlertidig. Denne metoden vil imidlertid ikke utsette systemet for potensielle sikkerhetsrisiko.
Noen har rapportert at tilfeldig popup-vinduer har returnert en uke eller så etter at du har fulgt trinnene nedenfor. Som det viser seg, kan deaktiverte oppgaver bli overstyrt når du oppdaterer Office til en ny bygning som utløser samme oppførsel.
Merk: Hvis du leter etter en permanent løsning, hopp over denne metoden og følg metode 4, metode 5 eller metode 6.
Følg veiledningen nedenfor for å deaktivere OfficeBackgroundTaskHandlerRegistration tasken fra Oppgaveplanlegger:
- Trykk på Windows-tasten + R for å åpne et kjørevindu. Skriv taskschd.msc og trykk Enter for å åpne Oppgaveplanlegger .
- Dobbeltklikk på Oppgaveplanlegger (Lokal) for å avsløre Aktivitetsplanleggerens Bibliotek .
- I Oppgaveplanleggerbiblioteket, utvider du Microsoft- mappen og klikker på Kontor for å se relaterte oppgaver i midtruten.
- Velg OfficeBackgroundTaskHandlerRegistration fra midtruten, og bruk deretter Handling- panelet til høyre for å klikke Deaktiver.
Merk: Dette vil deaktivere oppgaven som forårsaker problemet, slik at popup-vinduet ikke vises igjen.
Metode 4: Kjører Office-bakgrunnsoppgavehåndteringsregistrering under Systemkonto
Denne metoden ser ut til å ha en mer permanent effekt. Det innebærer å endre brukergruppepolitikken til skyldige oppgaven til System . Dette skjuler tilsynelatende popup-vinduet fra gyting uten å deaktivere OfficeBackgroundTaskHandlerRegistration- oppgaven. Her er en rask guide til hvordan du gjør dette:
PRO TIPS: Hvis problemet er med datamaskinen eller en bærbar PC / notatbok, bør du prøve å bruke Reimage Plus-programvaren som kan skanne arkiver og erstatte skadede og manglende filer. Dette fungerer i de fleste tilfeller der problemet er oppstått på grunn av systemkorrupsjon. Du kan laste ned Reimage Plus ved å klikke herMerk : Denne metoden og den nedenfor vil forbedre høydeprivilegiet til denne oppgaven, noe som kan føre til visse systemproblemer i forhold til noen sikkerhetstrusler. Hvis du ikke er komfortabel med dette, kan du gå direkte til metode 6.
- Trykk på Windows-tasten + R for å åpne et kjørevindu. Skriv taskschd.msc og trykk Enter for å åpne Oppgaveplanlegger .
- Dobbeltklikk på Oppgaveplanlegger (Lokal) for å avsløre Aktivitetsplanleggerens Bibliotek .
- I Oppgaveplanleggerbiblioteket, utvider du Microsoft- mappen og klikker på Kontor for å se relaterte oppgaver i midtruten.
- Velg OfficeBackgroundTaskHandlerRegistration fra sentrumsruten, og velg deretter Egenskaper i høyre rute.
- Under Egenskaper velger du kategorien Generelt og klikker på Endre bruker eller Gruppe .
- I vinduet Velg bruker eller gruppe, skriv inn system i boksen under Skriv inn objektnavnet for å velge . Trykk OK for å lagre endringene.
Det er det. De tilfeldige popup- vinduene forårsaket av officebackgroundtaskhandler.exe burde nå løses.
Metode 5: Kjør officebackgroundtaskhandler.exe som administrator
En annen måte å gå rundt med å løse dette problemet er å kjøre officebackgroundtaskhandler.exe som administrator. Dette bekreftes for å hindre at tilfeldige popup-vinduer vises, men det er også noen sikkerhetsproblemer knyttet til denne løsningen.
Windows har en historie om å være sårbar overfor privilegieringshøydangrep. På grunn av dette, følg bare trinnene nedenfor hvis de tre første metodene ovenfor ikke har vært aktuelt for din situasjon. Slik kjører du officebackgroundtaskhandler.exe som administrator:
- Gå til C: \ Program Files (x86) \ Microsoft Office \ root \ og åpne Office16- mappen.
- Høyreklikk på officebackgroundtaskhandler.exe og velg Egenskaper.
- Gå til kategorien Kompatibilitet og merk av i ruten ved siden av R opp dette programmet som administrator (under Innstillinger ). Trykk på Bruk for å lagre endringene dine.
Det er det. Kontorbakgrunnsoppgavebehandleren kan kjøres bør nå forhindres i å åpne tilfeldig popup-vinduer.
Metode 6: Fjern Office Telemetry med DestroyWindows10spying
Hvis alle metodene ovenfor har feilet, er det ett lite program som garanterer å fjerne de irriterende Office-popup-vinduene. Denne metoden innebærer å bruke et åpen kildeprogram som heter DestroyWindows10spying for å fjerne Office Telemetry- komponentene.
Merk: DestroyWindows10spying er ikke kjent for å forårsake noen underliggende problemer med Office, men bruk det på egen risiko. Selv om det er ekstremt lett, har programmet ganske kraftige funksjoner. Det anbefales sterkt at du ikke bruker det til noe annet enn det som er omtalt i trinnene nedenfor.
- Last ned DWS_Lite- kjørbar fra denne GitHub-koblingen (her).
- Åpne DestroyWindows10spying, gå til Innstillinger- vinduet og pass på at Aktiver profesjonell modus er deaktivert.
- Deretter går du til fanen Verktøy og klikker på Deaktiver Office 2016 Telemetri.
- Pass på at du ikke har et Office-program som kjører, og klikk Ja i neste advarselsvindu .
- Start datamaskinen på nytt og nyt livet uten de irriterende Office-popup-vinduene.
PRO TIPS: Hvis problemet er med datamaskinen eller en bærbar PC / notatbok, bør du prøve å bruke Reimage Plus-programvaren som kan skanne arkiver og erstatte skadede og manglende filer. Dette fungerer i de fleste tilfeller der problemet er oppstått på grunn av systemkorrupsjon. Du kan laste ned Reimage Plus ved å klikke her