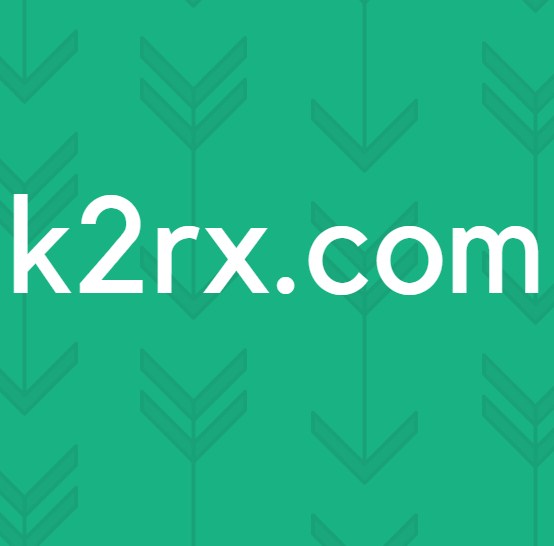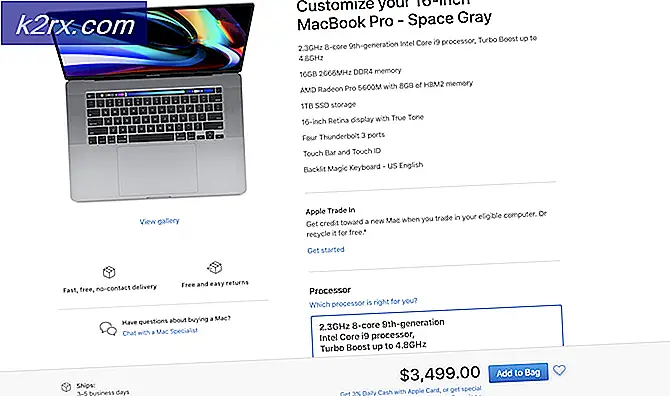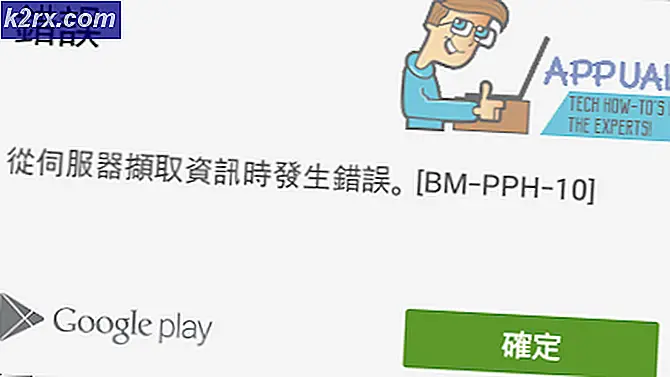Fiks: Skype-mikrofonen fungerer ikke
Det er et bisarrt problem hvor mikrofonen ikke registrerer seg hos Skype, selv om den fungerer perfekt med andre applikasjoner. Dette betyr vanligvis at du enten ikke har valgt mikrofonen du bruker som standard, eller det er noe problem med tillatelsene.
Siden mikrofonen arbeider med alle de andre programmene, krysser det av muligheten for at mikrofonen din er fysisk skadet. Vi har listet ned enkle løsninger for deg å følge. Start med den første og arbeid deg ned.
Løsning 1: Sjekk om Skype har tilgang
Den første og viktigste tingen du bør sjekke er om Skype har tillatelse til å få tilgang til mikrofonen. Det finnes flere innstillinger i Windows som lar deg endre tillatelser av applikasjoner separat på hvem som har tilgang til hvilken maskinvareenhet. Det er mulig at Skype ikke har tilgang til mikrofonen din.
- Trykk på Windows + I for å starte Innstillinger-applikasjonene. En gang i Innstillinger klikker du på underrubrikken Personvern .
- Velg kategorien Mikrofon ved hjelp av den venstre navigasjonsruten og kontroller at alternativet La apper bruke min mikrofon er merket .
- Naviger til slutten av listen til du finner Skype . Pass på at alternativet er merket .
- Etter å ha gjort endringene, gå av. Start nå Skype-programmet, og se om du har tilgang til mikrofonen uten problemer.
Løsning 2: Sjekk om riktig mikrofon er valgt i Skype
Hvis du er en aktiv datamaskinbruker, kan det hende at du har plugget flere multimedieenheter til enhver tid på datamaskinen. Du kan bruke en separat mikrofon til å snakke, mens du kanskje også bruker et allround-headsett til å lytte. I disse tilfellene må du spesifisere datamaskinen der det skal ventes at mikrofoninngangen skal være utløp. Vi kan sjekke Skype-innstillingene dine og se om dette er en konflikt som forbyder deg å bruke mikrofonen din.
PRO TIPS: Hvis problemet er med datamaskinen eller en bærbar PC / notatbok, bør du prøve å bruke Reimage Plus-programvaren som kan skanne arkiver og erstatte skadede og manglende filer. Dette fungerer i de fleste tilfeller der problemet er oppstått på grunn av systemkorrupsjon. Du kan laste ned Reimage Plus ved å klikke her- Åpne Skype-programmet, klikk på alternativknappen (tre knapper) øverst på skjermen, og velg Innstillinger .
- Naviger til slutten av innstillingssiden til du finner oppføringen ' Mikrofon '. Klikk på den i rullegardinmenyen for å vises. Kontroller nå om riktig inngangsenhet er valgt.
- Hvis den riktige inngangsenheten er valgt, og du fortsatt ikke har tilgang til mikrofonen, kan du prøve å bytte den til en annen enhet og deretter velge den riktige igjen. Etter å ha gjort endringene, start Skype på nytt og se om dette løser problemet.
Merk: Du bør også sjekke innstillingene for mic-gain på Skype. Mic-forsterkning betyr mengden lyd som mikrofonen fanger, som deretter overføres til Skype. Hvis mikrofonforsterkningen ikke er riktig satt, kan mikrofonen virke fint, men det ville ikke plukke noen nyttig lyd.
Løsning 3: Installere Skype på nytt
Hvis begge metodene ovenfor ikke virker, kan du installere Skype på nytt. Det kan være to muligheter; enten du ikke ga Skype de nødvendige tillatelsene da den skulle installere på datamaskinen din, eller det er noen feilkonfigurasjoner til stede i gjeldende program. Hvis du installerer programmet på nytt, tilbakestilles alle dataene og får deg til å begynne frisk. Det anbefales at du laster ned den nyeste versjonen av Skype fra internett.
- Trykk på Windows + R, skriv appwiz. cpl i dialogboksen og trykk på Enter.
- Finn Skype fra listen over alternativer. Høyreklikk på det og velg Avinstaller .
- Start datamaskinen på nytt etter avinstallasjonen. Prøv nå å installere Skype igjen og se om dette løser problemet ved hånden. Pass på at du klikker Godta når du blir bedt om mikrofon-tillatelsen.
Merk: Du kan også prøve å starte Windows Audio-tjenester på nytt . Du kan navigere til tjenester ved å trykke på Windows + R og deretter services.msc .
PRO TIPS: Hvis problemet er med datamaskinen eller en bærbar PC / notatbok, bør du prøve å bruke Reimage Plus-programvaren som kan skanne arkiver og erstatte skadede og manglende filer. Dette fungerer i de fleste tilfeller der problemet er oppstått på grunn av systemkorrupsjon. Du kan laste ned Reimage Plus ved å klikke her