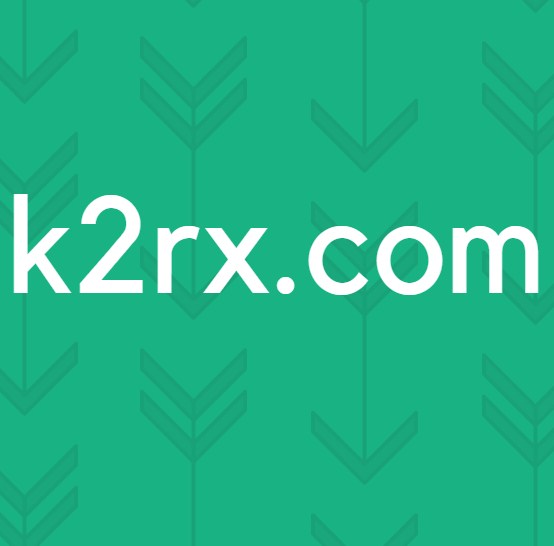Fix: SteamVR-feil 308
Brukere opplever feilmeldingen "Feil 308" når SteamVR-applikasjonen ikke starter vellykket. Den fullstendige feilmeldingen er “SteamVR kunne ikke starte på grunn av ukjente årsaker. (Feil: Ukjent feil (308))”.
Denne feilmeldingen kan oppstå ved den første installasjonen eller når applikasjonen er i hyppig bruk. Det er noen sjeldne tilfeller der feilmeldingen oppstår når installasjonsstasjonen ble endret eller dataene ble overført til et annet sted. Steam-tjenestemenn erkjente offisielt at feilen ga ut en oppdatering som bare løste noen av brukernes problem.
Hva forårsaker SteamVR-feil 308?
Siden SteamVR bruker mange komponenter på datamaskinen din sammenlignet med den vanlige Steam, er det tilfeller der noen moduler går i en feiltilstand og konflikt som forårsaker feilmeldingen. Her er noen av grunnene til at dette kan skje:
Før du går videre med løsningene, må du sørge for at du er logget inn som en administrator på datamaskinen din og ha en aktiv åpen internettforbindelse uten bruk av fullmakter og VPN.
Løsning 1: Gi forhøyet tilgang
Alle applikasjoner som kjører på Windows, krever at du gir dem forhøyet tilgang slik at de kan få full kontroll over dataressursene og bruke dem til å fungere. Hvis du ikke har gitt forhøyet tilgang til SteamVR, vil den ikke initialiseres. Her vil vi navigere til egenskapene til den kjørbare filen og gi den tillatelser.
- Naviger til installasjonskatalogen til SteamVR.
- Høyreklikk på applikasjonens kjørbare og velg Eiendommer.
- Engang i Eiendommer, velg Kompatibilitet
- Nå Sjekk valget "Kjør dette programmet som administrator”.
- Klikk Søke om og gå ut. Start datamaskinen på nytt og prøv å kjøre SteamVR igjen.
Løsning 2: Avslutte alle SteamVR- og vice-prosesser
Alle applikasjoner har bakgrunns tjenester som kjører som utfører alle oppgavene. Det er noen sjeldne tilfeller der bakgrunnsprosessene går inn i en feiltilstand og ikke reagerer. Disse prosessene er for det meste skjult fra visning, så du tror kanskje du starter SteamVR på nytt, men det lukket aldri i utgangspunktet. I denne løsningen vil vi åpne oppgavebehandling og avslutte alle prosesser relatert til SteamVR og Vice.
- Trykk Windows + R, skriv “taskmgr”I dialogboksen og trykk Enter.
- Når du er i oppgavebehandling, velger du fanen Prosesser.
- Velg nå alle prosesser av SteamVR og Vice. Velg dem en etter en, høyreklikk på dem og velg Avslutt oppgaven.
- Når du er ferdig med hele prosessen, kan du prøve å starte SteamVR igjen og sjekke om feilmeldingen er løst.
Løsning 3: Slette midlertidige filer
Damp som alle andre applikasjoner, lagre midlertidige profildata i datamaskinens katalog. Dette vil sannsynligvis være annerledes enn andre profiler på datamaskinen din. Hvis noen av disse konfigurasjonsfilene blir ødelagte eller ubrukelige, vil ikke SteamVR kunne hente nødvendig informasjon ved oppstart og ikke starte. I denne løsningen vil vi navigere til Steams installasjonskatalog og slette de midlertidige filene.
- Sørg for at du Gå ut av Steam riktig bruke oppgavelederen før du fortsetter.
- Trykk på Windows + E og naviger til følgende katalog:
C: \ Users \ Strix \ AppData \ Local \ openvr \ openvrpaths.vrpath
Hvis du ikke er i stand til å se AppData mappen på datamaskinen din, må du aktivere skjulte filer. Å velge Utsikt fra toppen av Windows Utforsker og velg Valg> Endre mappe og søkealternativer.
Velg fanen Utsikt og så Sjekk valget Vis skjulte filer, mapper og stasjoner under overskriften Skjulte filer og mapper. Klikk Søke om for å lagre endringene.
- Høyreklikk nå på openvr \ openvrpaths.vrpath og velg Slett.
- Start datamaskinen på nytt og start programmet på nytt. Sjekk om problemet er løst.
Løsning 4: Installere SteamVR på nytt
Hvis alle metodene ovenfor ikke fungerer, og du fremdeles ikke klarer å starte SteamVR på datamaskinen, er det mulig at installasjonsfilene dine er korrupte eller ufullstendige. Dette er et veldig vanlig scenario og oppstår hovedsakelig hvis du har flyttet dataene dine fra ett sted til et annet. I denne løsningen vil vi avinstallere SteamVR og deretter installere den på nytt. Dette vil bidra til å fjerne dårlige installasjonsdata og løse problemet.
- Trykk Windows + R, skriv “appwiz.cpl”I dialogboksen og trykk Enter.
- Når du er i applikasjonsbehandling, søk etter SteamVR. Høyreklikk på applikasjonen og velg Avinstaller. Du kan også navigere til installasjonskatalogen og kjøre avinstalleringsprogrammet derfra.
- Start datamaskinen på nytt. Gå nå til Steams offisielle nettsted og last ned installasjonsfilene for applikasjonen. Kjør den kjørbare filen som administrator og la installasjonsprosessen fullføres.
- Start datamaskinen på nytt og start deretter SteamVR som administrator. Sjekk om problemet er løst.