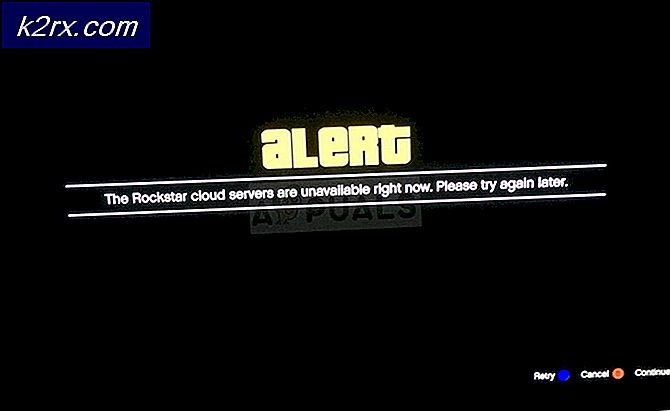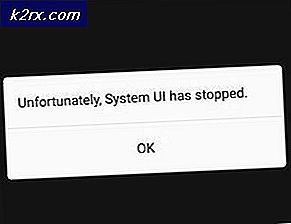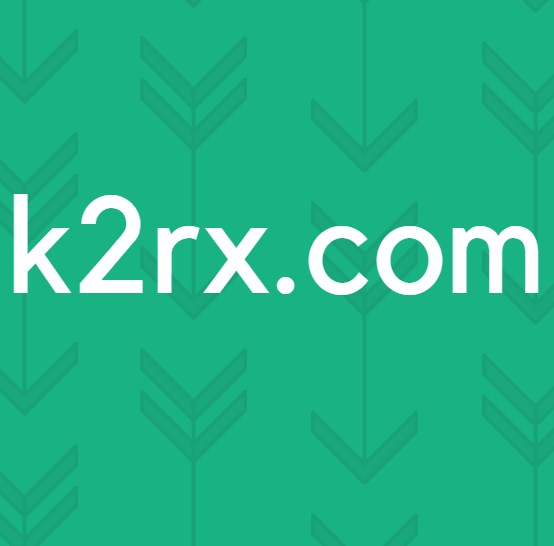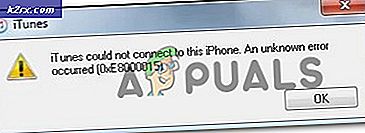Løst: Du trenger en ny app for å åpne denne ms-windows-butikken
Windows Store er et konsept introdusert i Windows 8.1 OS, men det er ikke noe nytt for teknologien, da det store flertallet av smarttelefonen opererer ved å bruke en appbutikk som brukes til å laste ned apper og spill til enheten din. Dette gjør det imidlertid mye enklere å installere programmer og spill på en PC, da du bare trenger å klikke en eller to ganger for å laste ned og installere en app.
Denne prosessen kan bli buggy på grunn av ulike grunner, og det er ikke mye du kan gjøre for øyeblikket bortsett fra å gjøre noen undersøkelser på nettet om hvordan du løser problemet du har å gjøre med. Derfor har vi besluttet å komme med denne artikkelen som skal hjelpe deg med å håndtere problemet!
Løs det Du trenger en ny app for å åpne denne ms-windows-butikken Feil på Windows Store?
Denne feilen slår vanligvis ut av ingensteds, og brukere har selv rapportert at Windows Store installert på datamaskinen virket en time eller to før feilen begynte å skje.
Feilen manifesterer seg i feilmeldingen som vises kort tid etter at du har forsøkt å åpne butikken ved siden av den blå skjermen med Store-logoen på den. Det er ganske mange grunner til hvorfor denne feilen kan forekomme, så prøv å følge gjennom hele artikkelen før du kaller det ferdig!
Løsning 1: Bruk følgende avanserte løsning
Den virkelige løsningen på dette problemet er noe vanskelig å finne siden det er mange løsninger som generelt ikke fører noen steder, og de hjelper deg ikke med å løse problemet. Denne bestemte metoden består av ganske mange skritt, og det kan hjelpe deg med å håndtere Windows Store-feilen effektivt sammen med noen av bivirkningene som vanligvis følger denne feilen, for eksempel at Start-menyen ikke fungerer som den skal og lignende.
Følg instruksjonene nedenfor nøye og sørg for at du ikke gjør noe du ikke skulle gjøre.
- Slå på PCen og logg inn på administratorkontoen du vanligvis bruker som eier av datamaskinen. Hvis du ikke er eier av datamaskinen eller hvis du ikke har administratorrettigheter, kan du kontakte den ekte eieren av datamaskinen eller følge instruksjonene nedenfor fra denne løsningen for å opprette den.
- Naviger til følgende sted på hoved harddisken eller diskpartisjonen:
C: \ Brukere \ \ AppData \ Local \ Pakker
- Slett alt du finner i disse mappene, og prøv å ignorere feilmeldingene noen av filene du velger, kan kaste på din.
- Bruk Ctrl + Shift + Esc-tastekombinasjonen for å åpne oppgavebehandling. Du kan også bruke Ctrl + Alt + Delete og velg om fra en liste over alternativer, eller du kan enkelt søke etter det i Start-menyen.
- Hvis dette er første gang du prøver å se alle prosessene som er plassert på datamaskinen, må du kanskje klikke på alternativet Flere detaljer nederst i oppgavestyringsvinduene.
- Slutt de to følgende prosessene i denne eksakte bestillingen ved å høyreklikke på dem og velg alternativet Sluttoppgave fra hurtigmenyen:
Windows Shell Experience Host
Windows Explorer (oppgavelinjen, startmenyen, ikonene på skrivebordet, osv., Vil forsvinne, og du bør ikke bli advart på grunn av dette, da dette er standard og forventet oppførsel.)
- Naviger tilbake til samme sted som vist nedenfor, og prøv å slette alt du finner i mappen. Du bør kunne slette alle filene; selv de du ikke tillot å slette i begynnelsen av løsningen.
C: \ Brukere \ \ AppData \ Local \ Pakker
- Hvis du lykkes, vil du kunne fjerne alt unntatt Cortana.
- Dette neste trinnet krever at du er rask i driften, ettersom du må avslutte Cortana-prosessen raskt og slette mappen (den som ble igjen i pakken-mappen) før prosessen starter på nytt automatisk. Hopp over dette trinnet kan resultere i en vellykket prosess som vil løse problemet ditt, men løsningen fungerer som en helhet. Du kan prøve begge veier og sjekke hvilken som fungerer best.
- Når du er ferdig med å jobbe i pakken mappen, bør du legge merke til at mappen er tom. Dette betyr at prosessen har vært vellykket.
- Når pakkemappen er tom, høyreklikker du på Start-menyen og velger alternativet Windows PowerShell (Admin) eller søker etter det på Start-menyen.
- Kopier og lim inn følgende kommando i den administrative PowerShell-prompten. Pass på at du klikker på Enter etterpå for å kjøre kommandoen. Hvis kommandoen blir sittende fast, kjør den flere ganger en etter en til prosessen avsluttes med suksess.
Get-AppXPackage -AllUsers | Foreach {Add-AppxPackage -DisableDevelopmentMode -Register $ ($ _. InstallLocation) \ AppXManifest.xml}
Siden de fleste trinnene vi har nevnt kan forenkles hvis du brukte en administratorkonto (trinnene kan utføres med en vanlig lokal konto), bør du bruke en administratorkonto som leveres av eieren av datamaskinen. Men med det formål å løse problemet, kan du enkelt aktivere den skjulte administratorkontoen ved å bruke Kommandoprompt. Følg instruksjonene nedenfor for å gjøre dette:
- Heldigvis trenger du ikke engang å være logget på en konto for å få tilgang til kommandoprompt.
- På påloggingsskjermen klikker du på Power-ikonet og holder Shift-tasten nede mens du klikker på omstart.
- I stedet eller omstart vises en blå skjerm med flere alternativer. Velg Feilsøking >> Avanserte alternativer >> Kommandoprompt.
- Kopier og lim inn følgende kommando i kommandoprompt og klikk på Enter. Du burde kunne se kommandoen Kommandoen fullført vellykket på kort tid.
nettbrukeradministrator / aktiv: ja
- Logg inn på denne adminkontoen og vent på et par minutter før alt er klart.
- Dette vil gjøre det mulig for deg å få tilgang til datamaskinen din hvis den eneste kontoen din er sperret.
- Når du er ferdig med den skjulte administratorkontoen, kan du deaktivere den på nytt ved å åpne en administrativ kommandoprompt og skrive følgende kommando:
nettbrukeradministrator / aktiv: nei
Løsning 2: Gjør en reparasjonsinstallasjon av Windows 10 med en innebygd oppgradering
Denne løsningen har blitt foreslått av flere brukere på forumene som spesielt handlet om dette problemet, og brukerne har vært nysgjerrige på om det egentlig virker. For å være ærlig, gjør det, men det krever en viss grad av engasjement, og folk foretrekker vanligvis å håndtere denne løsningen først etter at de har sprang ut av alternativer. Følg instruksjonene nedenfor!
PRO TIPS: Hvis problemet er med datamaskinen eller en bærbar PC / notatbok, bør du prøve å bruke Reimage Plus-programvaren som kan skanne arkiver og erstatte skadede og manglende filer. Dette fungerer i de fleste tilfeller der problemet er oppstått på grunn av systemkorrupsjon. Du kan laste ned Reimage Plus ved å klikke her- Slå på PCen og logg inn på administratorkontoen du vanligvis bruker som eier av datamaskinen. Hvis du ikke er eier av datamaskinen eller hvis du ikke har administratorrettigheter, kan du kontakte den ekte eieren av datamaskinen eller følge instruksjonene fra løsning 1 for å aktivere den skjulte administratorkontoen.
- Hvis du ikke allerede gjorde det, må du deaktivere eller slette et tredjeparts antivirus- eller sikkerhetsprogram som du har på PCen først for å hindre at det forstyrrer oppgraderingen til Windows 10. Du kan installere den på nytt etter Windows 10 er ferdig med installasjonsprosessen.
- Det er flere måter du kan utføre denne metoden på, og de er alle de samme. Det enkleste valget for deg er å bruke Media Creation Tool for å utføre denne fantastiske løsningen.
- Ikke bruk Media Creation Tool til å utføre en reparasjonsinstallasjon med hvis du har en eldre versjon av Windows 10 installert og ønsker å beholde den når Media Creation Tool utfører sin prosess. Media Creation Tool inneholder ikke støtte for eldre bygg. Verktøyet oppdaterer enheten til den nyeste versjonen av Windows 10 etter oppdateringen.
- Klikk på denne linken for å gå til Microsoft, og klikk på knappen Last ned verktøy nå på Microsofts nettsted for å laste ned Media Creation Tool.
- Last ned MediaCreationTool.exe-filen til skrivebordet eller en annen praktisk beliggenhet og kjør den.
- Hvis popup-meldingen for UAC (User Account Control) vises, klikker du Ja og følger instruksjonene for å installere verktøyet riktig. Det burde ikke være vanskelig.
- Oppgrader denne PC nå, alternativet skal vises umiddelbart, så velg det og klikk på neste. Windows 10 vil begynne å laste ned hvis det er ventende oppdateringer for din spesielle bygge.
- Alternativet Last ned og installer oppdateringer kan velges ved å velge det og klikke på Neste. Du bør lese lisensbetingelsene før du klikker enten på Godta eller Ikke aksepter. Merk at du må godta vilkårene hvis du vil fortsette med installeringsprosessen.
- Når verktøyet blir klart, blir du bedt om å velge installeringsalternativet som vil starte reparasjonsinstallasjonen av datamaskinen din.
- Du kan velge akkurat hva du skal gjøre. Hvis du velger det første alternativet, vil du kunne beholde dine personlige filer og installerte apper. Det andre alternativet lar deg bevare dine personlige filer, men det blir kvitt apps, og du kan også fjerne alt.
- Installasjonsverktøyet for Windows 10 starter nå oppdateringsprosessen som trengs for å reparere installasjonen av Windows. Legg merke til at prosessen kan noen ganger være ganske lang, spesielt hvis du ikke har oppdatert enheten på en stund.
- Datamaskinen din fortsetter å starte på påloggingsskjermen etter at installasjonen og reparasjonsprosessen er over. Du må sannsynligvis tilbakestille innstillingene for tid og dato før du fortsetter med enheten.
Løsning 3: Opprett en ny konto
Brukere har rapportert at å opprette en ny konto på datamaskinen din kan hjelpe deg med å håndtere problemet ved hånden. Dette er faktisk en løsning som kan hjelpe deg med å bruke appene via en annen konto på samme datamaskin. Dette er en god løsning hvis du bruker en lokal konto med ikke mye informasjon knyttet til den. Finn ut hvordan du oppretter en ny konto i Windows 10 nedenfor!
Opprette en Microsoft-konto
- Åpne innstillinger enten ved å klikke på girikonet som ligger like over strømknappen i Start-menyen eller ved å søke etter det i søkefeltet.
- Åpne Kontoer-delen i Innstillinger, og velg alternativet Andre kontoer.
- Velg Legg til noen andre til denne PC-opsjonen der du befinner deg.
- Du må gi informasjon om kontoen du skal legge til i denne prosessen ved å gjøre det i henhold til instruksjonene nedenfor:
- Hvis kontoen du legger til allerede eksisterer under en Microsoft-e-post, skriv den inn nå.
- Hvis kontoen du legger til ikke er en Microsoft-konto, skriv inn e-posten du vil bruke til den. Pass på at du velger en gyldig epost
- Hvis du vil opprette en ny e-postadresse rett fra Legg til en konto-meny, klikker du på Registrer deg for en ny e-postadresse.
- Legg til et barns konto er nyttig hvis brukeren du oppretter kontoen for, er et barn.
- Følg instruksjonene for å fullføre konfigurasjonen av kontoen.
Opprette en lokal konto
- Åpne innstillinger enten ved å klikke på girikonet som ligger like over strømknappen i Start-menyen eller ved å søke etter det i søkefeltet.
- Åpne Kontoer-delen i Innstillinger, og velg alternativet Andre kontoer.
- Velg alternativet Legg til et konto som ligger der, og klikk deretter på Logg inn uten et Microsoft-kontoalternativ som vanligvis ikke anbefales.
- Opprett en lokal konto og fortsett.
- Skriv inn et brukernavn for denne nye kontoen.
- Hvis du vil at denne kontoen skal være passordbeskyttet, kan du legge til et tegnpassord, et passordtips, og fortsett ved å klikke på Neste.
- Klikk på Fullfør-knappen for å fullføre opprettelsen av en ny konto.
PRO TIPS: Hvis problemet er med datamaskinen eller en bærbar PC / notatbok, bør du prøve å bruke Reimage Plus-programvaren som kan skanne arkiver og erstatte skadede og manglende filer. Dette fungerer i de fleste tilfeller der problemet er oppstått på grunn av systemkorrupsjon. Du kan laste ned Reimage Plus ved å klikke her