Løs storport.sys BSOD-feil på Windows 10
De storport.sys BSOD på Windows 10 feil oppstår på grunn av utdaterte enhetsdrivere, spesielt lagringsdrivere, strømproblemer med SSD, feil strømkonfigurasjon eller ødelagt Windows-installasjon.
Storport.sys er en Windows-systemfil opprettet av "Microsoft Storage Port Driver". Denne filen er relatert til lagring av data på systemets lagringsmaskinvare.
Hva forårsaker storport.sys BSOD på Windows 10-feil?
Etter å ha gått nøye gjennom brukerrapportene som ble sendt til oss, har vårt analyseteam konkludert med at denne feilen hovedsakelig kan oppstå på grunn av programvareproblemene. Noen av disse problemene er:
Løsning 1: Oppdater enhetsdrivere
En ødelagt enhetsdriver kan forårsake en BSOD-feil i systemet. Denne defekte driveren kan ikke kommunisere ordentlig mellom enheten og systemets kjerne, noe som vil føre til BSOD-feilen. For å unngå dette, må du beholde systemdriverne oppdatert.
- Følg instruksjonene i artikkelen om hvordan du starter datamaskinen i sikker modus.
- Når du er inne sikkerhetsmodus, trykk Windows + R, skriv “devmgmt.msc”I dialogboksen og trykk Enter.
- Når du er i enhetsbehandling, utvider du driverne en etter en og klikker påOppdater driver.
- Velg det første alternativetSøk automatisk etter oppdatert driverprogramvarefor automatiske oppdateringer og det andre alternativetBla gjennom datamaskinen min for driverprogramvaren for manuell oppdatering, som skal sørge for at driveren er lastet ned fra produsentens nettsted.
- Omstart datamaskinen din etter å ha oppdatert alle driverne, og se om dette løser noe.
Ikke glem å oppdatere din Lagringsdrivere. Du kan laste ned Intel Rapid Storage Technology Driver hvis du bruker en Intel-lagringsenhet. Også, hvis en driver har problemer under installasjon / oppdatering, kan du prøve å bruke kompatibilitetsmodus for å installere den driveren. Bruk følgende trinn for kompatibilitetsmodus:
- Høyreklikk på Oppsettfil for den problematiske driveren og klikk på “Eiendommer".
- Gå til “Kompatibilitet ” og merk av i avmerkingsboksen til venstre for "Kjør dette programmet i kompatibilitetsmodus for".
- Klikk nå på rullegardinboksen og velg “Windows 8", og klikk deretter på “Søke om”Og klikk på“OK ”.
- Installere sjåføren og kontroller at den fungerer som den skal.
- Hvis ikke, gjenta ovenstående trinn denne gangen for Windows 7fra rullegardinlisten.
Du bør oppdatere alle driverne som er mulig å bli oppdatert og etter oppdatering av drivere eller kompatibilitetstesting, sjekk om problemet er løst.
Løsning 2: Power Cycle SSD
En plutselig nedleggelse eller strømbrudd er kjent for å forårsake problemer med systemets SSD, som deretter kan forårsake storport.sys-feilen. Å gjøre en strømsyklus av SSD kan løse problemet.
- Slå av din PC.
- Koble fra din PC fraALLE strømforsyninger (strømadapter og / eller ta ut batteriet hvis du bruker en bærbar datamaskin).
- Langt trykk de på-knapp i minst 30 sekunder, og vent deretter i 10 minutter.
- Koble til igjenALLE strømforsyninger (strømadapter og / eller ta ut batteriet hvis du bruker en bærbar datamaskin).
- Strøm på systemet.
- Etter at systemet er slått på. Trykk og hold nede Skifte Klikk deretter Windows-logonøkkelen > strømikonet > Skru av.
- Trykk og hold nedeF2-nøkkel for å gå inn i BIOS (du bør bruke systemets funksjonstast for å gå inn i BIOS).
- La systemet forbli i BIOS i 20 minutter.
- Gjenta trinnene 1 til 3.
- Fjern SSD fra PCen:
For et skrivebord: trekk ut kablene.
For en bærbar PC: koble stasjonen fra krysset. - Vent i 30 sekunder før du kobler stasjonen til PCen på nytt.
- Koble til igjen ALLE strømforsyninger (strømadapter og / eller batteri hvis du bruker en bærbar datamaskin).
Strøm på PCen din og sjekk om storport.sys BSOD på Windows 10-feilen er løst.
Løsning 3: Tilbakestill strømkonfigurasjon
En ødelagt strøminnstilling kan forårsake storport.sys BSOD-feil. Denne ødelagte strøminnstillingen kan til og med noen ganger gå gjennom flere omstart av systemet. Noen brukere har til og med rapportert at det står flere installasjoner av Windows. Så å tilbakestille den tilbake til standardverdien kan løse problemet vårt.
- Støvel systemet i Sikkerhetsmodus.
- Typeledetekstenhøyreklikk i Windows-søkeboksen på skrivebordetLedeteksten og velgKjør som administrator.
- KlikkJaå godta UAC hvis du blir bedt om det.
- Type (eller kopier og lim inn) følgende kommando i ledeteksten. Trykk deretter påTast innpå tastaturet.
powercfg -restoredefaultschemes
- Omstart systemet.
Sjekk om problemet er løst, hvis ikke, fortsett til neste løsning.
Løsning 4: Installer Windows på nytt
Hvis fortsatt, ingenting har hjulpet deg så langt, er det på tide å flytte til siste utvei, som er reinstallasjonen av selve Windows. Den rene installasjonen refererer til prosessen der du tilbakestiller datamaskinen fullstendig ved å fjerne alle filene og applikasjonene fra den og installere Windows-filer fra bunnen av.

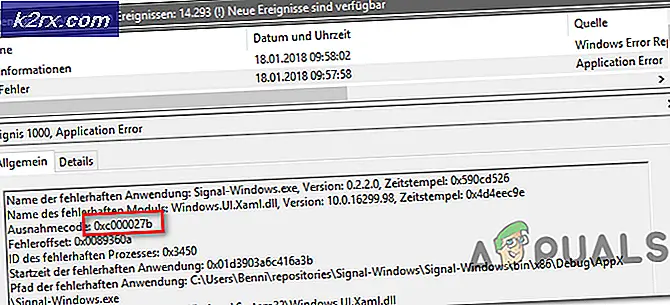
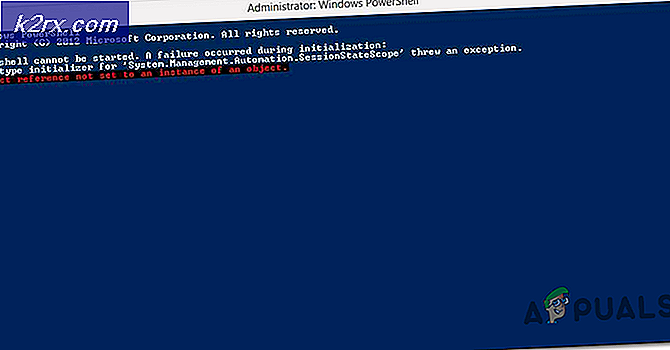

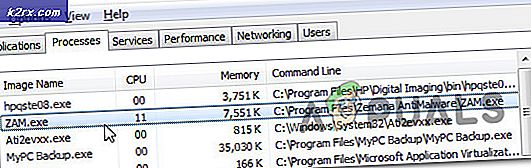
![[FIXED] Minecraft bruker CPU-grafikk i stedet for GPU](http://k2rx.com/img/102866/fixed-minecraft-using-cpu-graphics-instead-of-gpu-102866.png)

