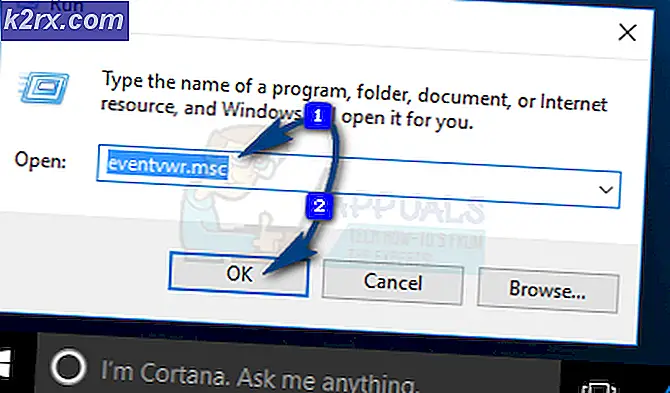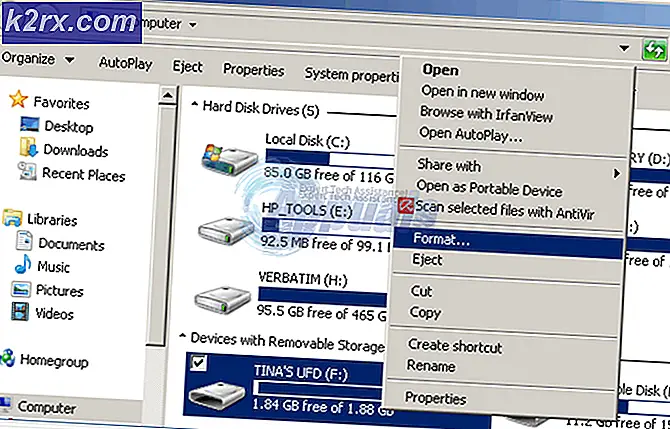Korriger: Unntakskode for Windows Store Crash 0xc000027b
Unntakskoden 0xc000027b oppstår vanligvis etter at Microsoft App Store stenger av seg selv etter at det ser ut til å fungere normalt. Det er ikke noe feilvindu når dette problemet oppstår (Windows Store lukkes bare automatisk), men berørte brukere har oppdaget denne feilkoden via Event Viewer når du undersøker saken.
Hva forårsaker Microsoft Store feil 0xc000027b og hvordan fikser jeg det?
Metode 1: Angi riktig tid og dato
I mange dokumenterte tilfeller har den 0xc000027bfeilkode er en direkte konsekvens av det faktum at dato, klokkeslett eller tidssone har blitt endret under oppgraderingen av maskinens operativsystem. Flere berørte brukere har bekreftet at problemet oppstod på grunn av at maskinklokken deres var feil.
Dette kan virke ubetydelig, men sjansen er stor for at visse forespørsler fra butikken mislykkes på grunn av en dårlig tidsstempel, og at butikkens server ikke tillater at forbindelsen opprettes. Hvis dette scenariet er aktuelt, kan du stille problemet, veldig enkelt, ved å stille inn tid, dato og tidssone riktig.
Her er en rask guide for å sette riktig tid og dato for å løse problemet 0xc000027b:
- Åpne opp en Løpe dialogboksen ved å trykke Windows-tast + R. Når du er inne i vinduet Kjør, skriver du inn ‘Timedate.cpl’ inne i tekstboksen og trykk Tast inn å åpne opp Dato og tid vindu.
- Når du klarer å komme inn i Dato tid vindu, gå til Dato og tid fanen og klikk på Endre dato og klokkeslett for å åpne neste meny.
- Når du er inne i Dato tid menyen, bruk den for å få tilgang til kalenderen og velg riktig dato. Neste, gå over til Tid og angi riktig tid i henhold til tidssonen du bor i.
Merk: Hvis du vil være sikker på at klokken ikke blir forskjøvet igjen, bør du også endre tidssonen til riktig ved å klikke på Endre tidssone.
- Når du er ferdig med endringene, start datamaskinen på nytt og se om problemet løses ved neste systemstart.
Hvis du fremdeles støter på 0xc000027bfeil, flytt ned til neste metode nedenfor.
Metode 2: Oppdater Store-appen via Powershell-kommandoen
Som det viser seg, kan dette spesielle problemet også oppstå på grunn av en eller flere midlertidige filer som faktisk produserer feil under valideringsfasen som til slutt tvinger Microsoft Store til å lukke automatisk.
Flere berørte brukere som har opplevd dette problemet, har klart å få løst problemet ved å åpne en forhøyet Powershell-ledetekst og kjøre en kommando som er i stand til å tømme alle filer som er tilknyttet Microsoft Store-komponenten.
Her er en rask guide til hvordan du gjør dette:
- trykk Windows-tast + R å åpne opp en Løpe dialogboks. Skriv deretter inn 'kraftskall' og trykk Ctrl + Skift + Enter for å åpne en forhøyet Powershell-ledetekst. Når du ser UAC (brukerkontokontroll), klikk Ja for å gi den nødvendige administratortilgangen.
- Når du er inne i PowerShell-ledeteksten, skriver du inn følgende kommando og trykker Enter for å oppdatere Store-komponenten sammen med tilknyttet avhengighet:
$ manifest = (Get-AppxPackage Microsoft.WindowsStore) .InstallLocation + '\ AppxManifest.xml'; Add-AppxPackage -DisableDevelopmentMode -Registrer $ manifest
- Etter at kommandoen er behandlet, start datamaskinen på nytt og se om problemet løses ved neste oppstart av datamaskinen.
Hvis det samme 0xc000027bfeilkode fremdeles oppstår, flytt ned til neste potensielle løsning nedenfor.
Metode 3: Tilbakestille Windows Store
Som det viser seg, er en av de vanligste synderne som til slutt vil gyte denne feilen, noen form for ødelagt inne i Windows Store-komponenten. Dette scenariet er ganske vanlig i de situasjonene der Windows Defender eller en annen tredjeparts sikkerhetsskanner ender med å karantene noen elementer som er viktige for Windows Store.
Hvis dette skjer, vil Windows Store ende opp når verktøyet ringer til filen som er satt i karantene. Noen brukere som også fikk dette problemet har rapportert at de endelig klarte å løse problemet etter at de tilbakestilte Microsoft Store sammen med tilknyttede avhengigheter.
Denne prosedyren vil ende opp med å erstatte alle forekomster i karantene med sunne kopier som tar plass. Husk at når det gjelder å gjøre dette, er det to veier fremover. Alternativ nummer én innebærer å bruke tilbakestillingsverktøyet for Windows Store mens det andre er mer egnet for ikke-tekniske personer som foretrekker å gjøre hele prosessen fra menyene i Windows 10.
Følg den guiden du føler deg mer komfortabel med:
Tilbakestill Windows Store via Innstillingsmeny
- trykk Windows-tast + R å åpne opp en Løpe dialogboks. Skriv deretter inn ”ms-innstillinger: appsfeatures ’og trykk Tast inn å åpne opp Apper og funksjoner menyen til Innstillinger app.
- Når du klarer å komme inn på Apps & Features-skjermen, kan du bla gjennom de installerte (UWP) applikasjonene og finne Microsoft Store.
- Når du ser riktig oppføring, kan du se etter Avanserte instillinger menyen tilknyttet den, og klikk på den (under Microsoft Corporation).
- Deretter blar du ned til Tilbakestill-fanen, og klikk deretter på Tilbakestill-knappen for å starte prosessen. Etter at du har startet operasjonen, må du ikke avbryte den før den er ferdig.
- Etter at prosessen er ferdig, start datamaskinen på nytt og se om problemet er løst ved neste systemoppstart.
Tilbakestill Windows Store via CMD-vindu
- Åpne opp en Løpe dialogboksen ved å trykke Windows-tast + R. Skriv deretter inn ‘Cmd’ inne i tekstboksen og trykk Ctrl + Skift + Enter for å åpne en forhøyet ledetekst. Når du blir bedt om av UAC (brukerkontokontroll), klikk Ja å gi administrative privilegier.
- Når du er inne i den forhøyede ledeteksten, skriver du inn følgende kommando og trykker Tast inn å kjøre kommandoen som er i stand til å tilbakestille Windows Store sammen med alle dens avhengigheter:
wsreset.exe
- Etter at kommandoen er behandlet, start datamaskinen på nytt og se om problemet er løst ved neste systemoppstart.
Hvis du fremdeles merker at Windows Store-appen krasjer og Event Viewer logg peker mot 0xc000027b feilkode, flytt ned til neste metode nedenfor.
Metode 4: Slette Windows Store Cache-registernøkler
Som det viser seg kan dette spesielle problemet også skyldes flere registernøkler som kan ende opp med å ha midlertidige data som ender som påvirker stabiliteten til Microsoft Store. Hvis dette scenariet gjelder, vil ikke tilbakestilling av hurtigbufferen vanligvis løse problemet, siden de samme registernøklene fortsatt vil være på plass.
For å løse dette problemet i dette tilfellet, må du bruke Registerredigering for å finne den problematiske nøkkelen og slette den raskt. Flere berørte brukere som også slet med dette problemet har bekreftet at denne operasjonen endelig tillot dem å fikse 0xc000027bfeil.
Her er en rask guide om hvordan du får dette til på Windows 10:
- trykk Windows-tast + R å åpne opp en Løpe dialogboksen, Neste, skriv inn ‘Regedit’ og trykk Tast inn for å åpne Registerredigering. Når du blir bedt om av UAC (brukerkontokontroll), klikk Ja å gi administrative privilegier.
- Når du er inne i Registerredigering, bruk venstre seksjon for å navigere til følgende sted:
Datamaskin \ HKEY_CURRENT_USER \ Programvare \ Microsoft \ Windows \ CurrentVersion \ CloudStore \ Store
Merk: Du kan også komme dit umiddelbart ved å lime inn stedet direkte i navigasjonsfeltet og trykke Tast inn.
- Når du klarer å komme til dette stedet, høyreklikker du på Cache (undermappen til St.ore) og velg Slett fra den nylig viste kontekstmenyen for å bli kvitt den.
- Når filen er slettet, start datamaskinen på nytt og se om problemet løses ved neste oppstart av datamaskinen.
Hvis den 0xc000027bfeil oppstår fortsatt ved neste oppstart av datamaskinen, flytt ned til neste metode nedenfor.
Metode 5: Utføre en reparasjonsinstallasjon
Hvis ingen av metodene ovenfor har tillatt deg å løse problemet, skyldes det sannsynligvis at du har å gjøre med en systemfilkorrupsjon som ikke kan løses konvensjonelt. I situasjoner som denne er den eneste levedyktige løsningen som ikke gir merkbart datatap å utføre en reparasjonsinstallasjonsprosedyre (reparasjon på stedet).
Denne operasjonen er litt kjedelig, men den lar deg oppdatere alle relevante Windows-komponenter uten å miste personlige data, applikasjoner, spill og brukerpreferanser. Men husk at å utføre en reparasjon installere (på stedet reparasjon) krever at du har et installasjonsmedium.