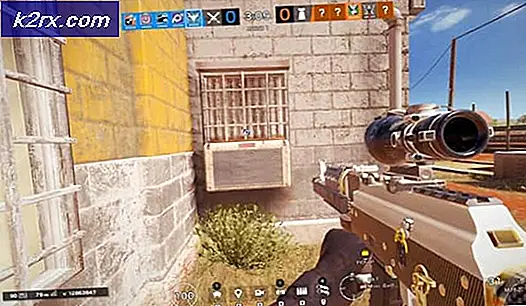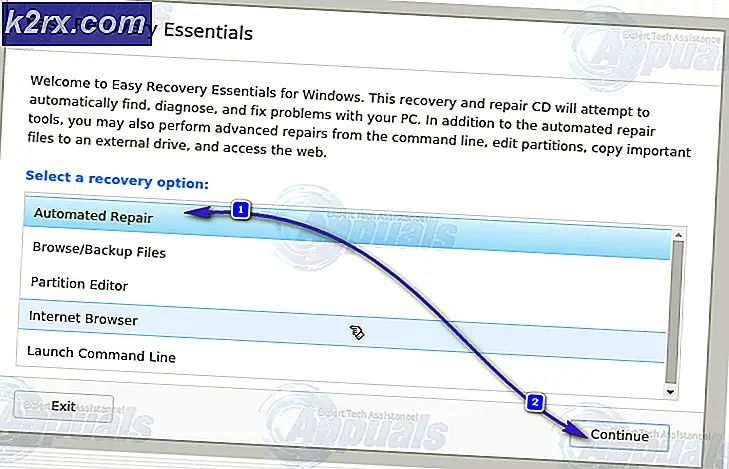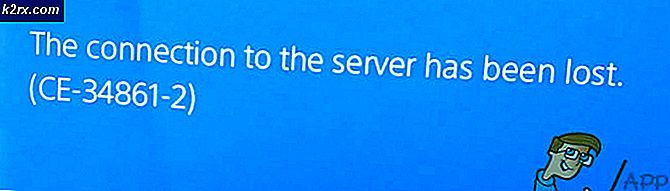Fiks: Overflatepennen fungerer ikke etter 1709-oppdateringen
Surface Pen er en aktiv penn og digital penn utviklet av Microsoft for sin serie av Surface computing enheter. Den er utviklet for å fungere med forskjellige versjoner av Windows (8, 8.1 og 10). Denne pennen brukes aktivt over hele verden, da det gir enkel tilgang og gjør det mulig å bruke Surface Pro i mange nye forskjellige scenarier. Den kan brukes til tegning, skriving, notering etc.
Etter Fall Creators Update rapporterte mange brukere at deres Surface penn sluttet å virke som forventet og begynte å gi bizarre problemer. Noen ganger vil datamaskinen registrere pennen som en berøringsinngang i stedet for penninngang. Noen ganger vil ikke kontakten bli registrert i det hele tatt. Dette er et velkjent problem som er anerkjent av Microsoft. Vi har noen oppgaver som er oppført for å hjelpe deg med å få pennen opp igjen.
Løsning 1: Gjenopprett overflatenheten
Først og fremst, før du fortsetter med alle løsningene, må du kontrollere at batteriene i overflatepennen ikke er drenert. Bytt ut batteriene og kontroller om det fungerer som forventet. Hvis ikke, fortsett med alle løsningene.
Start enheten på nytt og kontroller alle funksjonene til Surface-enheten. Hvis dette ikke endrer noe, kan du tvinge enheten til å stenge ved å bruke følgende trinn:
- Trykk og hold strømknappen på overflaten i 30 sekunder og slipp den deretter.
- Trykk og hold volum opp og strømknappen samtidig i minst 15 sekunder og slipp den deretter. Skjermen kan blinke med Surface-logoen, men fortsett å trykke på begge knappene til du har trykket dem i minst 15 sekunder.
- Etter å ha sluppet begge knappene, vent i 10 sekunder .
- Trykk og slipp av / på-knappen på overflatenheten for å slå den på igjen. Maskinen starter nå normalt. Etter at den er fullstart, sjekk om problemet ble løst.
Løsning 2: Kjører feilsøking for maskinvare og enhet
Maskinvare feilsøking er et verktøy som er tilstede i Windows-operativsystemet. Det oppdager problemer med eksisterende maskinvare og prøver å løse det etter å ha fulgt en rekke trinn. Vi kan prøve å kjøre feilsøkingsmaskinen for maskinvare og sjekke om dette gjør trikset.
- Høyreklikk på Windows-ikonet til stede nederst til venstre på skjermen eller trykk på Windows + X- knappen og velg Kontrollpanel . Hvis dette ikke virker, trykker du på Windows + S og skriver inn kontrollpanelet i dialogboksen og trykker på Enter.
- Nå på øverste høyre side av skjermen klikker du på Vis etter og velg Store ikoner fra listen over tilgjengelige alternativer.
- Velg nå alternativet Feilsøking fra kontrollpanelet.
- Nå på venstre side av vinduet, velg Vis alle alternativ for å vise alle feilsøkingspakker som er tilgjengelige på datamaskinen.
- Velg nå Maskinvare og enheter fra listen over tilgjengelige alternativer, og klikk på den.
- Velg nå Neste i det nye vinduet som dukker opp foran deg.
- Nå begynner Windows å søke etter maskinvareproblemer og fikse dem hvis det finner noen. Denne prosessen kan ta litt tid siden alt maskinvaren din blir sjekket. Vær tålmodig og la prosessen fullføre vellykket.
- Windows kan be deg om å starte datamaskinen på nytt for å løse problemer. Ikke utsett forespørselen, lagre arbeidet ditt og trykk på Bruk denne løsningen .
Løsning 3: Kontroller at strømmen er tilkoblet
En annen feil som synes å presentere med Surface-enheter, er vekselstrømmen. Mange brukere la merke til og rapporterte at mens strømmen var koblet til, jobbet deres overflatepenn som forventet med alle tilgjengelige funksjoner. Så snart strømmen ble plugget av, var noen av funksjonene i pennen borte. Du kan prøve å holde overflaten tilkoblet hvis dette løser problemet. Forhåpentligvis vil Microsoft lansere en oppdatering snart nok til å løse dette problemet.
Løsning 4: Bruke sideknappene for normal skriving
En annen løsning som ble observert, var å trykke på sideknappen på overflaten og deretter skrive på skjermen. Ved hjelp av metoden skrives registreringen som vanlig pennskriving. Mens du slipper knappen og skriver normalt, registrerer datamaskinen skriveren som berøring (i stedet for penn). Du kan bruke denne teknikken hvis du ikke kan skrive på overflaten helt til Microsoft løser en oppdatering for å fikse dette problemet.
Løsning 5: Festing av tastaturknappen mangler på overflaten
Noen brukere rapporterte aktivt at de fant at tastaturknappen forsvant etter oppdateringen. Klaviaturet hoppet opp automatisk, men det ligger bak det problemet du jobber for. Det gjør det ubrukelig, og du sitter fast med bare berøringsinngang uten tastaturet på skjermen.
Løsningen for dette problemet er å aktivere tastaturknappen igjen. I den nye oppdateringen har Microsoft lagt til et alternativ for å vise tastaturet på oppgavelinjen. Dette alternativet er deaktivert som standard etter oppdateringen.
- Høyreklikk på oppgavelinjen . Fra listen over alternativer velger du Vis berør tastaturknappen .
- Rett ved siden av datoen din, vil et nytt ikon komme opp. Du kan bruke dette ikonet til å starte tastaturet på skjermen når som helst.
- Når du trykker på det, henter tastaturet automatisk. For å gå ut av tastaturet, trykk på X-presentasjonen øverst til høyre på tastaturet.
Løsning 6: Deaktivere dvalemodus
Et annet fenomen ble sett av Surface-brukere der deres penninngang ikke fungerte som forventet etter at datamaskinen gikk i dvalemodus. Det begynte bare å fungere riktig etter at datamaskinen ble startet på nytt på riktig måte. Vi kan prøve å deaktivere dvalemodus helt og se om dette løser problemet for deg.
- Høyreklikk på strømikonet til stede nederst til høyre på skjermen, og velg Strømalternativer .
- En gang i Strømalternativer velger du Endre planinnstillinger foran strømplanen du bruker for øyeblikket på datamaskinen.
- Velg nå Aldri i Sett datamaskinen til å sove i begge tilfeller ; på batteriet og plugget. Trykk på Lagre endringer for å oppdatere kraftplanen og tilbake til forrige vindu.
- En gang i hovedvinduet for strømalternativer, gjør følgende endringer i begge alternativene ; velg hva lukke lokket gjør og velg hva strømknappene gjør.
- Endre alle innstillingene til Ikke gjør noe . Trykk på Bruk for å lagre endringer og avslutt. Du kan også endre innstillingen når jeg trykker på av / på-knappen for å slå av. Bare avstå fra å bruke alternativer for dvale og sove i alle innstillinger.
- Start datamaskinen på nytt og kontroller om problemet ble løst.
Merk: Hvis datamaskinen fortsatt går i dvalemodus, kan du utføre følgende kommando i PowerShell som administrator.
powercfg.exe / hibernate off
Løsning 7: Forfriskende Intel® Precise Touch Device
Modulen som er ansvarlig for håndtering av berøringsinngangene, er Intel® Precise Touch Device. Den finner du i enhetsadministratoren på datamaskinen. Vi vil prøve å deaktivere den og etter en stund, aktivere den igjen. Dette vil oppdatere enheten, og forhåpentligvis vil problemet løses.
- Trykk på Windows + R for å starte Run-programmet. Skriv devmgmt. msc i dialogboksen og trykk på Enter
- En gang i enhetsbehandling og utvide kategorien Human Interface Devices . Naviger til alle enhetene til du finner den vi leter etter.
- Høyreklikk på enheten og velg Deaktiver enhet .
- Vent nå et par minutter. Klikk på Aktiver enhet for å aktivere det igjen. Sjekk nå om problemet er løst.
Løsning 8: Slå av strømsparing for Intel® Precise Touch Device
Et annet problem som syntes å eksistere var strømsparingen av enheten av operativsystemet. Det ser ut til at Windows automatisk slår av enheten for å lagre. Men når du prøver å bruke det igjen, virker det ikke. Vi kan prøve å deaktivere dette alternativet og sjekke om problemet løses.
- Naviger til enheten (Intel® Precise Touch Device) som vi gjorde i den forrige løsningen. Høyreklikk på den og velg Egenskaper .
- Når du er i egenskapene, navigerer du til strømstyringsfanen og fjerner merket for begge alternativene.
- Trykk på OK for å lagre endringer og avslutte. Sjekk nå om problemet har blitt løst.
PRO TIPS: Hvis problemet er med datamaskinen eller en bærbar PC / notatbok, bør du prøve å bruke Reimage Plus-programvaren som kan skanne arkiver og erstatte skadede og manglende filer. Dette fungerer i de fleste tilfeller der problemet er oppstått på grunn av systemkorrupsjon. Du kan laste ned Reimage Plus ved å klikke her