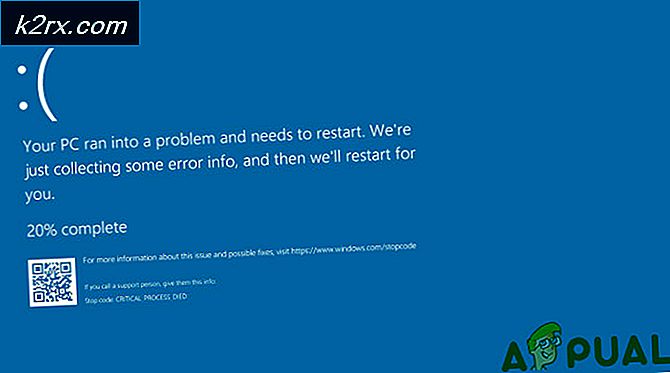Fix: Den valgte disken er ikke en fast MBR-disk
Denne feilen vises når du prøver å sette merke en partisjon på en disk som aktiv, enten ved å bruke Diskbehandling eller DiskPart. Feilmeldingen vises på følgende linjer:
Den valgte disken er ikke en fast MBR-disk. ACTIVE-kommandoen kan bare brukes på faste MBR-disker.
Dette problemet indikerer at disken der partisjonen du vil merke som aktiv, ligger som en GPT-disk (GUID-partisjonstabell). Dette er nært knyttet til UEFI-oppstartsspesifikasjoner i stedet for BIOS, og denne oppstartsmetoden gjenkjenner ikke et konsept som en aktiv partisjon.
Det er flere ting du kan gjøre for å løse problemene ved å følge metodene vi har utarbeidet nedenfor.
Hva forårsaker feilmeldingen "Den valgte disken er ikke en fast MBR-disk"?
Å identifisere den riktige årsaken til problemet er et av de viktigste trinnene som brukes til å faktisk løse det. Sjekk ut listen nedenfor for å se de vanligste årsakene og hvordan du løser dem:
Løsning 1: Konverter disken til MBR
Siden en disk formatert som GPT ikke gjenkjenner et konsept som en aktiv partisjon, kan du ganske enkelt konvertere til disk til MBR som effektivt løser problemet. Etter dette vil du kunne opprette en primær partisjon og merke den som aktiv. Forsikre deg om at du sikkerhetskopierer dataene fra disken da de blir slettet.
Du kan bruke ledeteksten og DISKPART til å rengjøre stasjonen helt og enkelt konvertere den til MBR.
- Hvis datamaskinens system er nede, må du bruke installasjonsmediet som brukes til å installere windows for denne prosessen. Sett inn installasjonsstasjonen du eier eller som du nettopp har opprettet og starter datamaskinen.
- Du vil se en Velg tastaturoppsett vindu så velg den du vil bruke. Skjermbildet Velg et alternativ vises, så naviger til Feilsøk >> Avanserte alternativer >> Kommandoprompt.
- I dette ledetekstvinduet skriver du bare inn “diskpart”I en ny linje og klikk Enter-tasten for å kjøre denne kommandoen.
- Dette vil endre kommandopromptvinduet slik at du kan kjøre forskjellige Diskpart-kommandoer. Den første du kjører er den som gjør at du kan se den komplette listen over alle tilgjengelige volumer. Skriv dette inn og sørg for at du klikker Enter deretter:
DISKPART> liste
- Forsikre deg om at du velger stasjonen nøye, avhengig av hvilket nummer som er tildelt den i volumlisten. La oss si at tallet er 3. Nå kjør følgende kommando for å velge USB-stasjonen:
DISKPART> velg volum 3
- Det skal vises en melding som sier noe som “Volum 3 er valgt volum”.
Merk: Hvis du er usikker på hvilket stasjonsnummer som tilhører USB-enheten din, er den enkleste måten å kontrollere størrelsen i høyre rute.
- For å rense dette volumet er alt du trenger å gjøre å skrive inn kommandoen som vises nedenfor, klikke Enter-tasten etterpå og være tålmodig for at prosessen skal fullføres. Prosessen skal nå lykkes for en endring. Kommandosettet vil også konvertere disken til MBR og forhåpentligvis løse problemet.
Rengjør Konverter MBR-utgang
Løsning 2: Løs Boot Manager
Å gå gjennom viktige kommandoer relatert til oppstartsbehandling er alltid en fin og enkel måte å komme i gang med feilsøking. Det er flere metoder du bør kjøre i en bestemt rekkefølge for å tilbakestille og starte Boot Manager-tjenesten som er direkte ansvarlig for å administrere stasjonene som er koblet til datamaskinen.
- Hvis datamaskinens system er nede, må du bruke installasjonsmediet som brukes til å installere windows for denne prosessen. Sett inn installasjonsstasjonen du eier eller som du nettopp har opprettet og starter datamaskinen.
- Du vil se en Velg tastaturoppsett vindu så velg den du vil bruke. Skjermbildet Velg et alternativ vises, så naviger til Feilsøk >> Avanserte instillinger >> Ledeteksten.
- Hvis du ikke har problemer med systemet, kan du bruke Windows UI for å få tilgang til dette skjermbildet. Hvis du bruker Windows 10 på din PC, er det en annen måte å få tilgang til Advanced Startup på datamaskinen din. Bruke Windows-nøkkel + Jeg tastekombinasjon for å åpne Innstillinger eller klikk Start-menyen og klikk på girnøkkel nederst til venstre.
- Klikk på Oppdatering og sikkerhet >> Gjenoppretting og klikk på Start på nytt nå alternativet under Avansert oppstartsseksjon. PCen din fortsetter å starte på nytt, og du blir bedt om det skjermbildet Avanserte alternativer.
- Klikk for å åpne Ledeteksten fra skjermbildet Avanserte alternativer.
- Kommandoprompt skal nå åpnes med administratorrettigheter. Type i kommandoen som vises nedenfor, og sørg for at du trykker Enter etterpå.
bootrec / RebuildBcd bootrec / fixMbr bootrec / fixboot
- Lukk ledeteksten etterpå og velg alternativet Start på nytt. Sjekk om problemet er borte.
Løsning 3: Deaktiver UEFI i BIOS
Siden GPT er nært beslektet med UEFI-oppstartsmodus, bør du prøve å deaktivere UEFI fra oppstartsmenyen og bytte den til eldre. Dette har løst problemet for noen brukere. Sørg for at du følger instruksjonene nøye!
- Slå på PCen igjen og prøv å angi BIOS-innstillinger ved å trykke på BIOS-tasten når systemet er i ferd med å starte. BIOS-nøkkelen vises vanligvis på oppstartsskjermen og sier “Trykk på ___ for å åpne Oppsett. ” eller noe lignende. Det er også andre nøkler. De vanlige BIOS-tastene er F1, F2, Del, etc.
- Bruk høyre piltast for å velge Sikkerhet når BIOS-innstillingsvinduet åpnes, bruker du pil ned for å velge Sikker oppstartkonfigurasjon alternativet, og trykk Enter.
- Før du kan bruke denne menyen, vises en advarsel. Trykk på F10 for å fortsette til Secure Boot Configuration-menyen. Secure Boot Configuration-menyen skal åpnes, så bruk pil ned-tasten for å velge Sikker oppstart og bruk høyre piltast for å endre innstillingen til Deaktiver.
- Nå er det på tide å endre oppstartsmodus fra UEFI til Legacy. De Oppstartsmodus alternativet du trenger å endre, ligger under forskjellige faner på BIOS-firmwareverktøy laget av forskjellige produsenter, og det er ingen unik måte å finne det på. Det ligger vanligvis under Boot-fanen, men det er mange navn for det samme alternativet.
- Når du finner alternativet Boot Mode i et hvilket som helst område på BIOS-innstillingsskjermen, navigerer du til det og endrer verdien til Arv.
- Naviger til Avslutt-delen og velg å Avslutt lagrer endringer. Dette fortsetter med datamaskinens oppstart. Sjekk om problemet vedvarer.