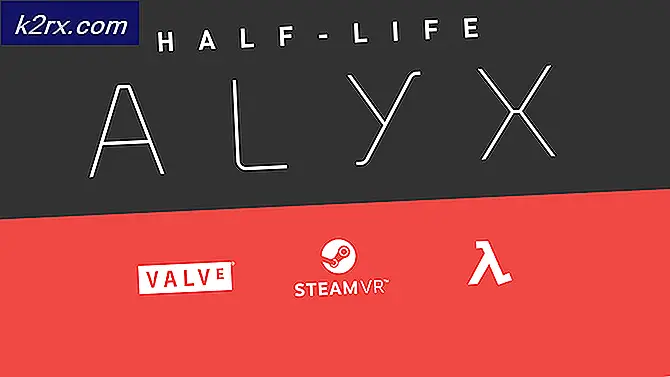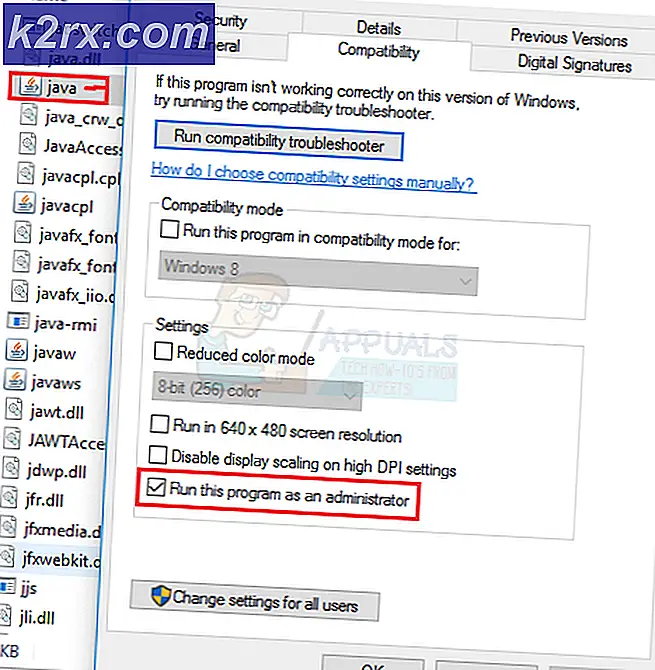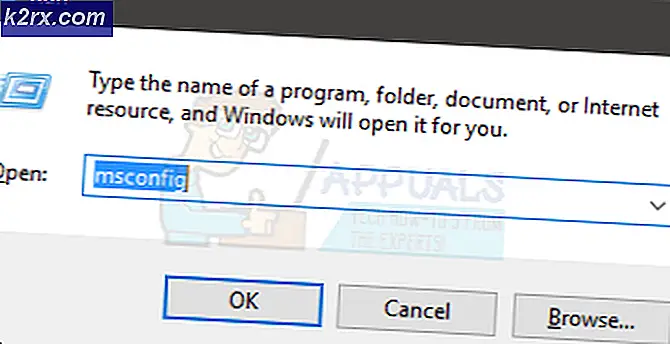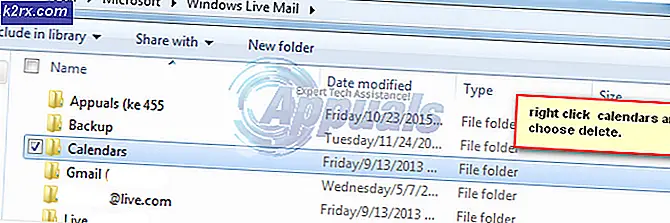De vanligste blåskjermfeilene på Windows 7, 8 og 10
BSOD feil betyr at en kjernemodusprosess prøvde å utføre en instruksjon som er feil eller ukjent for prosessoren. Denne feilbehandleren er en standard feilbehandler som fanger feil som ikke er tilknyttet andre standardfeilbehandlere i Windows.
Noen ganger kaster systemet denne feilen med stoppkode, f.eks. 0x000000EA eller med mer beskrivende f.eks.Volsnap.sys Blåskjermfeil, som peker på en bestemt fil. BSOD-feil oppstår vanligvis for å unngå alvorlig skade på systemet.
De er mange forskjellige årsaker til forekomsten av BSOD-feil, men de vanligste er RAM- eller harddiskproblemer, inkompatibel firmware, korrupte drivere eller malwareinfeksjon, etc.
Den blå skjermen av dødsfeil kan løses på mange måter. Men før du går videre, bør du
- Fjerne hvilken som helst maskinvare som ikke er avgjørende for å starte PCen, for eksempel DVD-stasjoner, Wi-Fi-kort, etc.
- Du bør fjerne mus og tastatur og koble dem til igjen når de er pålagt å kommunisere med PCen.
- Også, hvis du har en bærbar PC med en avtakbart batteri, fjern deretter batteriet og fortsett med å bruke vekselstrøm.
- Hvis du har mer enn en RAM i systemet, hold deretter en RAM og fjern alle andre.
- Fjern USB-porter. Fjern også SD-kortsporet.
- Hvis du har mer enn en lagringsstasjon, enten SSD eller HDD, fjerner du dem alle bortsett fra den som har operativsystem.
- Hvis du har et eget grafikkort, kan du fjerne det og bruke det integrerte grafikkortet.
- Når du har løst problemet, kan du legge til fjernet maskinvare etter hverandre for å identifisere om noen av de fjernede maskinvarene også var en del av problemet.
- Hvis systemet er koblet til et nettverk, nettverkspolicyinnstillinger kan hindre deg i å utføre løsningene som er foreslått nedenfor. I så fall kan du prøve å fjerne den problematiske PC-en fra nettverket for feilsøking og bringe den tilbake til nettverket etter feilsøking.
- Sørg for at du har administratoradgang til systemet.
Når dette problemet oppstår, kan noen brukere også starte opp i systemet og bruke systemet til feilsøking, men noen brukere kan ikke engang starte i systemet. Hvis du ikke kan starte normalt i systemet, er det ikke mulig å feilsøke OS for en vanlig bruker. I så fall bør brukeren starte opp i systemet ved hjelp av sikker modus med nettverk, som nå er en del av automatisk reparasjonsmodus i Windows 10.
Løsning 1: Prøv Windows automatisk reparasjon og aktiver sikker modus
I sikkermodus starter PCen med et minimum sett med drivere, tjenester og programvare. Vanligvis, når Windows ikke starter i normal modus, kan Sikker modus starte uten problemer. Det vil være ganske nyttig å feilsøke systemet og diagnostisere problematiske moduler.
For å bruke Sikkermodus i Windows 10, bør du komme inn i “Automatisk reparasjonsmodus”Som er tilgjengelig når systemet ikke starter opp tre ganger. Når Windows ikke starter riktig, vises skjermbildet for reparasjonsmodus, og Windows prøver å løse problemet automatisk.
For å slå på "Automatisk reparasjonsmodus", starter du systemet og trykker på tilbakestillingsknappen for å utføre en hard avslutning når du ser på Windows-logoen og gjentar den tre ganger, som vil aktivere automatisk reparasjonsmodus. På 3rd start, vil du bli tatt inn i automatisk reparasjonsmodus og deretter til Gjenopprettingsmiljø hvor du kan få tilgang til sikkermodus, systemreparasjon, ledetekst osv.
- Forsikre deg om at PCen din er det av.
- trykk de makt -knappen for å slå på PCen og når du ser Windows-logoen holde de makt knappen ned til PCen slås av automatisk.
- Gjentade to trinnene ovenfor tre ganger.
- Med de tre første trinnene vil vi ta opp Automatisk reparasjon skjerm. Hvis du har sett denne skjermen for første gang, er det ikke nødvendig å gjenta de harde stengingene.
- Vent deretter til Windows skal diagnostisere din PC.
- Når “Oppstartsreparasjon”-Skjermen vises og sier at den ikke kunne reparere PC-en, og klikk deretterAvanserte instillinger. Dette vil hente opp Windows RE (Recovery environment) -skjermen. Hvis Oppstart rapporterer at det var i stand til å løse noe problem, start deretter systemet på nytt for å se om problemet faktisk er løst. Hvis ikke, fortsett.
- Klikk på skjermbildet Windows RE (Recovery environment) på “Feilsøk”.
- Klikk på feilsøkingsskjermenAvanserte instillinger.
- KlikkOppstartsinnstillingerå fortsette.
- KlikkOmstart som starter systemet på nytt og en annen skjerm med “Oppstartsinnstillinger”Vises og viser en liste over forskjellige oppstartsalternativer.
- Trykk på tastaturet4-nummer tasten hvis du vil gå inn i sikkermodus uten nettverk. Og5–Nummer tasten hvis du vil gå inn i sikkermodus med nettverkstilgang. Vi vil anbefale å bruke sikkermodus med nettverk.
Nå som du er i sikker modus ta sikkerhetskopi av viktige data til et trygt sted. Også, opprette et gjenopprettingspunkt. For detaljerte instruksjoner om hvordan du oppretter et gjenopprettingspunkt, besøk vår artikkel om hvordan du oppretter et systemgjenopprettingspunkt.
Husk at hvis du ikke får tilgang til det installerte operativsystemet, bør du bruke installasjonsmediet til å utføre trinnene ovenfor. Hvis du vil opprette installasjonsmedier og starte opp fra det, kan du se artikkelen vår om hvordan du rengjør Windows 10.
Husk at du trenger BitLocker-nøkkel i sikker modus hvis du har kryptert enheten. Etter å ha opprettet gjenopprettingspunktet og sikkerhetskopiert viktige data, flytt til neste løsninger.
Løsning 2: Utfør systemgjenoppretting
Microsoft System Restore er designet for å lage et øyeblikksbilde av enheten og lagre arbeidstilstanden på det tidspunktet som et "gjenopprettingspunkt". Et gjenopprettingspunkt brukes deretter til å tilbakestille systemet til et tidligere tidspunkt da alt fungerte bra. Så hvis du tilbakestiller systemet til en tidligere gang da systemet ditt ikke hadde blåskjermfeil, kan det løse problemet. Du kan bruke hvilket som helst av gjenopprettingspunktene, men det anbefales å gjenopprette til det siste gjenopprettingspunktet. Hvis du vil gjenopprette systemet, kan du gå til artikkelen vår om hvordan du bruker systemgjenoppretting.
Etter at systemet er gjenopprettet og du fortsatt står overfor problemet, fortsett til neste løsning.
Løsning 3: Deaktiver antivirus og brannmur
Noen ganger kan sikkerhetsprogramvaren din fange et systems tjeneste som en falsk positiv for å være skadelig programvare. Så det er alltid en god ide å deaktivere antivirus- og sikkerhetsprogramvaren mens du feilsøker BSOD-feil. Du bør først deaktivere slik programvare, og hvis problemet er løst, bør du enten opprette et unntak for tjenesten hvis det er kjent for deg eller på annen måte erstatte antivirusprogrammet. For fullstendige detaljer om hvordan du slår av / midlertidig deaktivere antivirus, sjekk artikkelen vår om hvordan du slår av antivirusprogrammet. Du kan også deaktivere brannmuren ved å følge retningslinjene gitt i artikkelen Slik slår du av brannmur.
Etter at du har deaktivert antivirus / brannmur, sjekk om problemet er løst, og hvis du fremdeles opplever den blå skjermen etter intervaller, kan du aktivere antivirusprogrammet på nytt og fortsette til neste løsninger. Selv om det er greit å aktivere antivirusprogramvaren på nytt på dette stadiet, anbefaler vi likevel å holde den deaktivert under resten av feilsøkingsprosessen.
Løsning 4: Sjekk RAM for feil
RAM brukes vanligvis til å lagre arbeidsdata og maskinkode. Hvis RAM har problemer, kan systemet kaste blåskjermfeilen. Windows har et innebygd RAM-testverktøy kjent som Memory Diagnostic Tool. Dette verktøyet sjekker og løser automatisk eventuelle minnerelaterte problemer. Så ved å bruke Memory Diagnostic-verktøyet kan du løse blåskjermfeilen. Følg trinnene nedenfor for å kjøre den:
- Trykk på Windows-tasten og skriv “hukommelse"Og deretter i resultatene klikker du på"Windows Memory Diagnostic”.
- I Diagnostic Tool vises to alternativer:
- "Start på nytt nå og se etter problemer (anbefales) ”
- “Se etter problemer neste gang Jeg starter datamaskinen min ”
- Når systemet har startet på nytt, kan du utføre en grunnleggende skanning, eller du kan velge “Avansert”-Alternativer som“ Testmix ”eller“ Bestått antall ”. Bare trykk på F10-tasten for å starte testen. Når du velger alternativet du ønsker, vil systemet starte på nytt.
- Ved neste oppstart starter datamaskinen din iWindows Memory Diagnostic Tool Environment. Vent tålmodig til prosessen er fullført.
- Hvis skanningen bekrefter at du har å gjøre med et RAM-problem, har du ikke noe annet alternativ enn å erstatte det defekte minnet.
Hvis ingen problemer har blitt funnet, og du fremdeles støter på blåskjermfeilen, kan du prøve neste løsning.
Løsning 5: Kjør SFC, CHKDSK, DISM-kommandoer
Manglende / ødelagte / ødelagte systemfiler eller harddisker kan forårsake blåskjermfeil. Det er en innebygd systemfilkontroll (SFC) som kan sjekke og reparere eventuelle problematiske filer, ved å bruke SFC-verktøyet for å fikse manglende eller korrupte systemfiler kan løse problemet.
Også, CHKDSK er et innebygd Windows-verktøy som bekrefter filsystemets integritet til et volum og vil fikse logiske filsystemfeil. Så, kjører CHKDSK verktøyet kan bidra til å løse problemet og fikse det.
Dessuten implementering av bildeservice og -administrasjon (DISM) er et verktøy som brukes til å skanne og løse problemer med ødelagte systemfiler også, og dermed DISM kan fikse blåskjermfeilen hvis noe ble savnet av SFC og Chkdsk-skanning. Vi anbefaler vanligvis brukere å kjøre DISM-kommandoen etter at de er ferdige med SFC- og CHKDSK-skanningen.
For det første vil vi kjøre SFC-kommandoen, og hvis det ikke løser problemet, vil vi kjøre kommandoen chkdsk og deretter DISM-kommandoen.
- Støvel i sikkermodus.
- Typecmdi søkefeltet på skrivebordet og høyreklikkLedeteksten& å velgeKjør som administrator.
- Kopier og lim inn følgende kommando i ledeteksten og trykk på “Tast inn“.
sfc / scannow
- Vent til prosessen skal 100% komplett.
- Vær oppmerksom på at dette trinnet kan ta tid, så vær tålmodig og la det fullføre. Og så Omstart systemet og sjekk om problemet er der.
- Hvis problemet fortsatt er der, start systemet i sikkermodus og åpne ledeteksten som administrator (som forklart i trinn 1 og 2).
- Skriv inn (eller kopier og lim inn) følgende kommando i ledeteksten. Trykk deretter på Tast innpå tastaturet.
chkdsk.exe / f / r
- Type Y i ledeteksten for å bekrefte at du vil utføre diskkontrollen neste gang du starter datamaskinen på nytt. Trykk deretter påTast inn. Deretter omstart systemet.
- De diskkontroll vil starte etter at systemet er startet opp. Denne skivekontrollskanningen vil ikke ta tid å fullføre, men når det oppdages feil, kan det ta HOURS å fullføre fikseringsprosedyren. Sørg for at du har nok tid til overs.
- Når diskkontrollen er fullført da Omstart systemet og sjekk om problemet er der.
- Hvis problemet fortsatt er der, start systemet i sikkermodus og åpne ledeteksten som administrator (som forklart i trinn 1 og 2).
- Kopier og lim inn følgende kommando på kommandolinjen:
DISM.exe / Online / Cleanup-image / Restorehealth
- Hvis den DISM kommandoen kan ikke hente filerpå nett, så kan du bruke dininstallasjon USB / DVD, sett inn mediet, og skriv deretter inn følgende kommando i ledeteksten:
DISM.exe / Online / Cleanup-Image / RestoreHealth / Kilde: C: RepairSourceWindows / LimitAccess
- Forsikre deg om deterstatte
C: RepairSourceWindows
Med banen til DVD eller USB.
Etter utførelsen av DISM-kommandoen, start systemet på nytt normalt og se om problemet er løst. Hvis ikke, gå til neste løsning.
Merk:Hvis du ikke kan logge på operativsystemet, kan du bruke ledeteksten i gjenopprettingsmiljøet til Windows.
Løsning 6: Avinstaller motstridende oppdatering
Hvis problemet begynte å skje rett etter en bestemt oppdatering, kan avinstallering av den aktuelle oppdateringen løse problemet. Windows er beryktet for å gi ut ustabile oppdateringer til datamaskinen og deretter gi ut en løsning senere. Vi kom også over noen tilfeller der en spesifikk oppdatering kolliderte med noen applikasjoner / programmer i datamaskinen som fikk den til å krasje og viste Blue Screen of Death. For å avinstallere en oppdatering på Windows, følg artikkelen vår om hvordan du avinstallerer en Windows Update.
Etter avinstallerer Hvis du fremdeles står overfor blåskjermfeil, fortsett til neste løsning.
Løsning 7: Sett feil på enhetsdriveren tilbake
Hvis den blå skjermfeilen begynte å oppstå rett etter at du oppdaterte driverne, kan det løse problemet å rulle tilbake driveren til den forrige versjonen. For dette formålet kan vi også bruke det innebygde Windows-verktøyet til å tilbakestille feil drivere.
- trykkWindows + R. tastene, skriv devmgmt.msc. Dette åpner Device Management Console.
- I Enhetsbehandling utvider du den defekte driveren, f.eks. hvis vi har problemer med NVIDIA-driveren, utvider du Skjermkort, høyreklikk på NVIDIA-adapteren din under denne kategorien og klikkEiendommerog klikk deretter påSjåfør
- ISjåfør klikker du påRull tilbake driver.
- Hvis bekreftelsesdialogen kommer opp, klikker du Ja for å bekrefte tilbakeføringen. Etter at denne prosessen er ferdig, start datamaskinen på nytt for å fullføre endringene.
Nå etter at føreren har rullet tilbake, kan du se om problemet med blåskjermfeil er løst hvis ikke, prøv neste løsning.
Løsning 8: Oppdater Windows til den siste versjonen
Mange BSOD-feilmeldinger som oppstår kan bidra til et utdatert Windows-operativsystem. Å sjekke Windows for oppdateringer kan være en måte å løse problemet med blåskjermfeilen på. Selv om Windows tilbyr en valgfri oppdatering, installer den.
- trykkWindows knapp og typeSe etter oppdateringer. Åpne innstillingsikonet som kommer tilbake som et resultat.
- Nå klikker du påSe etter oppdateringer.
- Hvisoppdateringer er tilgjengelige, og installer dem.
Hvis Windows Update ikke klarte å løse problemet, kan du prøve neste løsning.
Løsning 9: Oppdater enhetsdrivere
En manglende / utdatert / ødelagt enhetsdriver er vanligvis den mest mistenkte for å skape en BSOD-feil i systemet. Denne defekte driveren kan ikke kommunisere ordentlig mellom enheten og systemets kjerne, noe som vil føre til BSOD-feilen. For å unngå dette, må du beholde systemdriverne oppdatert og det er en utmerket praksis å oppdatere systemets drivere så snart en oppdatering er tilgjengelig. Så for å sikre at det ikke er tilfelle, la oss oppdatere enhetsdriverne til systemet ditt til den nyeste versjonen.
- Følg instruksjonene i artikkelen om hvordan du starter datamaskinen i sikker modus.
- Når du er i sikker modus, trykker du på Windows + R, skriver “devmgmt.msc”I dialogboksen og trykk Enter.
- Når du er i enhetsbehandling, utvider du driverne en etter en og klikker påOppdater driver.
- Nå er detto alternativer. Enten kan du automatisk oppdatere driverne ved hjelp av Windows Update eller oppdatere dem manuelt. Automatisk oppdatering vil søke i Windows-databasen mot maskinvaren og laste ned de nyeste driverne som er tilgjengelige for deg.
- Velg det første alternativetSøk automatisk etter oppdatert driverprogramvarefor automatiske oppdateringer og det andre alternativetBla gjennom datamaskinen min for driverprogramvare for manuell oppdatering. Hvis du oppdaterer manuelt, må du først laste ned driveren til et tilgjengelig sted og bla til den for å installere.
- Start datamaskinen på nytt etter at du har oppdatert alle driverne, og se om dette løser noe.
Forhåpentligvis er BSOD-feilen løst, og du kan bruke systemet uten problemer.