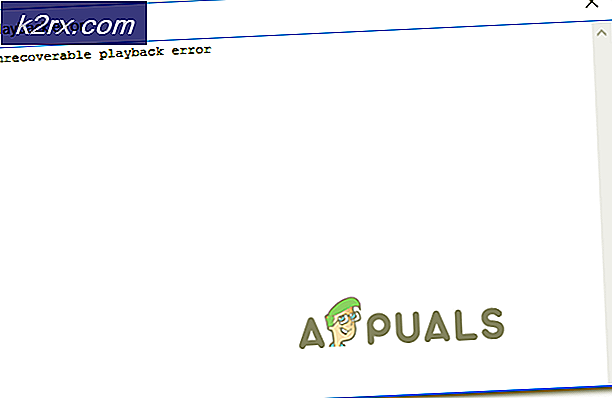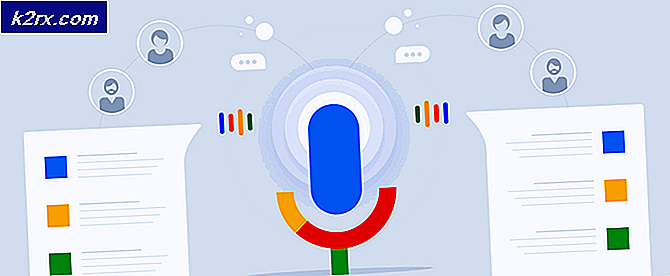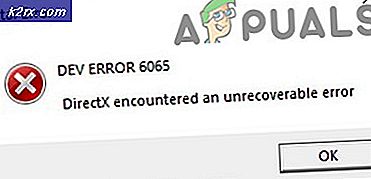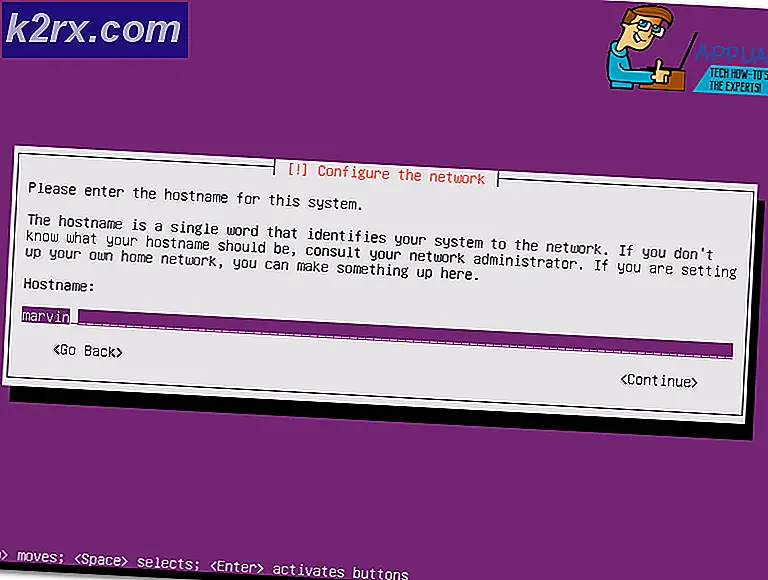Løs: Denne Nvidia-grafikkdriveren er ikke kompatibel med denne versjonen av Windows
Det er utenfor rimelig tvil at NVidia lager noen av de beste grafiske behandlingsenhetene (GPU) markedet noensinne har sett. I årevis har NVidia møtt behovene til videoredigerere, grafiske designere, animatorer, PC-spillentusiaster og andre GPU-sultne yrker der ute. Når en bruker får derfor en feil at denne NVidia grafikkdriveren ikke er kompatibel med denne versjonen av Windows, blir det en årsak til panikk.
Dette problemet vises under et forsøk på å installere NVidia-driverne. Sluttresultatet er at brukeren derfor ikke kan gjøre noe med NVidia GPU siden driverne ikke vil installere. Betyr dette at NVidia ikke støtter din versjon av Windows, eller trenger du et annet grafikkort? Ikke få panikk; hvis du går gjennom et slikt problem, har du kommet til rett sted. Vi vil forklare hvorfor denne feilen oppstår, hva det betyr, og hvordan det kan løses.
Hvorfor NVidia-driveren din ikke er kompatibel med din versjon av Windows
Dette problemet har blitt rapportert numerisk av Windows 10-brukere, og Windows 7-brukere ser også ut. Da feilen starter, er driverne du prøver å installere ikke ment for det nåværende operativsystemet du kjører. så enkelt som det. Maskinvaren eller NVidia GPU er ikke skylden her. Dette ligger helt mellom driverne og Windows OS.
En grunn til dette problemet er at du kanskje prøver å installere en 32-biters driver på et 64-biters operativsystem, eller en 64-biters driver på et 32-biters operativsystem. Siden arkitekturen til disse to systemene er annerledes, trenger de en annen driver for at NVidia skal fungere. Disse drivere kan ikke utveksles på noen måte. Åpne Direct X Diagnostics for å vite operativsystemet du kjører (Kjør> type 'dxdiag'> OK> Skjerm).
Den andre grunnen til at det har vært bugging av mange brukere av Windows 10 ligger i versjonen / bygget av Windows 10 de kjører. NVidia-drivere støttes ikke i en hvilken som helst versjon av Windows før Windows 10 Threshold 2 versjon 1511. Infact, de eneste støttede versjonene er fra Threshold 2 versjonen (1511), Anniversary versjonen (1607) og Fall Creators versjonen (1703). Når det gjelder bygg, støttes ikke den første detaljhandel (bygge 10240). Bare bygg fra 10586 støttes. For å sjekke din versjon av Windows, trykk Windows Key + R, skriv 'Winver' i kjøreboksen, og trykk enter. Den første boksen viser din versjon, og den andre røde boksen viser din Windows-bygning.
Slik løser du dette problemet. Hvis den første metoden ikke fungerer for deg, kan du prøve neste metode.
Metode 1: Avinstaller grafikkdrivere med DDU og last ned NVidia-driverne manuelt for operativsystemet.
DDU (Avinstaller for skjermdrivere) vil bidra til å fjerne eventuelle dårlige drivere som ble installert for NVidia GPU. Du må da forsiktig finne de riktige NVidia-driverne på GeForce-nettstedet og installere dem.
Trinn 1: Avinstaller NVidia-grafikk ved hjelp av DDU. Hvis du ikke har installert noe enda, hopp over dette trinnet
- Last ned skjermdriveren Uninstaller herfra
- Kjør den nedlastede filen for å installere DDU
- Etter at installasjonen er fullført, åpne DDU fra startmenyen
- Fra rullegardinmenyen velger du NVIDIA-driveren
- Klikk på 'Clean and restart (Highly Recommended)' for å rydde sjåføren. Dette vil starte PCen på nytt
Trinn 2: Finn de riktige driverne til GeForce manuelt
PRO TIPS: Hvis problemet er med datamaskinen eller en bærbar PC / notatbok, bør du prøve å bruke Reimage Plus-programvaren som kan skanne arkiver og erstatte skadede og manglende filer. Dette fungerer i de fleste tilfeller der problemet er oppstått på grunn av systemkorrupsjon. Du kan laste ned Reimage Plus ved å klikke her- Gå til NVidias drivere nedlastingsside her
- Velg grafikkorttype (f.eks. GeForce) i den manuelle søkeseksjonen, velg grafikkortserien din (f.eks. Serie 900 hvis grafikkortet er mellom 900 - 999 eller velg serie 10 hvis kortet ditt er 1080, 1020 etc.). Velg notisboksversjonene hvis du bruker en bærbar PC.
- Enda viktigere, velg operativsystemet, for eksempel Windows 10 64-Bit eller Windows 7 32-Bit. For å vite hvilket operativsystem du kjører, trykk Windows-tast + R for å åpne Kjør, skriv 'dxdiag' (uten anførselstegn) og trykk enter. Du vil se systeminformasjonen i kategorien System.
- Til slutt, sørg for at du velger Anbefalte / Sertifiserte drivere siden 'Beta'-drivere er ustabile og kanskje ikke fungerer.
- Klikk på "Start søk" for å starte søket
- Last ned den første driveren i listen som kommer opp. Dette er den nyeste driveren som er tilgjengelig for din GPU for ditt operativsystem.
- Etter at nedlastingen er fullført, kjør filen og installer driverne. Pass på at du utfører en ren installasjon ved å sjekke 'Utfør ren installasjon' i NVidia installasjonsvindu.
- Start datamaskinen på nytt
Metode 2: Oppdater eller oppgrader din versjon av Windows.
For å sjekke din versjon av Windows, trykk Windows Key + R, skriv 'Winver' i kjøreboksen, og trykk enter. Din versjon av Windows må være 1511 eller høyere for NVidia-drivere å installere. For å oppdatere Windows 10:
- Trykk Windows-tast + I for å åpne Windows 10-innstillinger
- Rull ned og klikk på Oppdater og sikkerhet
- I kategorien Windows Update klikker du på "Søk etter oppdateringer"
- Godta installeringen av alle oppdateringer du finner
- Windows kan starte på nytt noen ganger under disse oppdateringene, ikke avbryte det.
Windows Student eller Education-utgaven og forhåndsvisningsversjoner av Windows 10 oppdateres ikke til Versjonene Terskel 2, Årsdag eller Fall Creators, så du må rengjøre installasjonen av årsdagen eller Fall Creators-versjonene. Se installeringsvinduer 10 om hvordan du rengjør installerer Windows 10 hvis du allerede har en lisensnøkkel, ignorere trinnet på å få en. Du finner nyttig informasjon om hvordan du installerer Windows 10 på rene installeringsvinduer 10 og https://appuals.com/how-to-create-windows-10-bootable-usb-using-rufus/.
Metode 3: Bruk GeForce Experience for å laste ned NVidia-driveren
Selv om Direct X Diagnostics (Kjør> type 'dxdiag'> OK> Skjerm) forteller deg hvilken NVidia GPU du bruker, kan det ikke vise full informasjon om driverne ikke er installert. Hvis du ikke er sikker på hvilken NVidia / GeForce GPU du kjører på, vil GeForce Experience hjelpe deg med å få driverne for deg.
- Gå til GeForces hjemmeside her
- Last ned GeForce Experience-programmet og installer det
- Pass på at du har koblet skjermen din via NVidia GPUen hvis du er på en stasjonær datamaskin.
- Start programmet GeForce Experience. Hvis du blir bedt om å oppdatere den, godta oppdateringen, ellers kan det føre til problemer.
- Klikk på fanen Drivere. Eventuelle oppdateringer på driverne dine blir funnet. Du kan klikke på Sjekk etter oppdateringer helt til høyre for å manuelt starte et søk.
- Når dine siste drivere er funnet, vil de bli oppført. Klikk på Tilpasset installasjon for å åpne filen (Du kan bruke ekspresinstallasjon hvis du vil, men det vil ikke la deg velge installasjonsalternativene).
- Driverfilen starter. Pass på at du utfører en ren installasjon ved å sjekke 'Utfør ren installasjon' i NVidia installasjonsvindu. Fullfør installasjonen.
- Start datamaskinen på nytt
Hvis dette er for mye problemer med deg, er det en automatisk oppdagingsfunksjon på GeForce-websiden her du kan bruke i stedet for manuell søk. Dette vil automatisk oppdage GPU og presentere deg med de nyeste driverne.
PRO TIPS: Hvis problemet er med datamaskinen eller en bærbar PC / notatbok, bør du prøve å bruke Reimage Plus-programvaren som kan skanne arkiver og erstatte skadede og manglende filer. Dette fungerer i de fleste tilfeller der problemet er oppstått på grunn av systemkorrupsjon. Du kan laste ned Reimage Plus ved å klikke her