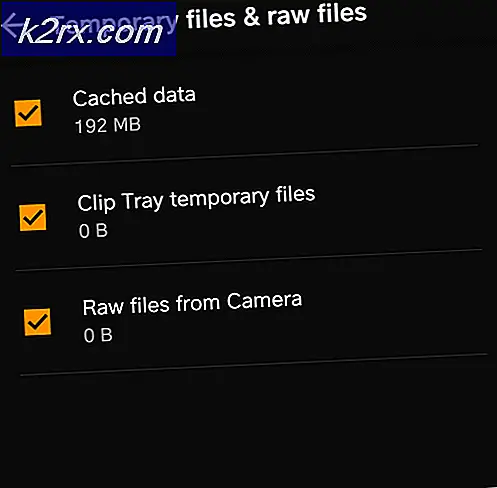Hvordan dele passord mellom Google Chrome, Microsoft Edge og Firefox
Å bytte nettleser er en vanlig atferd vi gjør enten midlertidig når vi tester ut noe eller permanent når vi er frustrerte over den forrige. Uansett er det alltid behov for fleksibilitet for å få tilgang til passord eller andre data som er lagret i forrige nettleser.
I en situasjon der du vil dele passord mellom Google Chrome, Microsoft Edge og Firefox, er det innebygde nettleserimport- og eksportfunksjoner som kan brukes.
Merk: Import av passord til en nettleser erstatter alle eksisterende passord på samme nettsted
Hvordan overføre passord mellom Chrome, Edge og Firefox
Vi har listet opp metoder for hvordan du overfører passord mellom disse nettleserne nedenfor. Forsikre deg om at du gjør dette på en personlig datamaskin for å unngå sikkerhetsbrudd.
Fra Google Chrome til Microsoft Edge:
Siden Microsoft Edge nå er Chromium-basert, har den en innebygd funksjon for overføring av data fra Firefox, Google Chrome og Internet Explorer, noe som gjør det enkelt å dele passord.
- Åpne Microsoft Edge og få tilgang til menyen ved å klikke på de tre horisontale punktene øverst til høyre
- Navigere til Innstillinger
- Fra din Profilseksjonen, navigere til Importer nettleserdata
- Å velge Google Chrome i Import fra seksjon
- Hvis Google Chrome har flere profiler, velger du profilen du vil importere passordene fra Profil felt
- Fjern avmerkingen for alle de andre feltene og bare la være Lagrede passord hvis du bare vil importere passord og deretter klikke på Import Knapp. Hvis du noen gang trenger å importere noen
- En suksessmelding vises etter importen.
Hvis du vil ha tilgang til passordene dine fra andre Microsoft-enheter, kan du slå på synkronisering med følgende trinn:
- Navigere til Profilen din Avsnitt i innstillingene, og klikk deretter Logg inn
- Slå på Synkroniser når du blir bedt om det
Fra Google Chrome til Firefox:
- Åpne Firefox
- Klikk på hamburgerikonet øverst til høyre og naviger til Innlogginger og passord
- Klikk på de tre horisontale punktene øverst til høyre
- Å velge Importer fra en annen nettleser
- Å velge Chromeog klikk Neste
- Under Elementer å importere, fjern merket for alle elementene unntatt Innlogginger og passord
- Klikk på Nestefor å starte importen
Fra Microsoft Edge til Google Chrome:
- Åpne Microsoft Edge
- Besøk edge: // innstillinger / passord
- Klikk på de tre horisontale punktene til venstre for Lagrede passord merket og klikk Eksporter passord
- Bekreft eksporten og skriv inn Windows-passordet ditt, og lagre passordfilen til slutt som "kantpassord" på ønsket sted
- Åpne Google Chrome eksperimenter siden ved å gå til krom: // flagg /
- Skriv inn “import av passord” i søkefeltet øverst på siden
- Klikk på rullegardinmenyen til høyre for Passordimport seksjonen og velg Aktivert
- En dialog vises der du blir bedt om å starte Google Chrome på nytt for å bruke innstillingene.
Klikk på Start på nytt - Besøk krom: // innstillinger / passord
- Naviger til Lagrede passord delen og klikk på de tre vertikale prikkene til høyre for etiketten
- Klikk Import, naviger til plasseringen av kantpassord filen vi lagret, og klikk Åpen
Fra Microsoft Edge til Firefox:
- Åpne Firefox
- Klikk på menyikonet øverst til høyre og åpne Innlogginger og passord
- Klikk på de tre horisontale punktene øverst til høyre og velg Importer fra en annen nettleser
- Å velge Microsoft Edge og klikk Neste
- Bare velg Lagrede pålogginger og passord for varer å importere og klikk Neste
Fra Firefox til Microsoft Edge:
- Åpne Microsoft Edge og naviger til edge: // innstillinger / profiler
- Klikk på Importer nettleserdata
- under Import fra,Å velge Mozilla Firefox - standardutgivelse og bare velg Lagrede passord
- Klikk Importfullfør overføringen
Fra Firefox til Google Chrome:
- Åpne Firefox og naviger til pålogginger og passord fra menyen øverst til høyre
- Klikk på de tre horisontale punktene øverst til høyre, og klikk Eksporter pålogginger
- Bekreft eksporten ved å klikke på Eksport knapp
- Skriv inn Windows-passordet ditt når du blir bedt om det, og lagre passordfilen på ønsket sted som "Firefox-passord"
- Åpne Google Chrome eksperimenter siden ved å gå til krom: // flagg /
- Skriv inn “passordimport” i søkefeltet øverst på siden
- Klikk på rullegardinmenyen til høyre for Passordimport seksjonen og velg Aktivert
- En dialog vises der du blir bedt om å starte Google Chrome på nytt for å bruke innstillingene.
Klikk på Start på nytt - Besøk krom: // innstillinger / passord
- Naviger til Lagrede passord delen og klikk på de tre vertikale prikkene til høyre for etiketten
- Klikk Importog naviger til Firefox-passord filen du lagret, og åpne den
Du kan følge de samme trinnene som beskrevet i denne veiledningen hvis du noen gang trenger å dele andre typer data mellom disse nettleserne, for eksempel bokmerker, informasjonskapsler, nettlesingslogg og mer. Du vil gjøre det ved å sørge for at du velger elementene du vil importere, på listen over varer som skal importeres.