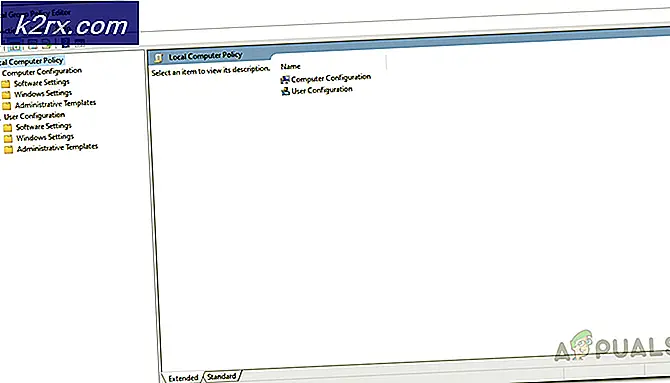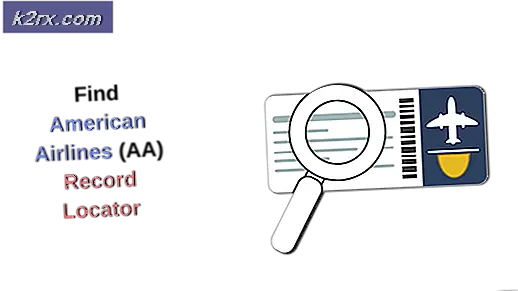Fix: uTorrent svarer ikke
uTorrent er en av de mest brukte torrentklientene i det globale markedet med rekkevidde for opptil tusenvis av kunder. Den har veldig konkurransedyktige rivaler, men den opprettholdt sin posisjon på internett mens den også tilbyr applikasjonen på forskjellige plattformer som Android, Mac, Windows etc.
Et spesifikt problem som er veldig vanlig med uTorrent-klienten, er at det kommer i en ikke-responsiv tilstand. Dette er et veldig vanlig scenario og oppstår for nesten alle brukere nå og da. I denne artikkelen vil vi gå gjennom årsakene til hvorfor applikasjonen oppfører seg feil og senere gå gjennom løsningene du kan bruke til å løse den. Dette ikke responsive problemet ledsages ofte av feilmeldingen "Det virker som om uTorrent allerede kjører, men ikke svarer".
Hva får uTorrent til å ikke reagere?
Det er flere forskjellige grunner til at uTorrent kan komme i en tilstand som ikke svarer, alt fra tillatelsesproblemer til interne feil i applikasjonen. Etter å ha gått gjennom forskjellige brukerrapporter og replikert forholdene i test-PC-ene våre, samlet vi flere årsaker til at denne oppførselen oppstår. Her er noen av dem:
Løsning 1: Kjører som administrator
Som dere alle kanskje allerede vet, har uTorrent det enorm nettverkstrafikk over datamaskinen din, og folk bruker vanligvis klienten til å laste ned gigabyte data. Når et program overfører så mye data, blir det noen ganger blokkert eller blir kvalt i tillatelsesavløpet. Administrative rettigheter er et must for slike applikasjoner, for hvis de ikke får forhøyet status, vil de ikke utføre som forventet. I denne løsningen vil vi aktivere et alternativ som permanent får uTorrent til å kjøre som administrator til du slår av alternativet igjen.
- Finn uTorrent-klienten, høyreklikk på den og velg Eiendommer.
- En gang i eiendomsvinduet, naviger til kompatibilitet kategorien og velg Kjør dette programmet som administrator.
- trykk Søke om for å lagre endringer og avslutte. Start datamaskinen på nytt og start uTorrent igjen. Sjekk om problemet er løst.
Løsning 2: Deaktivering av proxy-servere
Proxy-servere brukes i noen nettverk (de fleste organisasjoner eller offentlige steder) der de brukes til å gi raskere internett ved å cache elementer som er ofte tilgjengelige. Denne mekanismen brukes over hele verden, men det er kjent at den er i konflikt med nettverksapplikasjoner (inkludert uTorrent). Hvis du bruker uTorrent i en organisasjon der proxy-servere er obligatoriske, anbefales det at du endrer nettverket og prøver på nytt. Her er metoden for å deaktivere proxy-serveren på datamaskinen din.
- Trykk Windows + R, skriv “inetcpl.cpl”I dialogboksen og trykk Enter.
- Nå Internett-egenskaper vil bli åpnet. Klikk på fanen Tilkoblinger og så LAN-innstillinger.
- Nå hvis du bruker en proxyserver, vil feltet bli sjekket med detaljene inni. Fjern merket eventuelle proxy-servere hvis aktivert. Start applikasjonen på nytt og sjekk om problemet er løst.
Løsning 3: Slette AppData
Som alle andre applikasjoner oppretter uTorrent også midlertidige brukerdata for bruk i sine kjørende prosesser. Disse brukerkonfigurasjonsfilene kan enkelt bli ødelagt og føre dårlige data til applikasjonen når den kjører. Tenk på disse brukerkonfigurasjonene som de viktigste datakildene som applikasjonen laster opp før den startes på datamaskinen din. Hvis selve datakildene er korrupte, vil uTorrent laste inn dårlige data og forårsake problemer som den som diskuteres. I denne løsningen vil vi navigere til applikasjonskonfigurasjonsmappen og slette dataene til uTorrent derfra.
- Trykk Windows + R, skriv “% AppData% \ utorrent”I dialogboksen og trykk Enter.
- Slett nå alt innholdet av mappen til stede. Etter at du har slettet filene, start datamaskinen på nytt og start uTorrent igjen.
Klienten vil ta en stund da den vil bygge opp alle konfigurasjonsfilene som vi slettet. Vær tålmodig og sjekk om problemet er løst.
Løsning 4: Gi tilgang i brannmur
Brannmurer er et skjold mellom datamaskinen og internett. All trafikken din går gjennom brannmur, og hvis brannmur har begrenset tilgang til et program, vil ikke applikasjonen kunne kommunisere over internett. Vanligvis har uTorrent tillatelsene i brannmuren, men det er flere tilfeller der tillatelser i offentlig og privat nettverk er forskjellige. I denne løsningen vil vi åpne brannmurinnstillingene dine og se om uTorrent har full tilgang.
- Trykk Windows + S, skriv “brannmur”I dialogboksen og åpne Innstillinger-applikasjonen.
- Når brannmurinnstillingene er startet, klikker du på alternativet Tillat en app gjennom brannmur.
- Klikk nå på alternativet Endre innstillinger og finn uTorrent fra listen over oppføringer. Sørg for at du Sjekk både alternativene privat og offentlig.
- Lagre endringer og avslutt. Start datamaskinen på nytt og start uTorrent igjen. Sjekk om problemet er løst.
Løsning 5: Slette nedlasting av filer
En annen løsning som fungerte for flere brukere var sletter filer som nå lastes ned. Her må du navigere til nedlastingskatalogen der uTorrent laster ned filene og slett alle filene.
Senere, når du starter uTorrent igjen, vil den merke at filene den lastet ned mangler, og den vil enten prøve å vise en feil eller prøve å laste ned filene på nytt. Denne løsningen løser problemet med å ikke svare hvis nedlastingsfilene var skadet eller forårsaket problemet.
Løsning 6: Opprette en ny brukerkonto
Det er kjent at brukerprofiler blir korrupte, og applikasjoner støter ofte på feil og reagerer ikke på situasjoner som den som diskuteres. Her kan du opprette en ny brukerkonto og se om uTorrent fungerer som den skal. Hvis det gjør det, betyr det at brukerkontoen din var ødelagt, og du kan fortsette å overføre alle dataene til den nye kontoen og slette den eldre.
Merk: Det er lurt å sikkerhetskopiere hele datafilene dine til et tilgjengelig sted før du fortsetter.
- Åpne en administratorkonto. Type Innstillinger i startmeny-dialogboksen og klikk på Kontoer.
- Klikk nå “Familie og andre brukere”Alternativer som er til venstre på vinduet.
- Når du er inne, velg menyen, velg “Legg til noen andre til denne PC-en”.
- Nå vil Windows lede deg gjennom veiviseren om hvordan du oppretter en ny konto. Når det nye vinduet kommer frem, klikker du på “Jeg har ikke denne personens påloggingsinformasjon”.
- Velg nå alternativet “Legg til en bruker uten Microsoft”. Windows vil nå be deg om å opprette en ny Microsoft-konto og vise et vindu som dette.
- Skriv inn alle detaljene og velg et enkelt passord som du kan huske.
- Sjekk grundig om denne nye lokale kontoen fungerer som den skal og har alle funksjonene du trenger.
- Din lokale konto er nå opprettet. Logg inn på kontoen og start en forekomst av uTorrent. Sjekk om det fungerer som det skal.
Hvis klienten fungerer som forventet, kan du gå videre og migrere alle dataene dine.
Løsning 7: Installere / installere eldre versjon på nytt
Hvis du bruker en beta-klient av uTorrent, er sjansen stor for at du får feilmeldingen som ikke svarer. Betaversjoner er ment for testformål, og når applikasjonen går i en tilstand som ikke svarer, sendes en feilrapport til utviklerne som bruker informasjonen til å forbedre produktene sine. Du kan avinstallere den nåværende versjonen av uTorrent og installere en eldre stabil versjon på datamaskinen din.
Videre kan du også prøve å installere den nyeste versjonen på nytt uten å måtte bry deg med å skaffe deg en eldre versjon på internett. Hvis den nåværende versjonen ikke fungerer, kan du prøve eldre versjoner og se om dette gjør susen for deg.
- Trykk Windows + R, skriv “appwiz.cpl”I dialogboksen og trykk Enter.
- Når du er i applikasjonsbehandling, søk etter oppføringen til uTorrent, høyreklikk på den og velg Avinstaller.
- Etter å ha avinstallert applikasjonen, start datamaskinen på nytt og last ned den nyeste versjonen fra det offisielle uTorrent-nettstedet, eller naviger til tredjeparts nettsteder og installer en eldre versjon.
Løsning 8: Avinstallere Windows Update KB4338818
Som nevnt i starten var det en Windows Update (KB4338818) som var kjent for å være problematisk og forårsaket problemer med uTorrent-klienten. Den eneste løsningen er å avinstallere den installerte oppdateringen og gå tilbake til forrige versjon. Senere, når uTorrent-utviklerne lanserer en offisiell løsning for klienten som ikke oppfører seg med denne spesifikke oppdateringen, kan du fortsette og oppdatere Windows på nytt.
Merk: Forsikre deg om at du sikkerhetskopierer dataene dine og informasjonen før du fortsetter.
- Trykk på Windows + I for å starte innstillingsprogrammet. Velg nå Oppdateringer og sikkerhet fra listen over underoverskrifter.
- Klikk nå Oppdater historie fra listen over alternativer.
- Klikk nå på Avinstaller oppdateringer til stede øverst på skjermen.
- Naviger ned til Microsoft Windows. Her blir alle oppdateringene listet opp. Høyreklikk på oppdateringen og velg Avinstaller.
- Nå vil Windows prøve å avinstallere oppdateringen. Noen omstart vil forekomme. Etter at avinstallasjonsprosessen er fullført, start uTorrent og sjekk om dette løste problemet. Hvis ikke, installer uTorrent på nytt og prøv på nytt.
Løsning 9: Bruke BitTorrent
BitTorrent og uTorrent tilhører samme familie og har nesten de samme funksjonene. Hvis du hele tiden har problemer med uTorrent, kan du fortsette og slippe uTorrent-klienten og bruke BitTorrent. I følge undersøkelsen la vi merke til at BitTorrent er mye mer stabil og ikke møtte ustabile problemer som uTorrent gjør. Du kan også starte de samme magneter og torrentfiler ved hjelp av BitTorrent.
- Åpne applikasjonsbehandling og avinstallere uTorrent fra datamaskinen din som vi gjorde i Løsning 6.
- Etter å ha avinstallert uTorrent, start datamaskinen på nytt og naviger til det offisielle BitTorrent-nettstedet.
- Nå nedlasting torrentklienten til et tilgjengelig sted og installer det på datamaskinen din. Start datamaskinen på nytt før du fortsetter.