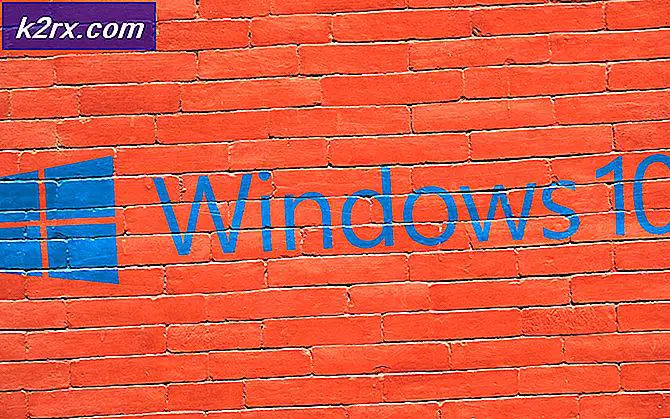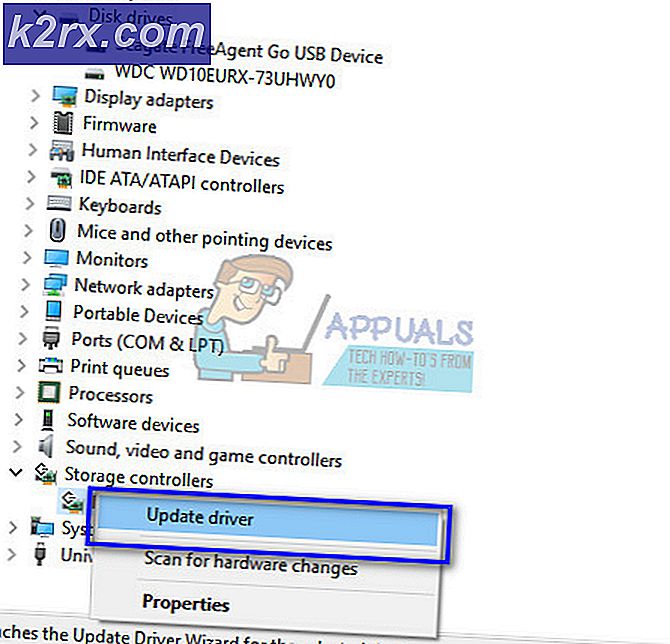Diskpart Manual (kommandoer og instruksjoner)
Diskhåndtering er en av de viktigste oppgavene du trenger for å oppnå bedre ytelse og tilgjengelighet. Det er et spesifikt program inne i Windows kalt Disk Management som har et brukervennlig brukergrensesnitt og kan utføre de fleste oppgavene, men hva hvis du ikke kan få det programmet til å fungere eller du vil ha mer forståelse av diskstyringen eller Windows er ikke oppstart normalt? Dette er situasjonene hvor du trenger et ganske pent verktøy som heter DiskPart .
Som navnet representerer, er det et verktøy, i virkeligheten, det er et kommandolinjeverktøy som brukes til diskbehandling ved hjelp av en enkel kommandoprompt. Det kan utføre forskjellige operasjoner fra å notere diskene og partisjonene for å slette og opprette nye partisjoner . Så du får bedre tak i diskhåndtering ved hjelp av DiskPart i Windows.
DiskPart ble først gjort tilgjengelig i Windows XP, og det er fortsatt integrert i den nyeste versjonen av Windows, dvs. Windows 10 . DiskPart fungerer med mange kommandoer som brukes til å utføre forskjellige operasjoner på en valgt disk eller partisjon. Alt du trenger å gjøre er å velge en måldisk eller partisjon, og du kan gjøre alt du ønsker.
Så i denne veiledningen skal jeg forklare noen av de mest nyttige kommandoene du kan bruke til å administrere diskene dine ved hjelp av verktøyet DiskPart.
Slik starter du DiskPart Utility Tool?
Lansering av verktøyet DiskPart-verktøyet er ganske greit hvis du starter opp til din spesifikke versjon av Windows. Følg instruksjonene nedenfor for å starte DiskPart.
Starte DiskPart hvis startet til Windows:
Det finnes forskjellige måter å lansere dette verktøyet, men her er en universell metode for å lansere den i en hvilken som helst versjon av Windows. Hvis Windows kjører normalt, kan du starte verktøyverktøyet DiskPart ved å åpne Run Command. Du kan åpne Kjør ved å skrive dette inne i Start-menysøkeområdet .
Nå må du åpne kommandoprompt for å få tilgang til DiskPart. Skriv cmd i Run-kommandofeltet og trykk Enter- tasten på tastaturet. Det ville starte kommandoprompt.
Inne i kommandoprompt, skriv diskpart og trykk Enter- tasten igjen. Kommandoprompten din vil starte verktøyverktøyet DiskPart i et nytt vindu med noen av datamaskinens informasjon øverst.
Starte DiskPart hvis du ikke kan starte opp til Windows:
Å starte DiskPart hvis du ikke kan starte opp til Windows, er litt komplisert. Alt du trenger å gjøre er å få tilgang til kommandoprompt ved oppstart av PCen. Å få tilgang til kommandoprompt er forskjellig basert på forskjellige versjoner av Windows.
Windows 7:
Den beste og mest praktiske måten å starte kommandoprompten hvis du ikke kan starte opp med Windows 7, er å bruke en oppstartbar Windows 7 USB-stasjon . Plugg inn USB-en til PCen, og trykk på hvilken som helst tast når du blir bedt om å starte fra USB. På installasjonsskjermbildet for Windows 7 finner du et alternativ, dvs. Reparer datamaskinen din nederst.
Velg operativsystemet fra listen og klikk på Neste for å flytte til neste vindu. Klikk på Kommandoprompt nederst og skriv diskpartiet etterfulgt av Enter- tasten.
Windows 8 og 10:
I Windows 8 og 10 kan du få tilgang til DiskPart ved å starte PCen på nytt og holde Shift + F8- tastekombinasjonen for å åpne forhåndsmenyen. Klikk på Feilsøking og velg kommandoprompt . Skriv inn diskpart inni og trykk Enter .
DiskPart-kommandoer og instruksjoner:
Hjertet og sjelen til DiskPart-verktøyet er kommandoene som brukes til å utføre forskjellige operasjoner. Disse kommandoene er ikke -følsomme og kan enkelt brukes til å administrere diskene dine. Her er noen av de viktigste kommandoene du vil kreve på tidspunktet for Diskhåndtering.
liste disk:
Hvis du vil sende ut en liste over alle diskene som er koblet til PCen din, kommer denne kommandoen til å være ganske nyttig, da den viser en mengde informasjon, inkludert totalt antall disker, status på disken og størrelsen på disken etc. I mitt tilfelle har jeg bare en disk koblet til PCen min.
syntaks: liste disk
velg disk:
Hvis du vil velge en bestemt disk som er koblet til PCen, kan du velge diskkommando sammen med disknummeret . I mitt tilfelle vil jeg velge Disk 0 . Det vil vise en melding om at den aktuelle disken er nå valgt.
Syntaks: velg disk 0 (0 er antall disk i mitt tilfelle)
detalj disk:
Denne kommandoen brukes til å vise komplette detaljer om den valgte disken. Det er ganske nyttig ved enkelte anledninger hvor du trenger en omfattende informasjon om en disk.
Syntaks: detalj disk
slett disk:
Slett diskkommando brukes til å slette en manglende dynamisk disk fra disklisten. Denne kommandoen bør brukes forsiktig, da det kan føre til alvorlige problemer.
Syntaks: Slett disk
liste partisjon:
PRO TIPS: Hvis problemet er med datamaskinen eller en bærbar PC / notatbok, bør du prøve å bruke Reimage Plus-programvaren som kan skanne arkiver og erstatte skadede og manglende filer. Dette fungerer i de fleste tilfeller der problemet er oppstått på grunn av systemkorrupsjon. Du kan laste ned Reimage Plus ved å klikke herNå vil du ha et blikk på partisjonene i den valgte disken din. Så, DiskPart har en ganske fin kommando for det formålet. Alt du trenger å gjøre er å skrive listepartisjonen i spørringen og trykk Enter. Det vil vise en liste over alle partisjonene sammen med deres tall og størrelser etc.
Syntaks: liste partisjon
velg partisjon:
Hvis du vil sette fokus på DiskPart-verktøyet til en bestemt partisjon inne i velgerdisken, kan du bruke kommandoen for valg av partisjon sammen med et nummer på partisjonen som vises. I mitt tilfelle vil jeg sette fokus på partisjon 3 . Så blir syntaksen som nedenfor.
Syntaks: velg partisjon 3 (3 er antall partisjoner i mitt tilfelle)
detaljpartisjon:
Du kan bruke kommandoen detaljpartisjon for å vise detaljene for den valgte partisjonen. Du kan velge hvilken som helst partisjon ved å bruke kommandoen for valg av partisjon som nevnt ovenfor. I mitt tilfelle vil jeg se detaljene i partisjonen # 3 . For dette formålet vil jeg velge partisjonen # 3 og utføre kommandoen detaljpartisjon etterpå.
Syntaks: detaljpartisjon
slett partisjon:
For å slette den aktive partisjonen, kan du slette partisjonskommandoen . Det anbefales at du velger partisjonen først ved hjelp av kommandoen for valg av partisjon, og bruk deretter kommandoen Slett partisjon for å slette den.
Syntaks: Slett partisjon
liste volum:
Volum på en PC kan ses ved hjelp av listevolumkommandoen inne i DiskPart. Den viser alle volumene som er tilgjengelige på datamaskinen sammen med noen grunnleggende info. I mitt tilfelle er det fem volumer tilgjengelig på min PC.
Syntaks: liste volum
velg volum:
For å velge et bestemt volum, kan du bruke kommandoen for velg volum sammen med nummeret på volumet som er oppført ovenfor, ved hjelp av kommandoen for listevolum. I mitt tilfelle vil jeg velge det tredje volumet.
Syntaks: velg volum 3 (3 er volumetallet i mitt tilfelle)
detaljvolum:
Detaljer om et valgt volum kan vises ved hjelp av detaljvolum- kommandoen. Den viser en hel liste med informasjon om det valgte volumet. I mitt tilfelle, som jeg hadde valgt volumet 3, så viste detaljvolumkommandoen detaljene for tredje lydvolum på PCen min.
Syntaks: detaljvolum
slett volum:
Et volum kan slettes på samme måte som en disk eller en partisjon. Så, for å slette det valgte volumet, kan du utnytte fordelene med den kule kommandoen kalt slett volum .
Syntaks: slett volum
lag volum:
Å lage et volum er ganske enkelt. Du kan opprette et enkelt volum ved hjelp av kommandoen, dvs. lag volum enkelt sammen med noen attributter, inkludert størrelse (MB) og disknummer . Hvis du ikke angir størrelsen eller disknummeret, vil grunnleggende innstillinger bli vedtatt for å lage et nytt, enkelt volum. Det samme gjelder med å lage volum stripe og opprette volum raid kommando med litt forskjell i disker.
Syntaks: lag volum enkelt [størrelse] [disk #]
Syntaks: opprett volumstrimmel [størrelse] [disker (to eller flere enn to)]
Syntaks: opprett volumangrep [størrelse] [disker (tre eller mer enn 3)]
format:
En av de viktigste kommandoene som brukes i DiskPart er format . Du kan formatere hvilket som helst volum ved hjelp av denne kommandoen. Du bør først velge volumet du vil formatere ved hjelp av volumkommandoen, før du bruker format. Du kan også angi ulike parametere for å få de ønskede resultatene.
Syntaks: format FS = NTFS label = My Drive Quick Compress
FS: FS representerer filsystemet .
Etikett: Etikett er navnet på stasjonen. Du kan skrive noe.
Quick Compress: Den komprimerer stasjonen tilsvarende.
opprett partisjon:
Det er forskjellige kommandoer avhengig av hvilken type partisjon du må opprette. Du kan opprette en primærpartisjon ved å bruke primærkommandoen for opprettelse av partisjoner sammen med noen tilleggsparametere, inkludert størrelsen (MBs) og offseten . Du kan også lage utvidede partisjoner og logiske partisjoner ved å bruke opprett partisjon utvidet og opprette partisjon logiske kommandoer henholdsvis.
Syntaks: opprett partisjon primær, logisk, utvidet [størrelse] [offset]
konvertere mbr:
For å konvertere en tom disk med GPT partisjon stil til MBR partisjon stil, kan du bruke konvertere mbr kommando med tanke på at disken skal være tom. Ellers kan du miste alle dataene dine.
Syntaks: konverter mbr
konvertere gpt:
Hvis du vil konvertere en tom disk med MBR-partisjonstype til GPT-partisjonsstilen, kan du bruke konvertere gpt- kommandoen, og husk at disken skal være tom. Ellers kan du miste alle dataene dine.
Syntaks: konvertere gpt
skanne:
Den beste fordelen ved å bruke verktøyverktøyet DiskPart er dets evne til å skanne til I / O-bussene sammen med eventuelle nylig tilførte disker til datamaskinen. Dette kan gjøres gjennom en enkelt kommando som kalles rescan .
Syntaks: rescan
Ovennevnte kommandoer er bare de grunnleggende som mest brukes i DiskPart-verktøyet. For detaljert referanse kan du navigere til denne lenken .
PRO TIPS: Hvis problemet er med datamaskinen eller en bærbar PC / notatbok, bør du prøve å bruke Reimage Plus-programvaren som kan skanne arkiver og erstatte skadede og manglende filer. Dette fungerer i de fleste tilfeller der problemet er oppstått på grunn av systemkorrupsjon. Du kan laste ned Reimage Plus ved å klikke her