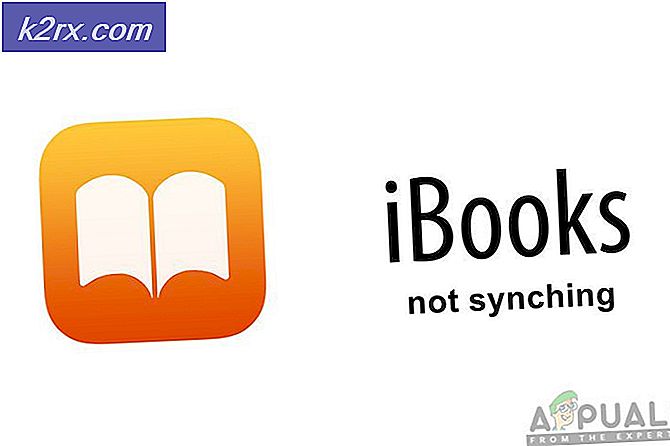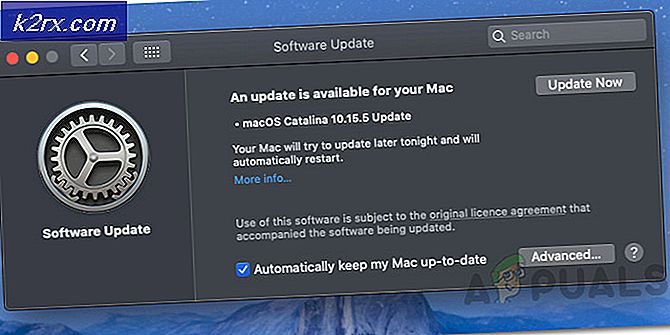Fix: Validation Task Deadline
En feil med valideringsoppgavens frist er å signalisere at denne bestemte planlagte sikkerhetsoppgaven er blitt skadet. Noen brukere har rapportert problemer med oppgaven ValidationTaskDeadline i forbindelse med å åpne oppgaveplanleggeren. Vanligvis forhindres de fra å åpne Task Scheduler helt mens du ser en av de følgende tre feilmeldingene:
- Oppgave ValidationTaskDeadline: Oppgavebildet er korrupte eller har blitt manipulert.
- Oppgavevalideringsoppgave: Oppgavebildet er skadet eller har blitt manipulert.
- Oppgavebilde er skadet eller har blitt manipulert.
Feilen ser ut til å forekomme utelukkende på Windows 7-datamaskiner etter en mislykket aktivering eller mislykket oppgradering til Windows 10. Etter at du har gjort noen undersøkelser om problemet, viser det seg at problemet er forårsaket av mappen Windows Activation Technologies . Det virker som om ValidationTaskDeadline- oppgaven kontrollerer om brukeren kjører en ekte kopi av Windows 7. Med andre ord kjører den ValidationTaskDeadline for å bekrefte om Windows 7-kopien er ekte, forbereder grunnlaget for en fremtidig oppgradering til en nyere Windows versjon.
Merk: Husk at mappen Windows Activation Technologies ikke representerer oppgaven ValidationTaskDeadline alene - det er en samling aktivering og valideringskomponenter, samt noen ganske aggressive anti-piratkopieringsfunksjoner.
Selv om vi var i stand til å identifisere falske positiver, er feilen for valideringstidsfeil nesten alltid forårsaket av en piratkopiert kopi av Windows 7. Men vi klarte å identifisere noen hendelser der brukere som kjører på legitime kopier av Windows 7, ble sittende fast ved denne feilen etter Oppdateringsvalideringsprosessen mislyktes av ulike årsaker.
Hvis du for øyeblikket sliter med dette problemet, og du eier en legitim kopi av Windows, har vi en metode som syntes å lykkes med å hjelpe andre brukere som var i en lignende situasjon som deg. Følg trinnene nedenfor i perfekt rekkefølge til du klarer å løse problemet.
Merk: Hvis du får denne feilen på en piratkopiert Windows-kopi, vil ikke trinnene nedenfor løse problemet. I dette tilfellet er den eneste måten å fjerne feilen på og bruke Task Manager igjen å gå legit.
Slik løser du ValidationTaskDeadline-feilen
Den mest populære løsningen for dette bestemte problemet er å importere de to valideringsoppgavene (de som forårsaker problemet). Start med å følge trinnene nedenfor for å utvinne ValidationTask og ValidationTaskDeadline, og deretter importere dem igjen til Oppgaveplanlegger:
PRO TIPS: Hvis problemet er med datamaskinen eller en bærbar PC / notatbok, bør du prøve å bruke Reimage Plus-programvaren som kan skanne arkiver og erstatte skadede og manglende filer. Dette fungerer i de fleste tilfeller der problemet er oppstått på grunn av systemkorrupsjon. Du kan laste ned Reimage Plus ved å klikke her- Gå til C: \ Windows \ System32 \ Tasks \ Microsoft \ Windows \ Windows Activation Technologies.
Merk: Trykk Ja hvis du blir bedt om å gi tilgangstillatelsene. - Velg begge oppgavene i den mappen og kopier dem et annet sted. Vi plasserte dem på skrivebordet . Deretter klikker du Fortsett når du blir bedt om å gi administrative tillatelser for å kunne flytte filene.
- Når begge oppgaver er lagret trygt på et annet sted, går du tilbake til mappen Windows Activation Technologies og tømmer innholdet.
- Deretter åpner du et kjørevindu ( Windows-tast + R ), skriv taskschd.msc og trykk Enter for å åpne Oppgaveplanlegger. Siden oppgavene som har forårsaket problemer, slettes, bør Oppgaveplanlegger åpne akkurat nå.
- I oppgaveskjemaet, bruk venstre rute for å navigere til Oppgaveplanleggerbibliotek> Microsoft> Windows> Windows Activation Technologies .
- Når du har åpnet mappen Windows Activation Technologies, høyreklikker du hvor som helst i mellomruten og velger Importer oppgave.
- Bruk deretter Åpne vinduet til å bla til hvor du tidligere lagret de to oppgavene og importer dem tilbake til Oppgaveplanleggeren individuelt. Når du blir bedt om å opprette vinduet Opprett oppgave, klikker du bare på OK.
Merk: Hvis du klarer å importere begge filene på nytt, bør problemet løses etter at du har startet datamaskinen på nytt. Hvis du får A-oppgaven eller mappen med dette navnet, finnes det allerede en feil, fortsett med trinnene nedenfor. - Gå tilbake til C: \ Windows \ System32 \ Tasks \ Microsoft \ Windows \ Windows Activation Technologies. Du vil nok finne ut at de to fryktelige oppgavene har blitt vist magisk igjen i mappen Windows Activation Technologies .
- Siden de to filene som automatisk genereres av Windows, er den eneste måten å forhindre at dette skjer igjen, å omdøpe dem med .old- utvidelsen. Høyreklikk på hver fil, velg Gi nytt navn og legg til .old- utvidelsen på slutten av hvert navn. Merk : Utvidelsen .old fungerer som en indikator for operativsystemet ditt - forteller det å ignorere denne filen når en nyere versjon er opprettet.
- Gå nå tilbake til Oppgaveplanlegger og reimporter de to oppgavene som ferdig i trinn 6 og 7 for å løse problemet.
Hvis du fortsatt har problemer knyttet til oppgaven for valideringsoppgave, bør du vurdere å bruke et systemgjenopprettingspunkt for å returnere systemet til et tidligere punkt (helst før aktiveringsprosessen mislyktes). Hvis du ikke vet hvordan du gjør dette, følger du vår grundige artikkel (her) om å opprette og bruke systemgjenopprettingspunkter .
Relaterte artikler)
Oppgavebildet er skadet eller har blitt manipulert
PRO TIPS: Hvis problemet er med datamaskinen eller en bærbar PC / notatbok, bør du prøve å bruke Reimage Plus-programvaren som kan skanne arkiver og erstatte skadede og manglende filer. Dette fungerer i de fleste tilfeller der problemet er oppstått på grunn av systemkorrupsjon. Du kan laste ned Reimage Plus ved å klikke her