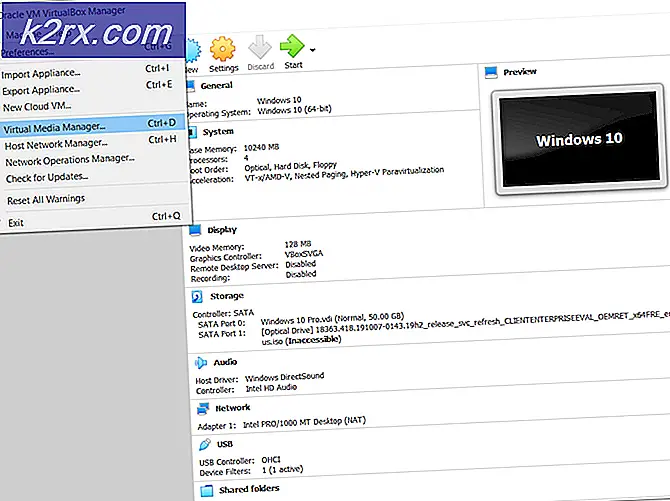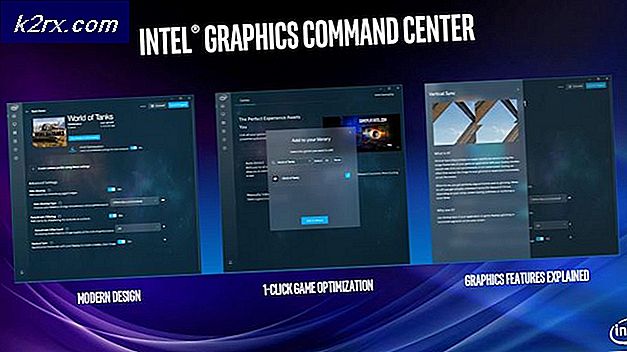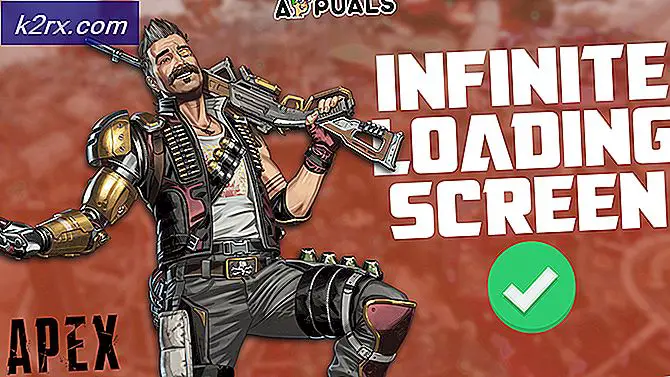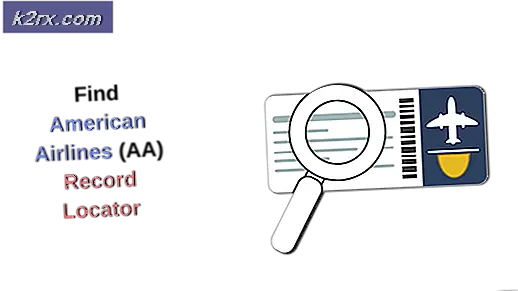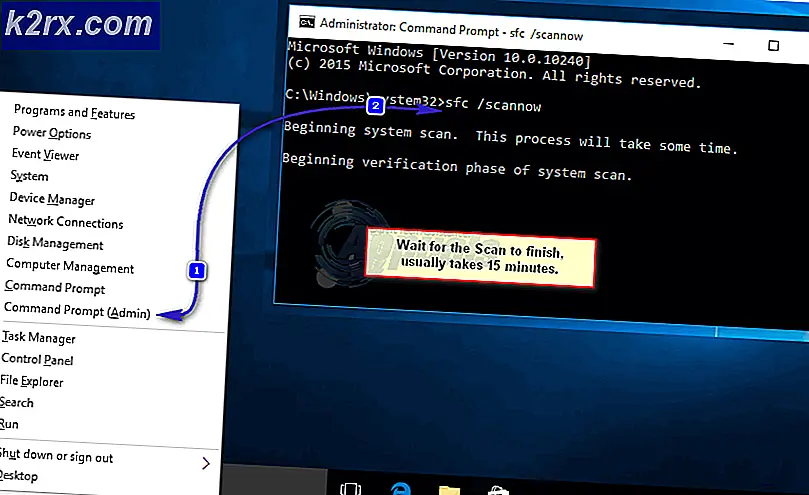Fix: VMware kunne ikke låse filen
Noen VMware-brukere rapporterer at de ikke kan starte en eller flere virtuelle maskiner som de konfigurerte på datamaskinen. Når du slår på den virtuelle maskinen, viser vinduet følgende feil: “En uventet feil ble mottatt fra ESX-verten mens du slo på VM VM_name. Kunne ikke låse filen. ”
Hva er årsaken tilKunne ikke låse filproblemet?
Vi undersøkte dette problemet ved å se på forskjellige brukerrapporter og reparasjonsstrategier som ofte brukes til å fikse denne spesielle feilmeldingen med WMware. Basert på undersøkelsene våre er det flere forskjellige synder som er kjent for å utløse denne feilmeldingen:
Hvis du for øyeblikket støter på dette nøyaktige problemet, og du leter etter en måte å løse det uten å miste data, vil denne artikkelen gi deg noen forslag til feilsøking. Nedenfor finner du en samling potensielle reparasjonsstrategier som andre brukere i en lignende situasjon ofte har brukt for å fikse denne spesielle feilen.
For de beste resultatene, anbefaler vi deg å følge metodene nedenfor i den rekkefølgen de presenteres, siden de er ordnet etter vanskeligheter og effektivitet. Hvis du går gjennom dem i rekkefølge uten å hoppe over noen trinn, er en av dem nødt til å løse problemet uavhengig av den skyldige som forårsaker problemet.
Metode 1: Kjører VMware som administrator
I noen tilfeller er løsningen så enkel som å sikre at VMware-applikasjonen har administrative rettigheter. Dette skal skje som standard, men visse innstillinger kan forhindre at applikasjonen får administratortilgang.
Noen brukere som møtte “Kunne ikke låse filen ” feil har rapportert at problemet sluttet å oppstå etter at de startet VMware Workstation i admin-modus.
Her er en rask guide til hvordan du gjør dette:
- På skrivebordet høyreklikker du på snarveien til VMware og velger Kjør som administrator.
Merk:Hvis du ikke har en snarvei på skrivebordet, navigerer du til installasjonsmappen til WMware og høyreklikker på vmplayer.exe. Med mindre du konfigurerer et tilpasset sted, vil du kunne finne det på:C: \ Program Files (x86) \ VMware \ VMware Player - På UAC (brukerkontokontroll), klikk Ja å gi administrative privilegier.
- Start den virtuelle maskinen som tidligere utløste problemet for å se om problemet er løst. Hvis du ikke lenger møter “Kunne ikke låse filen ” feil, fortsett med trinnene nedenfor for å gjøre endringen permanent.
Merk: I gjeldende tilstand må du gjenta trinn 1 og trinn 2 hver gang du starter VMware for å omgå problemet. - Høyreklikk på kjørbar eller snarvei til VMware Workstation og velg Eiendommer.
- Inne i Eiendommer skjermen, gå til Kompatibilitet fanen, merker du av i boksen som er tilknyttet Kjør dette programmet som administrator (under Innstillinger) og klikk Søke om for å lagre den gjeldende konfigurasjonen.
- Åpne VMware normalt og se om problemet er løst.
Hvis problemet fremdeles oppstår, gå ned til neste metode nedenfor.
Metode 2: Slette LCK-mappene til den virtuelle maskinen
Flere berørte brukere har klart å løse dette problemet ved å finne den fysiske plasseringen til den virtuelle maskinen som sviktet med “Kunne ikke låse filen ”og slette LCK-mappene. Etter å ha gjort dette og startet datamaskinen på nytt, har de fleste berørte brukere rapportert at problemet er løst.
Hvis du ikke har etablert et egendefinert sted for det, vil den virtuelle maskinen din vanligvis være plassert inne i Dokumenter mappen under Virtuelle maskiner mappe.
Dette er hva du trenger å gjøre:
- Forsikre deg om at VMware er helt lukket og at den virtuelle maskinen er slått av.
- Åpne File Explorer og naviger til Dokumenter> Virtuelle maskiner, og velg deretter den virtuelle maskinen du støter på problemet med.
Merk: Hvis du lagret den virtuelle maskinen din på et egendefinert sted, kan du bruke File Explorer til å navigere dit. - Hvis du har flere virtuelle maskiner, dobbeltklikker du på den som oppretter problemet.
- Inne i den virtuelle maskinmappen din, bør du kunne finne en eller to mapper med navnet som slutter på “lck“. Velg begge, høyreklikk og velg Slett for å fjerne dem. Hvis du finner noen .Logg filer utenfor .lck-mappene, slett dem også.
Merk: Slette disse mappene vil ikke ha noen negativ effekt på den virtuelle maskinen din. Neste gang du starter den virtuelle maskinen, vil VMware automatisk gjenskape de to mappene igjen. - Start datamaskinen på nytt.
- Ved neste oppstart, start den virtuelle maskinen og se om problemet er løst.