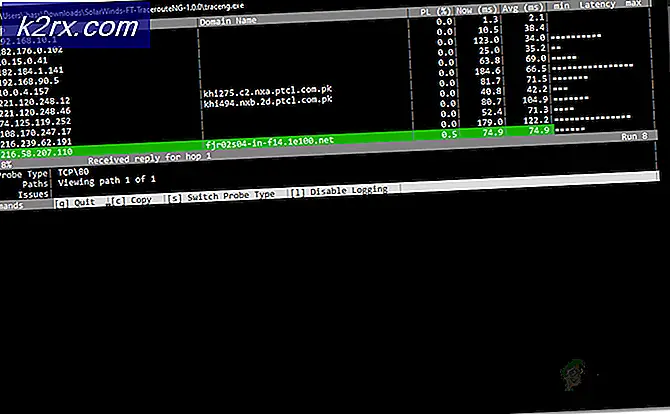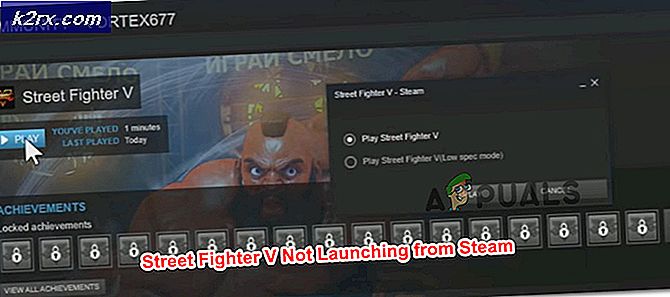FIX: Oppstartskonfigurasjonsdatafilen mangler
Windows bruker Boot Configuration Data (BCD) -filen for oppstartstidskonfigurasjon. Dette er en erstatning for Windows XPs oppstarts [dot] ini-fil. Hvis din Boot Configuration Data-fil er blitt skadet eller mangler, vil Windows ikke kunne starte. Du vil bli presentert med manglende oppstartskonfigurasjonsfilfeil, for eksempel Boot Configuration Data File mangler. I de fleste tilfeller er feilen vanligvis løst ved hjelp av Installasjonsmedia for operativsystemet. Hvis du ikke har en, må du opprette en, søke på dette nettstedet eller spørre i kommentarene nedenfor hvis du ikke finner en guide eller hvis du ikke vet hvordan du lager en. Forutsatt at du har installasjonsmediet, fortsett med metodene nedenfor.
Få tilgang til forhåndsinnstillingsalternativer via Installasjonsmedia
Siden du ikke kan starte opp systemet, vil du ikke kunne få tilgang til gjenopprettingsalternativene på vanlig måte. Du trenger oppstartbar DVD / USB for operativsystemet ditt for å få tilgang til gjenopprettingsalternativene. Følg denne fremgangsmåten for å starte fra DVD / USB. Sett inn Windows-installerings DVD-en i DVD-stasjonen. Du kan også bruke et USB-installasjonsmedium hvis du har en. Endre BOOT-bestillingen fra BIOS og sett den til å starte fra installasjonsmediet ditt. Når du er ferdig, start datamaskinen og få tilgang til systemstartlaster.
Metode 1: Automatisk reparasjon
- Når Windows installasjonsskjerm vises, velger du språk, tid og valutaformat og tastaturet eller inntastingsmetoden. Klikk deretter Neste .
- På installer Windows-skjermen, velg Reparer datamaskinen og velg Feilsøking . Vær forsiktig så du ikke velger Installer Windows-alternativet.
- Klikk på Avanserte alternativer, og velg Automatisk reparasjon eller Start opp reparasjon.
- Windows vil søke etter operativsystemene som er installert på systemet ditt. Velg operativsystemet ditt for å reparere.
- Hvis automatisk reparasjon finner og reparerer datamaskinen din, er du god til å gå. Hvis automatisk reparasjon ikke klarer å reparere datamaskinen, går du til den andre metoden nedenfor. Når reparasjonen er fullført, husk å fjerne installasjonsmediet, og deretter starte / starte på nytt ellers vil det gå tilbake til oppsettet. Hvis automatisert reparasjon feiler, fortsett med metode 2.
Metode 2: Kommandolinjearbeid
Start datamaskinen fra installasjonsmediet ved å bruke fremgangsmåten beskrevet ovenfor. Når Windows installasjonsskjerm vises, velger du språk, tid og valutaformat og tastaturet eller inntastingsmetoden. Klikk deretter Neste .
PRO TIPS: Hvis problemet er med datamaskinen eller en bærbar PC / notatbok, bør du prøve å bruke Reimage Plus-programvaren som kan skanne arkiver og erstatte skadede og manglende filer. Dette fungerer i de fleste tilfeller der problemet er oppstått på grunn av systemkorrupsjon. Du kan laste ned Reimage Plus ved å klikke herPå installer Windows-skjermen, velg Reparer datamaskinen og velg Feilsøking . På neste skjerm velger du Avanserte alternativer . Velg Kommandoprompt på neste skjermbilde. Skriv inn brukernavnet og passordet ditt hvis du blir bedt om det.
En kommandopromptsskjerm vises. Skriv inn følgende kommando og trykk Enter.
bootsect / nt60 all / force / mbr
Når denne kommandoen er fullført, skriver du inn følgende kommando og trykker på Enter.
bcdboot c: \ Windows / sc: / l en-oss
Hvis Windows-installasjonsstasjonen ikke er C-stasjonen, erstatt C: med stasjonsbokstaven. Hvis du for eksempel har installert Windows på D-stasjonen, vil kommandoen være bcdboot D: \ windows
Disse to kommandoene vil reparere oppstartsdataene dine. Nå kan du starte datamaskinen på nytt.
Når du er ferdig, bør du kunne starte opp uten problemer.
PRO TIPS: Hvis problemet er med datamaskinen eller en bærbar PC / notatbok, bør du prøve å bruke Reimage Plus-programvaren som kan skanne arkiver og erstatte skadede og manglende filer. Dette fungerer i de fleste tilfeller der problemet er oppstått på grunn av systemkorrupsjon. Du kan laste ned Reimage Plus ved å klikke her