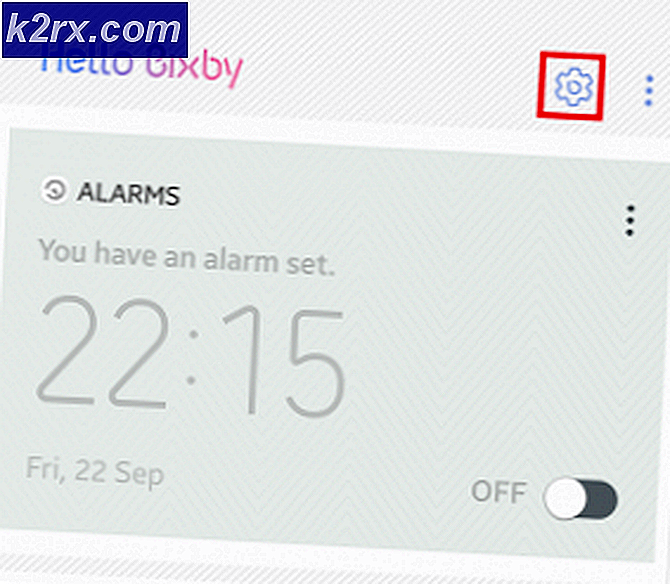Fix: Webkamera fortsetter å slå seg av og på igjen
Nettkameraet ditt kan fortsette å slå seg av og på på grunn av en virus / malware-infeksjon. Videre kan utdaterte / korrupte Windows- og systemdrivere også forårsake feilen som diskuteres. Problemet oppstår når webkameraet til brukeren fortsetter å slå seg av og på igjen med noen sekunders mellomrom.
Før du går videre, sjekk om kameraet fungerer bra med en annen datamaskin. Videre, sjekk om webkameraet er ikke angitt som standard 'video in' for streamingapplikasjonen. Videre må du sørge for at din kameraet er koblet direkte til til systemet (uten nav / skjøteledning). Hvis du prøver å bruke et actionkamera (som Insta360_One_R), må du sørge for å endre USB-modus til webkamera i kameramenyen. Sist men ikke minst, sjekk om du starter systemet ditt med absolutte minimum ordner opp i problemet.
Løsning 1: Utfør skadelig programvare / virus
Nettkameraet kan fortsette å slå seg av eller på hvis systemet ditt er infisert med malware / virus. I dette tilfellet kan det utføre en grundig skanning av skadelig programvare / antivirus av systemet ditt. Husk også at hvis du på noe tidspunkt ikke klarer å utføre skanningen, start deretter systemet opp i sikker modus og skann deretter systemet.
- For det første, koble fra systemet ditt fra internett og utfør en diskopprydding av systemet ditt. Sørg for å fjerne (minst) midlertidige filer, frakoblede nettsider og midlertidige Internett-filer.
- Utfør deretter en skanning av skadelig programvare ved å bruke Malwarebytes og AdwCleaner.
- Skann nå med Verktøy for fjerning av søppel (JRT) og deretter med Emsisoft Emergency Kit. Du kan også prøve online skannere av Kaspersky og ESET.
- Etter at du har ryddet systemet fra skadelig programvare / virus, må du sjekke om kameraproblemet er løst. Hvis det er noen påvisninger, vil det være bedre å kontakte en IT-person for å fjerne eventuelle rester av skadelig programvare / virus.
Løsning 2: Oppdater Windows, drivere og BIOS til systemet ditt til den nyeste versjonen
Webkamera-problemet kan oppstå hvis noen av de essensielle systemenhetene (som Windows, drivere eller BIOS) er utdaterte, da det kan skape inkompatibilitet mellom OS-modulene. I denne sammenheng kan oppdatering av BIOS, Windows og drivere til PC-en din til den siste versjonen løse problemet.
- Oppdater Windows, drivere og BIOS av din PC til den nyeste versjonen. Forsikre deg om at alle valgfrie oppdateringer også er installert. Hvis du bruker et OEM-oppdateringsprogram (som Dell Support Assistant), kan du bruke dette programmet til å oppdatere driverne.
- Etter oppdatering av modulene, sjekk om webkamera-problemet er løst.
Løsning 3: Gi nytt navn til RsProviders-mappen
Nettkameraet kan fortsette å slå seg av og på hvis den viktige mappen (dvs. RsProviders) for driften av Camera-appen er skadet. I dette tilfellet kan det endre problemet med å endre navn på RsProviders-mappen. Men husk at denne mappen kanskje ikke er tilgjengelig for alle brukere.
- Høyreklikk på Start menyknappen (for å åpne hurtigtilgangsmenyen) og velg Løpe.
- Nå, i kommandofeltet Kjør, henrette følgende:
\ Program Files \ Realtek
- Deretter Høyreklikk på RsProviders mappe og endre navn det (f.eks. RsProviders_backup). Hvis du ikke klarer å gi nytt navn til mappen, må du sørge for å gjøre det tving lukk Realtek-prosessen i Oppgavebehandling og prøv på nytt.
- Etter å ha omdøpt mappen, start på nytt PCen din og sjekk om webkameraet fungerer normalt.
- Hvis det ikke gjorde susen, må du sørge for at ovennevnte mappen har fått nytt navn og så kopier den samme mappen fra en annen klarert / fungerende datamaskin (prøv å unngå å anskaffe mappen fra en ikke-klarert kilde).
- Etter å ha byttet ut mappen, start på nytt PCen din og sjekk om webkamaproblemet er løst.
Løsning 4: Deaktiver strømsparing for kameraets USB-port
Nettkameraet kan fortsette å slå seg av og på hvis systemet ditt er konfigurert til å slå av kameraets USB-port. I dette scenariet kan deaktivering av strømsparing for USB-porten løse problemet.
- Start hurtigmenyen (ved å trykke på Windows + X tastene) og velg Enhetsbehandling.
- Nå utvide Universal Serial Bus Controllers og finn USB-port (der kameraet er festet). Du må kanskje deaktivere portene en etter en for å finne ut av kameraporten.
- Når kameraporten er funnet, Høyreklikk på den og velg Eiendommer.
- Nå, i Strømstyring fanen, fjern avmerkingen La datamaskinen slå av denne enheten for å spare strøm.
- Bruk deretter endringene og start PCen på nytt for å sjekke om webkameraet fungerer bra.
Løsning 5: Oppdater / installer Windows 10 Camera App på nytt
Du kan støte på problemet ved installasjonen av Windows 10 Camera-appen er utdatert / ødelagt. I dette scenariet kan oppdatering, tilbakestilling eller installering av Windows 10 Camera-appen løse problemet. Men før du fortsetter, må du sørge for å fjerne andre kameraapps (som Realtek Camera-appen).
Oppdater kameraappen
- Trykk på Windows-tasten og skriv: Kamera-app. Deretter, Høyreklikk på resultatet av Kamera-app og velg Dele.
- Nå er kamera-app-siden til Microsoft Store vises (hopp over deleskjermen, hvis vist) og sjekk om en oppdatering av Camera-appen er tilgjengelig.
- I så fall, da oppdater Camera-appen og start på nytt PCen din for å sjekke om problemet med webkameraet er løst.
Tilbakestill kameraappen til standardinnstillingene
- Trykk på Windows-tasten og skriv: Kamera-app. Deretter, Høyreklikk på Kamera app og velg Appinnstillinger.
- Bla deretter litt og klikk på Terminere knapp.
- Klikk nå på Nullstille knappen og deretter bekrefte for å tilbakestille kameraappen.
- Deretter start på nytt PCen din og sjekk om problemet med Camera-appen er løst.
Installer kameraappen på nytt
- Høyreklikk på Start-menyknappen og velg i hurtigmenyen Windows PowerShell (administrator).
- Nå henrette følgende kommando for å fjerne Camera-appen (da kamera-appen ikke kan avinstalleres på vanlig måte):
Get-AppxPackage Microsoft.WindowsCamera | Fjern-AppxPackage
- Når Camera-appen er fjernet, start PCen på nytt og installer deretter Camera-appen på nytt fra Microsoft Store eller du kan henrette følgende i Windows PowerShell (administrator):
Get-AppxPackage -allusere Microsoft.WindowsCamera | Foreach {Add-AppxPackage -DisableDevelopmentMode -Register “$ ($ _. InstallLocation) \ AppXManifest.xml”} - Etter å ha installert kamera-appen på nytt, start på nytt PCen din og sjekk deretter om webkameraet fungerer normalt.
Løsning 6: Installer kameradriveren på nytt
Kameraet kan fortsette å slå seg av og på hvis installasjonen av driveren er skadet. I dette tilfellet kan installering av kameradriveren på nytt løse problemet.
- Først må du sørge for å laste ned den nyeste versjonen av kameradriveren fra OEM-nettstedet.
- Nå, Høyreklikk på Windows -knappen (for å starte Power User-menyen) og velge Enhetsbehandling.
- Utvid deretter Kamera / Webkameraer (eller Imaging Devices) og Høyreklikk på din Kamera.
- Nå, i menyen som vises, velger du Avinstaller og i det resulterende vinduet merker du av for alternativet Slett driverprogramvaren for denne enheten.
- Klikk deretter på Avinstaller knappen og la avinstallasjonen av kameradriveren fullføres.
- Åpne nå Vis-menyen i Enhetsbehandling og velg Vis skjulte enheter.
- Så sørg for å Fjern alle de useriøse enhetene (spesielt lyd-, video- og kameraenheter). Sjekk også om et annet kamera vises i Enhetsbehandling, i så fall fjerner du det også.
- Nå start på nytt PCen din og sjekk om kameraproblemet er løst (Windows kan prøve å installere standarddriveren).
- Hvis standarddriveren ikke er installert, eller problemet fortsatt er der, installer kameradriveren (lastet ned i trinn 1) og sjekk deretter om webkamera-problemet er løst.
Hvis problemet vedvarer, så sjekk om OEM-en din har en kamera-app (som Realtek kamera-app), i så fall installerer du OEM Camera-appen og sjekker om det løser webkamera-problemet.
Hvis det ikke gjorde susen, sjekk om erstatte Realtek Audio (Enhetsbehandling >> Lyd-, video- og spillkontrollere) med standard Microsoft-driver (High Definition Audio Device) løser problemet med webkameraet.
Løsning 7: Deaktiver tilgangen til kameraet
Nettkameraet kan vise atferden som diskuteres hvis noen av systemets prosesser / applikasjoner får tilgang til den. I dette tilfellet kan deaktivering av kameratilgang i personverninnstillingene til systemet ditt løse webkamera-problemet.
- Klikk på Windows knappen og åpne Innstillinger.
- Nå åpen Personvern og styr den til venstre Kamera fanen.
- Så, under Kameratilgang for denne enheten, Klikk på Endring og slå av bryteren til deaktivere den.
- Nå under Tillat apper å få tilgang til kameraet ditt, bytter bryteren til av-posisjon til deaktivere den.
- Så, under Tillat skrivebordsprogrammer å få tilgang til kameraet ditt, bytter bryteren til av-posisjon til deaktivere den.
- Nå start på nytt PCen din og sjekk om webkamera-problemet er løst.
Hvis din OEM bruker en nytte (som Lenovo Vantage Application) for å administrere enhetene og deres tilgang, og sjekk deretter om deaktivering tilgangen til kameraet i verktøyinnstillingene ordner problemet med webkameraet. Hvis det ikke gjorde susen, kan du deaktiver kameraet enten i Oppgavebehandling eller i systemets BIOS. Når du vil bruke kameraet, må du kanskje aktivere det. Det er også et bedre sikkerhetstiltak å dekke til kameraet ditt (enten med et kameradeksel eller tape).
Løsning 8: Rediger systemets register
Hvis problemet vedvarer, kan du redigere noen registernøkler for å sortere problemet med webkameraet. Men husk at disse nøklene kanskje ikke eksisterer for alle brukere. Sørg også for å sikkerhetskopiere systemregistret.
Advarsel: Gå frem med ekstrem forsiktighet og på egen risiko, da redigering av registeret til systemet ditt er en dyktig oppgave, og hvis noe går galt, kan du forårsake evig skade på systemet / dataene dine.
- Trykk på Windows-tasten og skriv (i Windows-søket): Registerredigering. Nå, Høyreklikk på resultatet av Registerredigering og velg Kjør som administrator.
- Nå navigere til følgende vei:
HKEY_LOCAL_MACHINE \ SOFTWARE \ Microsoft \ Windows Media Foundation \ Platform
- Nå, i venstre rute, Høyreklikk på Plattform og velg Ny> Dword (32-bit) verdi.
- Deretter endre navn det som EnableFrameServerMode og sette sitt verdi til 0.
- Nå gjenta det samme til følgende vei og exit redaktøren:
HKEY_LOCAL_MACHINE \ SOFTWARE \ WOW6432Node \ Microsoft \ Windows Media Foundation \ Platform
- Deretter start på nytt PCen din og sjekk om problemet med webkameraet er løst.
Løsning 9: Deaktiver / fjern de motstridende programmene
Du kan støte på webkamera-problemet for øyeblikket hvis noen av systemets applikasjoner hindrer kameraets funksjon. I dette tilfellet kan deaktivering / fjerning av motstridende applikasjoner løse webkamera-problemet.
- Først til finne ut den problematiske applikasjonen, kan du rense datamaskinen (du kan også bruke prosessutforskeren) og deretter sjekke om problemet er løst.
- I så fall kan du aktivere prosesser / applikasjoner (deaktivert under den rene oppstartsprosessen) en etter en til du finner den som oppretter problemet. Følgende søknader rapporteres av brukerne for å opprette problemet:
Først når problematisk anvendelse er funnet, kan du prøve noen av løsningene som er nevnt nedenfor.
Hvis problemet vedvarer, må du sjekke systemet / kameraet ditt for et maskinvareproblem.