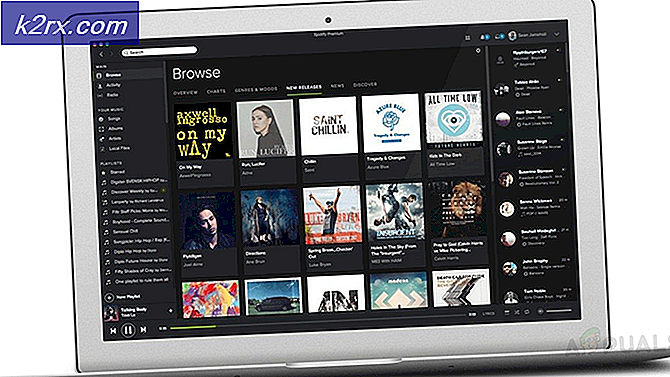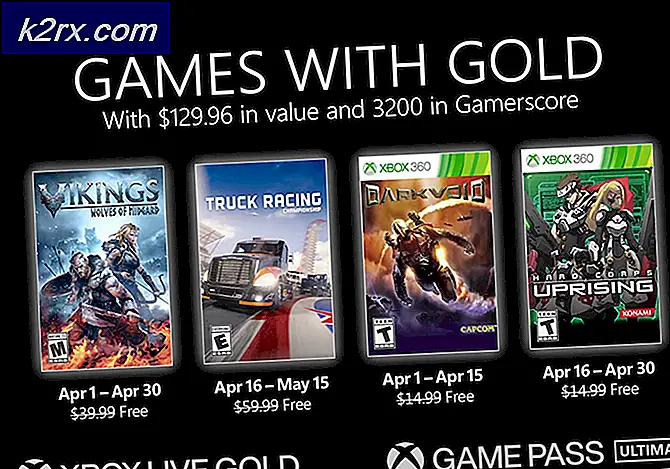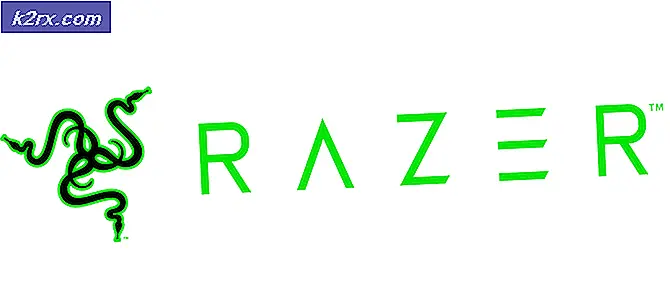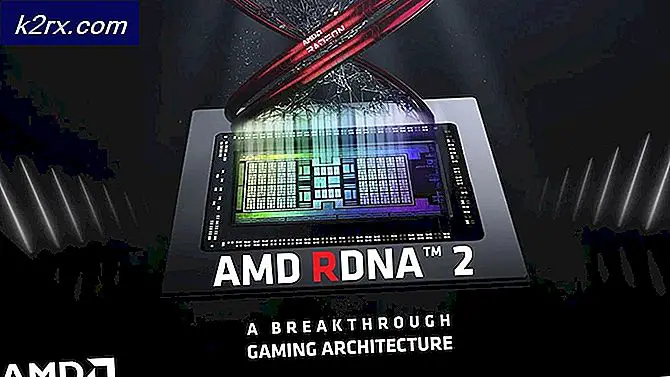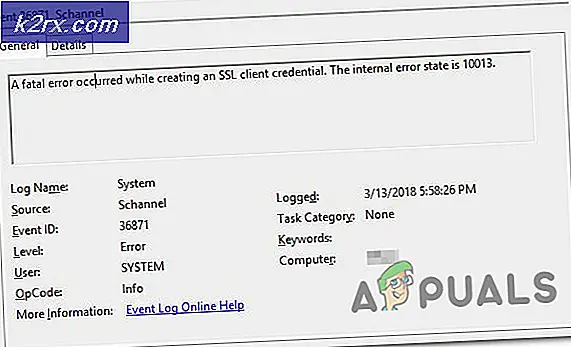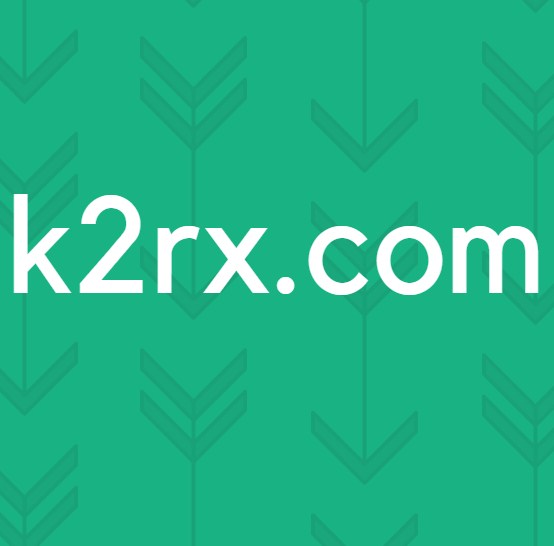FIX: Ingen slike grensesnittstøttede feilmeldinger
Ingen slik grensesnitt støttes. - Dette er en feilmelding som mange Windows-brukere har kommet over i det siste, og fortsetter å bli konfrontert med. Windows-brukere som er berørt av dette problemet, blir møtt med feilmeldingen Ingen slik grensesnitt støttes hver gang de forsøker å starte eller få tilgang til et program eller program som har blitt byttet til dette problemet. I de fleste tilfeller påvirker dette problemet innebygde Windows-programmer - programmer som Windows Explorer ( explorer.exe ), men et stort utvalg av tredjepartsprogrammer kan også bli påvirket av dette problemet. Det er imidlertid når dette problemet påvirker innebygde Windows-programmer som Windows Utforsker at det manifesterer seg i sin mest forverrende og farlige form - bare forestill deg hvor problematisk det ville være hvis du ikke lenger kunne starte Windows Explorer eller åpne Computer, Dokumenter eller til og med Kontrollpanelet, og vil i stedet bli utsatt for en feilmelding hver gang du prøvde å gjøre det.
Dette problemet er kjent for å påvirke Windows 7-datamaskiner, selv om det ikke er uhøflig for brukere av Windows 8, 8.1 og til og med 10 å falle i bytte for det. Det er ingen universell årsak til dette problemet, da det kan skyldes alt fra et virus eller skadelig programvare til endring eller korrupsjon av bestemte registerelementer eller systemkomponenter, varierende fra ett tilfelle til det andre. Men heldigvis er det like mange mulige løsninger for dette problemet, da det er mulige årsaker til det. Følgende er noen av de mest effektive løsningene du kan bruke for å prøve å løse dette problemet:
Løsning 1: Skann datamaskinen din for virus, skadelig programvare og andre trusler
Virus, malware og andre ondsinnede opprørere er uten tvil den ledende årsaken til dette problemet. Siden det er tilfelle, er en ekstremt effektiv løsning på dette problemet du bør bruke, å kjøre noen få anti-malware og antivirus skanninger. Noen av de beste programmene for å kjøre anti-malware og antivirus skanninger inkluderer Malwarebytes og Avast! Gratis Antivirus, selv om det er tonnevis av andre pålitelige og svært effektive programmer der ute. Husk - jo flere programmer du kjører skanner med, desto mer vil du kunne stole på resultatene, ettersom alle malware / virus-screeningsprogrammer ikke ser etter de samme skadelige elementene.
Løsning 2: Registrer en bestemt DLL som er knyttet til dette problemet
- Åpne Start-menyen .
- Søk etter cmd .
- Høyreklikk på søkeresultatet med tittelen cmd og klikk på Kjør som administrator i kontekstmenyen. Å gjøre det vil starte en forhøyet kommandoprompt .
- Skriv inn følgende i den forhøyede kommandoprompt og trykk Enter :
regsvr32 c: \ windows \ system32 \ actxprxy.dll
PRO TIPS: Hvis problemet er med datamaskinen eller en bærbar PC / notatbok, bør du prøve å bruke Reimage Plus-programvaren som kan skanne arkiver og erstatte skadede og manglende filer. Dette fungerer i de fleste tilfeller der problemet er oppstått på grunn av systemkorrupsjon. Du kan laste ned Reimage Plus ved å klikke her- Vent til kommandoen blir fullstendig utført, og lukk den forhøyede kommandoprompt når den er ferdig.
- Start datamaskinen på nytt og sjekk for å se om problemet har blitt løst når det har startet opp.
Hvis trinnene som er oppført og beskrevet ovenfor, ikke virker, kan du prøve dette:
- Trykk Windows Logo- tasten + R for å åpne et Kjør
- Skriv regsvr32 actxprxy.dll i Run dialogboksen og trykk Enter .
- Når handlingen er fullført, start datamaskinen på nytt og sjekk for å se om problemet fortsatt varer når det starter opp.
Løsning 3: Bruk CCleaner til å løse dette problemet
CCleaner er en ganske kraftig tredjeparts verktøy som kan brukes til å rette opp rotet som forårsaker dette problemet i første omgang, og dermed fikse dette problemet også. For å kunne bruke CCleaner til å løse dette problemet må du:
- Gå hit og last ned et installasjonsprogram for CCleaner ved hjelp av de ulike alternativene som tilbys.
- Installer CCleaner ved hjelp av det nedlastede installasjonsprogrammet.
- Start CCleaner .
- Klikk på Cleaner i venstre rute.
- I høyre rute klikker du på Analyser .
- Klikk på Run Cleaner .
- Vent på CCleaner for å fullføre prosessen, og når den er ferdig, klikk på Register i venstre rute.
- Klikk på Søk etter problemer i den høyre ruten.
- Etter at CCleaner utfører skanningen, vil den vise en liste over alle de registerrelaterte problemene det oppdaget. Kontroller at alle oppdagede problemer er valgt, og klikk deretter på Fix valgte problemer .
Vent til CCleaner er ferdig, og lukk deretter programmet og start datamaskinen på nytt.
Løsning 4: Utfør en systemgjenoppretting
Hvis ingenting annet fungerer for deg når du løser dette problemet, ville det være best å utføre en systemgjenoppretting . Hvis du utfører systemgjenoppretting, slår datamaskinen tilbake til den nøyaktige tilstanden den var i når gjenopprettingspunktet du valgte å gjenopprette til ble opprettet, og hvis datamaskinen ikke ble påvirket av dette problemet da det valgte gjenopprettingspunktet ble opprettet, vil dette problemet bli løst. For å utføre en systemgjenoppretting på en Windows-datamaskin, må du:
- Trykk Windows Logo- tasten + R for å åpne et Kjør
- Skriv inn rstrui.exe i Run- dialogboksen og trykk Enter for å starte System Restore- verktøyet.
- Klikk på Neste . Hvis Systemgjenoppretting anbefaler at du gjenoppretter datamaskinen til et automatisk valgt gjenopprettingspunkt på denne skjermen, velger du alternativet Velg et annet gjenopprettingspunkt og klikker deretter Neste .
- Klikk på ønsket gjenopprettingspunkt fra listen som er oppgitt for å velge den, og klikk deretter på Neste . Pass på å velge et gjenopprettingspunkt som ble opprettet godt før datamaskinen startet med å lide dette problemet.
- På Bekreft gjenopprettingspunkt- skjermen klikker du på Fullfør .
- Klikk på Ja i dialogboksen som dukker opp for å starte Systemgjenoppretting .
Windows starter på nytt og begynner å gjenopprette datamaskinen til det valgte gjenopprettingspunktet. Hele prosessen kan ta mye tid, så alt du trenger å gjøre er å være tålmodig, og når prosessen er fullført, sjekk for å se om Systemgjenoppretting klarte å kvitte seg med problemet.
PRO TIPS: Hvis problemet er med datamaskinen eller en bærbar PC / notatbok, bør du prøve å bruke Reimage Plus-programvaren som kan skanne arkiver og erstatte skadede og manglende filer. Dette fungerer i de fleste tilfeller der problemet er oppstått på grunn av systemkorrupsjon. Du kan laste ned Reimage Plus ved å klikke her