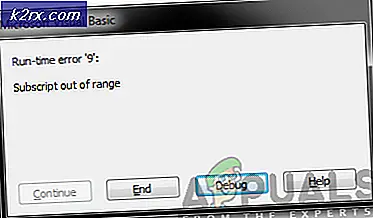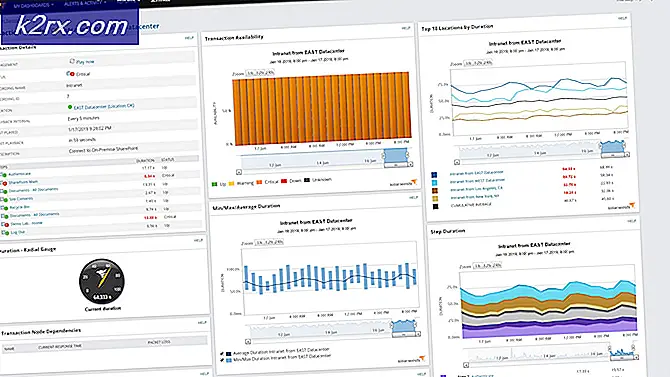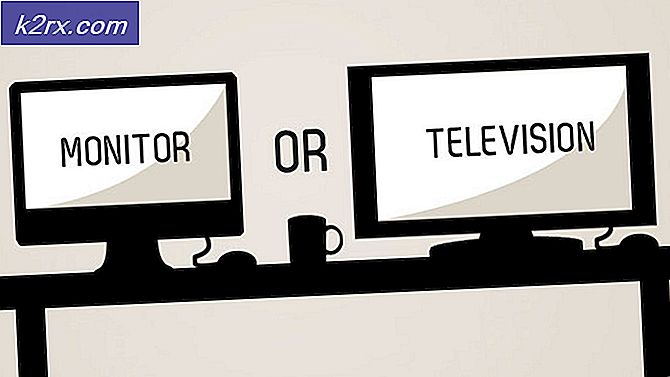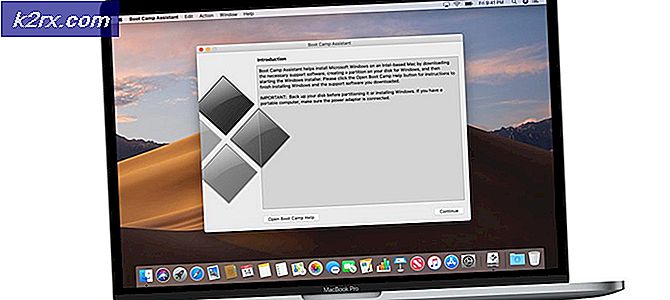Fiks: Wifi har ikke en gyldig IP-konfigurasjon
Wi-Fi-en har ikke en gyldig IP-konfigurasjonsproblem kan oppstå når som helst uten forutgående varsel. Enkelte brukere ser denne feilmeldingen når de feilsøker nettverket mens noen brukere står overfor denne meldingen så snart de logger på datamaskinen. Problemet rammet mest Windows 10-brukere, spesielt hvis de nylig installerte oppdateringene. Du bør sjekke andre datamaskiner eller mobiltelefoner for Internett-tilkobling. Hvis datamaskinen din er den eneste enheten med problemer, og andre enheter enkelt kan koble til med Wi-Fi, fortsetter du. Ellers kan problemet være med ruteren eller din ISP-leverandør.
Dette problemet kan skje på grunn av flere grunner. Det kan skyldes at systemet ikke får en IP-adresse, eller at forbindelsen din kan bli blokkert på grunn av driverproblemer eller en skadelig programvare. Siden det er mange grunner til dette, er det også mange løsninger på dette problemet.
Så prøv først metodene som er gitt generelt, og når disse er ferdige, må du begynne å følge løsningene som er gitt i metoder.
Generell feilsøking
Dette er generelle og mindre kompliserte løsninger som kan fungere for deg. Så, prøv å følge trinnene nedenfor før du dykker dypt inn i kompliserte metoder
Rengjør omstart:
- Hold Windows-tasten og trykk på R
- Skriv msconfig og trykk Enter
- Velg Tjenester- fanen
- Merk av for Skjul alle Microsoft-tjenester
- Klikk på Deaktiver alle
- Klikk Start oppstart, velg deretter Åpne oppgavebehandling
- Velg det første elementet som presenteres i Oppgavebehandling, og klikk på Deaktiver . Gjenta dette trinnet for alle elementene i Oppgavebehandling
- Lukk vinduet Oppgavebehandling
- Klikk OK i oppstartsfanen
- Start datamaskinen på nytt
Oppdater drivere:
Du kan oppdatere, rulle tilbake (hvis du nylig installerte driverne) og slette nettverksdriverne for å sjekke om det er driverne som forårsaker problemet
Oppdater
- Hold Windows-tasten og trykk på R
- Skriv devmgmt. msc eller hdwwiz.cpl og trykk Enter
- Finn og dobbeltklikk Nettverksadaptere
- Finn nettverkskortet ditt og dobbeltklikk på det
- Klikk Driver- fanen og klikk Oppdater driver- knappen
- Velg Søk automatisk for oppdatert driverprogramvare og følg eventuelle tilleggsinstruksjoner på skjermen
Rollback
- Hold Windows-tasten og trykk på R
- Skriv devmgmt. msc eller hdwwiz.cpl og trykk Enter
- Finn og dobbeltklikk Nettverksadaptere
- Finn nettverkskortet ditt og dobbeltklikk på det
- Klikk Driver- fanen og klikk på Rull tilbake driver og følg eventuelle tilleggsveiledninger på skjermen
- Hvis Rygg tilbake driver- knappen er grå ut, betyr det at du ikke kan rulle tilbake driveren, slik at dette alternativet ikke er for deg
Avinstaller
Avinstallere og starte systemet på nytt, vil tvinge Windows til å installere den mest kompatible driveren automatisk, siden Windows leveres med en rekke generelle drivere.
- Hold Windows-tasten og trykk på R
- Skriv devmgmt. msc og trykk Enter
- Finn og dobbeltklikk Nettverksadaptere
- Finn nettverkskortet ditt og dobbeltklikk på det
- Klikk Driver- fanen og klikk Avinstaller og følg eventuelle tilleggsveiledninger på skjermen
- Når driveren er avinstallert, start datamaskinen på nytt
Deaktiver eller avinstaller Antivirus:
Antivirusprogrammet kan forårsake at problemet avinstalleres eller deaktiveres for en stund, vil hjelpe deg med å identifisere om problemet var på grunn av antivirusprogrammet eller ikke
- Høyreklikk på Antivirus-ikonet i systemstatusfeltet (plassert nederst i høyre hjørne)
- Velg Deaktiver. Hvis du ikke kan se dette alternativet, ser du et alternativ for å åpne Antivirusprogrammet. Velg det alternativet og velg deretter Deaktiver
Hvis du vil avinstallere programvaren, utfører du disse trinnene
- Hold Windows-tasten og trykk på R
- Skriv appwiz. cpl og trykk Enter
- Finn ditt Antivirus-program og klikk det
- Klikk Avinstaller og følg instruksjonene på skjermen
Det anbefales at du bruker et programovervåkingsverktøy for å avinstallere antivirusprogrammet for å sikre at det ikke er noen resterende filer igjen.
Merk: Dette er bare for å sjekke om problemet er på grunn av Antivirus eller ikke. Når du har sjekket, anbefales det å re-installere Antivirus for å sikre at du er trygg fra virus.
Gjenopprett Windows-brannmur til Standardinnstillinger
Gjenoppretting av Windows-brannmur tilbake til standard er kjent for å løse problemet for noen få brukere, så prøv dette før du følger metodene nedenfor
PRO TIPS: Hvis problemet er med datamaskinen eller en bærbar PC / notatbok, bør du prøve å bruke Reimage Plus-programvaren som kan skanne arkiver og erstatte skadede og manglende filer. Dette fungerer i de fleste tilfeller der problemet er oppstått på grunn av systemkorrupsjon. Du kan laste ned Reimage Plus ved å klikke her- Hold Windows-tasten og trykk på R
- Skriv brannmur. cpl og trykk Enter
- Klikk på Gjenopprett standardverdier, og klikk deretter Gjenopprett standardinnstillinger
- Klikk ja hvis det ber om tillatelse
Metode 1: Utgivelse og gjenoppretting av IP-adresse
Å løse og forny IP-adressen din fra Kommandoprompt løser vanligvis dette problemet. Så følg trinnene nedenfor for å frigjøre og fornye din IP-adresse.
- Trykk en gang på Windows-tasten
- Skriv cmd i Start søk-boksen. ELLER valgte PowerShell (Administrator) og skriv cmd i powershell før du fortsetter med 4.
- Høyreklikk på kommandoprompt og klikk Kjør som administrator
- Skriv ipconfig / release og trykk Enter
- Skriv ipconfig / renew og trykk Enter
- Skriv Avslutt og trykk Enter
Sjekk nå Wi-Fi, og det skal fungere fint.
Metode 2: Tilbakestill TCP / IP Stack
Tilbakestilling av TCP / IP-stakken er også kjent for å løse dette problemet for mange brukere, og det har også blitt foreslått av Microsoft-tjenestemenn. Det er totalt 3 kommandoer som du må kjøre i kommandoprompt. Den første kommandoen vil nullstille winsock-oppføringene, mens de to andre vil omskrive registernøkler som brukes av TCP / IP.
- Trykk en gang på Windows-tasten
- Skriv cmd i Start søk-boksen
- Høyreklikk på kommandoprompt og klikk Kjør som administrator
- Skriv inn netsh winsock reset katalog og trykk Enter
- Skriv inn netsh int ipv4 tilbakestill reset.log og trykk Enter
- Skriv inn netsh int ipv6 reset reset.log og trykk Enter
Når du er ferdig, start datamaskinen på nytt og kontroller om du får den samme feilen eller ikke.
Metode 3: Skriv inn IP-informasjon manuelt
Siden det er et problem med IP-konfigurasjon, kan du alltid skrive inn IP og annen informasjon manuelt. Problemet oppstår fordi systemet ikke får en gyldig IP av en eller annen grunn, slik at denne informasjonen manuelt løser problemet for mange brukere.
Følg trinnene nedenfor for å angi IP-informasjonen manuelt.
- Hold Windows-tasten og trykk på R
- Skriv ncpa. cpl og trykk Enter
- Finn nettverket som ikke fungerer
- Høyreklikk nettverket du vil fikse, og klikk Egenskaper
- Velg Internet Protocol Version 4 (TCP / IPv4)
- Klikk Egenskaper
- Velg Bruk følgende IP-adresser
- Skriv inn 168.1.x i IP-adresse (erstatt x med et hvilket som helst nummer jeg erstattet med 10)
- Skriv inn 255.255.0 i Subnet Mask
- Skriv inn 168.1.1 i standard gateway
- Klikk Bruk de følgende DNS-serveradressene
- Skriv inn 8.8.8.8 i den Foretrukne DNS-serveren
- Skriv inn 8.8.4.4 i Alternativ DNS-serveren
- Sjekk alternativet som sier Validate ved utgang
- Klikk OK, og klikk deretter OK igjen
Metode 4: Kontroller infeksjoner
Det er en mulighet for at du har blitt smittet og viruset blokkerer forbindelsen. Dette er et ekstremt men troverdig tilfelle, og er kjent for å være årsaken til noen få brukere, så det anbefales alltid å sjekke om eventuelle virus også.
Hvis alle ovennevnte metoder ikke fungerte så er det på tide å sjekke systemet for eventuelle infeksjoner.
- Bruk et Antivirus for å skanne datamaskinen grundig. Du kan bruke noe Antivirus, men vi anbefaler Malware Bytes. Gå hit og last ned Malware Bytes for datamaskinen din og installer den.
- Skann datamaskinen og se om det blir infeksjoner. Hvis Malware Bytes fanger noen dårlige filer, slett du deretter og kontroller om problemet fortsatt er der eller ikke.
PRO TIPS: Hvis problemet er med datamaskinen eller en bærbar PC / notatbok, bør du prøve å bruke Reimage Plus-programvaren som kan skanne arkiver og erstatte skadede og manglende filer. Dette fungerer i de fleste tilfeller der problemet er oppstått på grunn av systemkorrupsjon. Du kan laste ned Reimage Plus ved å klikke her