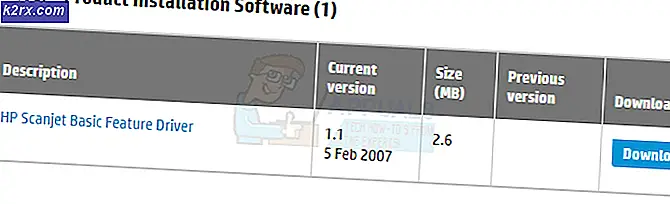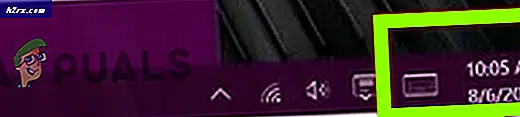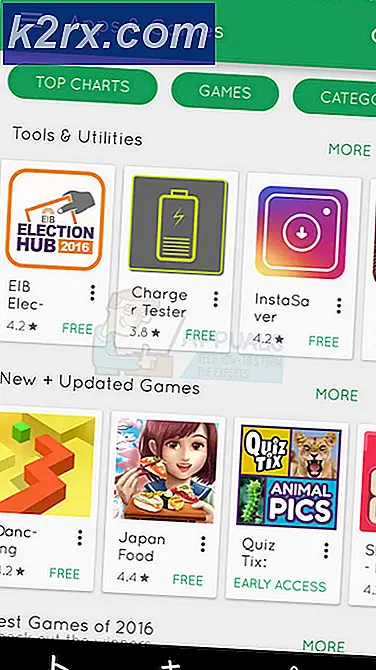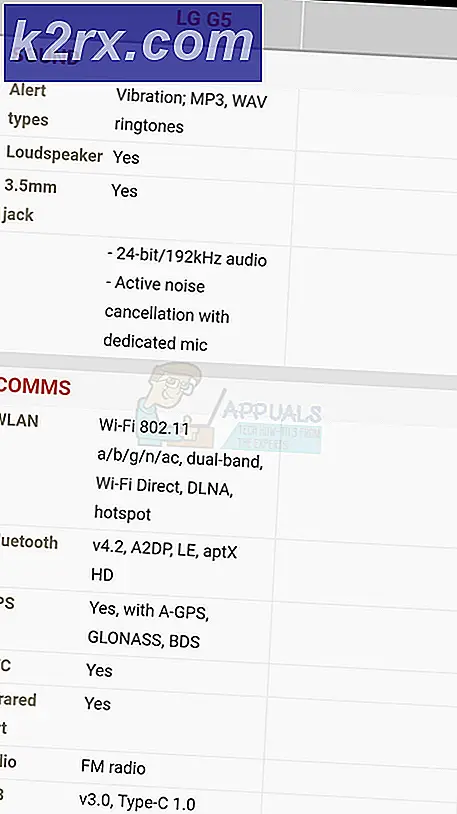Fiks: Windows 10 Action Center åpnes ikke
Ny Windows oppdatert gir alltid forbedrede funksjoner og alternativer til sin store bruker base, og det er sannsynligvis hvorfor de har vært i stand til å holde seg på toppen av operativsystemmarkedet så lenge. Hver ny versjon av Windows har blitt forenklet og brukergrensesnittet har blitt jobbet og forbedret betydelig. Problemet med Windows OS er imidlertid at feilmeldinger du mottar, er noen ganger for irriterende, og du kan ikke virkelig vite hvordan du løser problemet umiddelbart. Men det er det vi er her for, så sjekk løsningen for følgende problem.
Action Center mislykkes i å åpne
Action Center har introdusert da Windows XP først kom ut. Det er et slags varslingssystem du vil se på en smarttelefon, og det lar deg få vite hva som skjer med datamaskinen din via små popupmeldinger og varsler. Du kan gjennomgå disse varslene ved å klikke på ikonet for Windows Action Center som ligner på et meldingsikon. Brukere har rapportert at de opplever og utsteder hvor de ikke har tilgang til handlingssenteret i det hele tatt, eller de mottar varsler om nye handlinger, men når de åpner det, er ingenting der. La oss finne ut hvordan du kan fikse dette.
Løsning 1: Endre navnet på Usrclass.dat-filen
Denne første reparasjonen anbefales av Microsoft-eksperter, og det har hjulpet mange mennesker med å håndtere problemene deres med Action Center. Ikke vær opprørt hvis dette ikke fungerer for deg, da det er mange flere du kan prøve.
- Åpne dialogboksen Kjør ved å klikke på Windows-tasten + R eller ved å skrive kjør i søkeboksen.
- Kopier og lim inn følgende tekst i boksen og klikk OK:
% localappdata% \ Microsoft \ Windows
- Windows-mappen skal åpnes, så du bør se etter en fil som heter UsrClass.dat. Den enkleste måten å finne er å søke etter det eller å klikke på U-knappen på tastaturet ditt til du finner det.
- Gi nytt navn til UsrClass.old.dat.
- Start PCen på nytt og kontroller om problemet vedvarer.
Løsning 2: Løs problemet med Windows PowerShell
Windows PowerShell har som hovedformål å automatisere bestemte oppgaver og konfigurere Microsofts rammeverk. Den inneholder et kommandolinjeskall og det er bygget med .NET Framework. Vi skal bruke visse kommandoer for å fikse problemet med Action Center.
- For å åpne Windows PowerShell, bruk Ctrl + Shift + Esc-kombinasjonen for å hente Windows Oppgavebehandling.
- Velg Fil >> Kjør ny oppgave og skriv powershell i Åpne-boksen. Merk av i boksen Opprett denne oppgaven med administrative rettigheter, og klikk OK.
- Når PowerShell-vinduene åpnes, kopier og lim inn følgende kommando og klikk på Enter:
Get-AppxPackage | % {Add-AppxPackage -DisableDevelopmentMode -Register $ ($ _. InstallLocation) \ AppxManifest.xml -verbose}
- Start datamaskinen på nytt for å se om problemet er løst.
Løsning 3: Den enkleste av dem alle
Den tredje løsningen er trolig den enkleste av dem alle, men det er overraskende mange som hevder at de har løst sitt Action Center-problem magisk. Prøv det, du har ingenting å tape!
- Åpne Oppgavebehandling ved å klikke Ctrl + Shift + Esc.
- Finn Windows Utforsker, høyreklikk på prosessen, og velg Start på nytt.
- Problemet skal løses.
Løsning 4: Tweaking oppgavelinjeinnstillinger
Brukere har rapportert at det er enkelt å fikse dette problemet ved å justere bestemte oppgavelinjeinnstillinger.
- Høyreklikk hvor som helst på oppgavelinjen, og velg Aktivitetslinjeinnstillinger.
- Innstillinger-appen skal åpnes.
- Finn skjul automatisk oppgavelinjen i skrivebordsmodus og deaktiver den.
- Prøv å åpne Action Center.
Løsning 5: Bruke ShellExView
Denne usannsynlige løsningen hjalp faktisk mange brukere. Det ser ut til at årsaken til problemet deres var noen av kontekstmenyelementene som forårsaket at funksjonssenteret ikke fungerte bra. ShellExView er ikke den eneste appen som vil fungere siden du kan bruke et hvilket som helst verktøy som kan justere kontekstmenyinnstillinger.
- Last ned ShellExView fra Nirsofts offisielle nettsted.
- Åpne denne nyttige appen og finn følgende kontekstmenyelementer: Security & Maintenance.cpl og Windows Management Instrumentation.cpl.
- Deaktiver dem i noen sekunder, og sett dem på nytt omgående.
- Lagre disse endringene og start datamaskinen på nytt for å se om problemet fortsatt er.
Løsning 6: Hard shutdown
Selv om denne løsningen virker for enkel til å være effektiv, har mange brukere faktisk hatt fordel av det og løst problemet.
- Hold på strømknappen lenge nok til å slå PCen av. Pass på at du har lukket alle programmer og programmer før hånden for å sikre at du ikke mister fremgangen din.
- Slå på PCen ved å klikke på Power-knappen igjen og se om problemet er løst.
Løsning 7: Kontrollerer disken og systemet ditt for feil
Hvis ingen av løsningene nevnt ovenfor ser ut til å hjelpe, kan problemet være med systemfilene dine eller med harddisken. Følg instruksjonene nedenfor for å fikse dette.
- Åpne kommandoprompt ved å skrive cmd i søkeboksen. Høyreklikk på resultatet og velg Kjør som administrator.
- Kopier og lim inn følgende kommandoer en etter en.
dism / online / cleanup-image / restorehealth
sfc / scannnow
Løsning 8: Tilbakestille PCen
Dessverre kan dette være din siste sjanse til å løse dette problemet, men ikke bekymre deg fordi Windows 10 lar deg oppdatere Windows 10-installasjonen uten å miste personlige filer. Vet hva de fleste appene dine og installerte programmene vil bli slettet, så sørg for at du sikkerhetskopierer alt som er viktig for deg.
- Åpne Innstillinger-appen ved å klikke Windows-tasten + I samtidig.
- Naviger til Oppdatering og Sikkerhet >> Gjenoppretting.
- Under Tilbakestill denne PC-delen klikker du på Start-knappen.
- Velg alternativet Hold mine filer.
- Vær tålmodig til prosessen er ferdig og sjekk for å se om handlingssenteret endelig fungerer som det skal.
PRO TIPS: Hvis problemet er med datamaskinen eller en bærbar PC / notatbok, bør du prøve å bruke Reimage Plus-programvaren som kan skanne arkiver og erstatte skadede og manglende filer. Dette fungerer i de fleste tilfeller der problemet er oppstått på grunn av systemkorrupsjon. Du kan laste ned Reimage Plus ved å klikke her