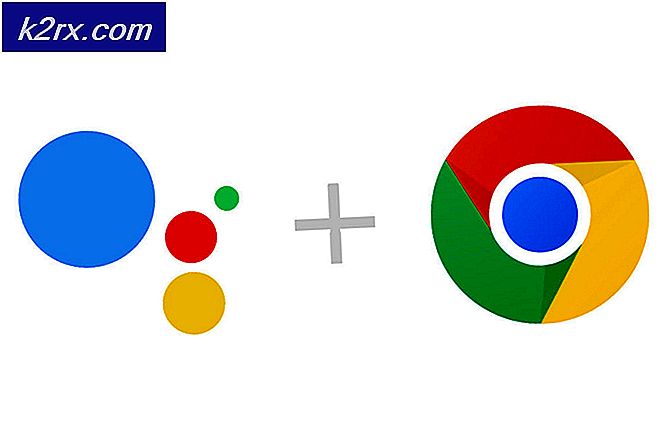Fiks: Windows 10 Mail ikke fungerer
Windows 10 inkluderte dusinvis av nye applikasjoner til operativsystemet som forandret Windows-utsikten for alltid. Programmene er svært nyttige og gir enkel tilgang til brukeren. Ett av disse programmene er Mail. Det lar deg binde kontoen din til applikasjonen gjennom hvilken du direkte kan samhandle med alle dine e-postmeldinger og motta dem i sanntid.
Til tross for konstante oppdateringer og feilrettinger, er det mange tilfeller der Mail-applikasjonen ikke fungerer eller starter som forventet. Dette er et pågående problem og er for det meste assosiert med den korrupte brukerprofilen eller at programmet er skadet.
Løsning 1: Opprette en ny administratorbrukerkonto
Den første og viktigste løsningen du bør prøve, er å opprette en ny brukerkonto . Dette er et kjent problem i Windows der brukerkontoer blir skadet eller på grunn av at noen moduler blir skadet, virker enkelte funksjoner i brukerprofilen ikke som forventet.
Du kan sjekke ut vår veiledning om hvordan du lager en ny brukerkonto og overfører alle eksisterende data til den. Før du overfører data, må du kontrollere at Mail fungerer perfekt i den nye brukerkontoen. Hvis det er, bare overfør dataene og slett den gamle profilen din. Det anbefales å sikkerhetskopiere viktige data før du utfører denne løsningen.
Løsning 2: Installer epostprogrammet på nytt
Hvis Mail ikke fungerer i den nye administratorkontoen, betyr det sannsynligvis at installert forekomst er skadet eller ikke fungerer som forventet. Dette skjer mye, og det er ingenting for deg å bekymre deg for. Legg merke til at du vil kreve administrative rettigheter for å utføre denne løsningen.
- Trykk på Windows + S, skriv PowerShell i dialogboksen, høyreklikk på programmet og velg Kjør som administrator .
- En gang i forhøyet PowerShell, utfør følgende kommando:
Get-AppxPackage * windowscommunicationsapps * | Fjern-AppxPackage
Denne kommandoen vil avinstallere Mail-programmet. Start datamaskinen på nytt etter denne kommandoen.
- Nå kan du installere programmet på nytt ved hjelp av to metoder. enten navigere til Windows Store og installere programmet derfra eller du kan utføre følgende kommando i forhøyede PowerShell.
Get-AppxPackage -AllUsers | Foreach {Add-AppxPackage -DisableDevelopmentMode -Register $ ($ _. InstallLocation) \ AppXManifest.xml}
Denne kommandoen kontrollerer om et program ikke er installert på datamaskinen din i henhold til applikasjonsmanifestet, og hvis det ikke er det, vil det bli installert. Det kan være mange feil når kommandoen går, så ikke panikk og la dem være.
Tips: Du kan prøve å avslutte oppgaven Appmodel ved hjelp av oppgavebehandling når du skal kjøre kommandoene hvis denne normale tilnærmingen ikke virker.
Løsning 3: Kjører kommando for kontoen som ikke legger til
Hvis du har gått inn i situasjonen der du ikke kan legge til en konto i Mail-programmet, kan du prøve å kjøre kommandoen nedenfor. Dette vil sikre at søknaden har alle nødvendige tillatelser og evner som den trenger å kommunisere med serverne.
- Trykk på Windows + S, skriv Kommandoprompt i dialogboksen, høyreklikk på programmet og velg Kjør som administrator .
- En gang i forhøyet PowerShell, utfør følgende kommando:
dism / online / add-capability /capabilityname:OneCoreUAP.OneSync~~~0.0.1.0
PRO TIPS: Hvis problemet er med datamaskinen eller en bærbar PC / notatbok, bør du prøve å bruke Reimage Plus-programvaren som kan skanne arkiver og erstatte skadede og manglende filer. Dette fungerer i de fleste tilfeller der problemet er oppstått på grunn av systemkorrupsjon. Du kan laste ned Reimage Plus ved å klikke her- Start datamaskinen på nytt etter å ha utført kommandoen, og kontroller om problemet ved hånden ble løst.
Løsning 4: Utføre en systemgjenoppretting
Hvis alle de ovennevnte metodene ikke virker, og du sitter fast med programmene som ikke virker, er det verdt et skudd å gjenopprette tilbake før noen nyeste Windows 10-oppdateringer ble installert på datamaskinen. Hvis du ikke har et siste gjenopprettingspunkt, kan du installere en ren versjon av Windows . Du kan bruke verktøyet Belarc for å få alle lisensene dine lagret, sikkerhetskopiere dataene dine ved hjelp av ekstern lagring og deretter utføre en ren installasjon.
Merk: Denne metoden vil fungere hvis programmene fungerte før eventuelle Windows-oppdateringer. Sørg også for å sikkerhetskopiere dataene dine før du utfører denne løsningen. Bruk en ekstern harddisk eller USB for å lagre alle dine viktige filer, bare i tilfelle.
Her er metoden på hvordan du gjenoppretter Windows fra det siste gjenopprettingspunktet.
- Trykk på Windows + S for å starte startmenyens søkefelt. Skriv gjenoppretting i dialogboksen og velg det første programmet som følger med resultatet.
- Når du er i gjenopprettingsinnstillingene, trykker du Systemgjenoppretting til stede i begynnelsen av vinduet under kategorien Systembeskyttelse.
- Nå åpnes en veiviser for å navigere deg gjennom alle trinnene for å gjenopprette systemet. Du kan enten velge det anbefalte gjenopprettingspunktet eller velge et annet gjenopprettingspunkt. Trykk Neste og fortsett med alle de videre instruksjonene.
- Velg nå gjenopprettingspunktet fra listen over tilgjengelige alternativer. Hvis du har mer enn ett systemgjenopprettingspunkt, vil de bli oppført her.
- Nå vil Windows bekrefte handlinger for siste gang før det starter systemgjenoppretting. Lagre alt arbeidet ditt og sikkerhetskopier viktige filer bare i tilfelle og fortsett med prosessen.
Du kan lære mer om systemgjenoppretting for å få mer kunnskap om hva den gjør og hva er prosessene involvert.
- Når du har gjenopprettet, kan du logge deg på systemet og sjekke om feilen ved hånden har blitt løst.
Hvis du ikke har noen gjenopprettingspunkter, eller hvis systemgjenoppretting ikke virker, kan du gjøre en ren installasjon av Windows ved hjelp av bootable media. Du sjekker vår artikkel om hvordan du lager et oppstartbart medium . Det finnes to måter: ved å bruke mediaskapingsverktøy fra Microsoft og ved å bruke Rufus.
PRO TIPS: Hvis problemet er med datamaskinen eller en bærbar PC / notatbok, bør du prøve å bruke Reimage Plus-programvaren som kan skanne arkiver og erstatte skadede og manglende filer. Dette fungerer i de fleste tilfeller der problemet er oppstått på grunn av systemkorrupsjon. Du kan laste ned Reimage Plus ved å klikke her