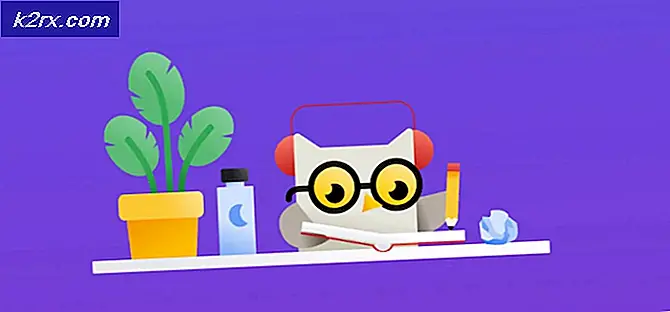Fiks: Windows 7 Stakk på å sjekke etter oppdateringer
Windows 7-oppdatering blir sittende fast Kontrollerer etter oppdateringer noen ganger etterfulgt av feil 0x80070057 er et vanlig oppdateringsproblem. Feilen oppstår vanligvis under Windows Update. Windows 7-brukere som står overfor dette problemet kan ikke synes å laste ned oppdateringene. Windows Update enten vil ikke starte eller vil bli sittende fast noen gang under nedlastingen. Windows Update kan sitte fast i flere timer på grunn av dette problemet.
Det er et bredt spekter av ting som kan føre til at dette skjer. Det kan hende fordi du ikke har lov til å laste ned Windows Update, eller det kan skyldes at Windows-oppdateringsinnstillingene ikke er konfigurert riktig. Spørsmål med administrative rettigheter eller en infeksjon kan også være årsaken.
Metode 1: Nedlasting av Windows-oppdateringer
- Trykk Windows- tasten en gang og klikk på Kontrollpanel .
- Klikk på Kategorier og velg Små ikoner
- Velg Windows Update
- Velg Endre innstillinger
- Velg Aldri se etter oppdateringer (ikke anbefalt) fra rullegardinlisten under Viktige oppdateringer
- Klikk Ok og start datamaskinen på nytt
Gå hit og last ned KB3020369 og installer den. Ikke bekymre deg for å ha denne oppdateringen allerede på datamaskinen. Hvis du allerede har installert det, vil du ikke kunne installere det igjen. Last ned KB3020369, et sted der du kan finne det, for Windows-versjonen og kjør den nedlastede filen.
Installatøren vil oppdage om du allerede har oppdateringen installert eller ikke. Når det er installert eller sier at du allerede har det, start datamaskinen på nytt.
Gå nå her og last ned KB3172605. Følg samme fremgangsmåte for KB3172605 som du gjorde ovenfor. Når det er installert, start datamaskinen på nytt.
Gjør følgende når PCen startes på nytt.
- Trykk Windows- tasten en gang og klikk på Kontrollpanel.
- Klikk på Kategorier og velg Små ikoner
- Velg Windows Update
- Klikk på Søk etter oppdateringer
Vent nå for at systemet skal sjekke, laste ned og installere oppdateringene.
Metode 2: Windows-katalog
For at denne metoden skal fungere, må du bruke Internet Explorer. Denne metoden fungerer IKKE hvis det gjøres fra en annen nettleser enn Internet Explorer. Du bruker Internet Explorer til å velge de to oppdateringene du trenger for å løse problemet og laste dem ned.
- Trykk Windows- tasten en gang og klikk på Kontrollpanel .
- Klikk på Kategorier og velg Små ikoner
- Velg Windows Update
- Velg Endre innstillinger
- Velg Aldri se etter oppdateringer (ikke anbefalt) fra rullegardinlisten under Viktige oppdateringer
- Klikk Ok og start datamaskinen på nytt
Åpne nå Internet Explorer (Klikk Start, klikk deretter Internet Explorer) og lim inn denne linken http://catalog.update.microsoft.com/v7/site/home.aspx i adressefeltet (plassert øverst i midten). Hvis Internet Explorer ikke er standard nettleser, må du ikke bare klikke og åpne koblingen fordi det ikke vil fungere. Kopier og lim inn lenken i Internet Explorer.
- Skriv KB3020369 i søkefeltet i Windows Catalog og trykk Enter
- Klikk på Legg til-knappen foran Kontroller at du velger riktig bitformat (32 eller 64) for Windows. X64-pakken er for 64-biters og x86-pakken er for 32-biters Windows.
- Du bør kunne se at varen er lagt til i handlekurven din.
- Skriv nå KB3172605 i søkefeltet i Windows Catalog og trykk Enter
- Gjenta trinn 2 for KB3172605 også. Nå bør du ha 2 varer i kurven
- Klikk på Vis kurv
- Klikk Last ned
- Klikk på Desktop (eller et annet sted der du vil laste ned filene), og klikk deretter OK
Når nedlastingen er ferdig, gå til skrivebordet (eller hvor du lastet ned filene) og dobbeltklikk KB3020369 installasjonsprogram. Installasjonsprogrammet kontrollerer om du allerede har installert KB3020369 eller ikke. Når det er ferdig, start systemet på nytt. Dette er nødvendig for at oppdateringen skal tre i kraft.
Gå nå til skrivebordet (eller hvor du lastet ned filene) og dobbeltklikk på installasjonsprogrammet KB3172605. Start datamaskinen på nytt når installasjonsprogrammet er ferdig.
Gjør følgende når PCen startes på nytt.
- Trykk Windows- tasten en gang og klikk på Kontrollpanel.
- Klikk på Kategorier og velg Små ikoner
- Velg Windows Update
- Klikk på Søk etter oppdateringer
Vent til oppdateringene er ferdig. Dette bør løse problemet.
påminnelse
Når du er ferdig med oppdateringene, kan du gå tilbake til de gamle innstillingene i Kontrollpanel. Du kan også beholde innstillingene hvis du ikke vil at systemet automatisk skal sjekke om oppdateringer. Hvis du holder kontrollen Aldri etter oppdateringer (ikke anbefalt), ikke glem å se etter oppdateringer manuelt. Du bør sjekke for oppdateringer minst en gang i måneden, spesielt etter den andre tirsdag i hver måned siden Microsoft har en tendens til å gi ut oppdateringer på den tiden.
Metode 3: Tilbakestill oppdateringskomponenter
I denne metoden vil vi manuelt starte BITS, Cryptographic, MSI Installer og Windows Update Services og omdøpe mappene SoftwareDistribution and Catroot2 som definitivt løser problemet.
- Hold Windows- nøkkel og trykk X (slipp Windows- nøkkel). Klikk på Kommandoprompt (Admin)
- Skriv nettverksstopp wuauserv og trykk Enter
- Skriv netstopp cryptSvc og trykk Enter
- Skriv nettstoppbiter og trykk Enter
- Skriv nettstopp msiserver og trykk Enter
- Skriv ren C: \ Windows \ SoftwareDistribution SoftwareDistribution.old og trykk Enter
- Skriv ren C: \ Windows \ System32 \ catroot2 Catroot2.old og trykk Enter
- Skriv nettverksstart wuauserv og trykk Enter
- Skriv netto start cryptSvc og trykk Enter
- Skriv netto startbiter og trykk Enter
- Skriv nettverksstart msiserver og trykk Enter
- Lukk kommandoprompt
Metode 4: Endre DNS-serverinnstillinger
Endre DNS-serverinnstillingene løser også Windows Update-problemet. Trinnene for å endre DNS-serverinnstillingene er gitt nedenfor
PRO TIPS: Hvis problemet er med datamaskinen eller en bærbar PC / notatbok, bør du prøve å bruke Reimage Plus-programvaren som kan skanne arkiver og erstatte skadede og manglende filer. Dette fungerer i de fleste tilfeller der problemet er oppstått på grunn av systemkorrupsjon. Du kan laste ned Reimage Plus ved å klikke her- Hold Windows-tasten og trykk på R
- Skriv ncpa. cpl og trykk Enter
- Høyreklikk tilkoblingen du vil endre innstillingene til, og velg Egenskaper
- Velg Nettverk- kategorien hvis den ikke allerede er valgt
- Velg Internet Protocol Version 4 (TCP / IPv4) eller Internet Protocol Version 6 (TCP / IPv6)
- Klikk Egenskaper
- Klikk på Avansert- knappen
- Velg DNS- fanen
- Velg DNS-oppføringen i delen DNS-serveradresse, i bruksklasse . Merk dem ned et sted for fremtidig referanse
- Velg Fjern for å fjerne den gamle DNS-oppføringen
- Klikk nå på Add- knappen
- Skriv 8.8.8 eller 8.8.4.4 hvis du valgte IPv4 i trinn 5
- Type 2001: 4860: 4860 :: 8888 eller 2001: 4860: 4860 :: 8844 hvis du valgte IPv6 i trinn 5
- Klikk på Legg til og velg deretter OK
Sjekk nå for Windows-oppdateringer og se om problemet er løst eller ikke. Hvis problemet ditt fortsatt er der eller problemet er løst, men du vil endre DNS-innstillingene tilbake til det de var før, følg bare de angitte trinnene og skriv inn de gamle DNS-verdiene på trinn 11/12.
Metode 5: Installasjonsveiviseren for Windows Oppdateringer
Ovennevnte løsninger dreier seg vanligvis om nedlasting og installering av oppdateringene manuelt. Det kan være litt kjedelig og teknisk, spesielt hvis du ikke er en teknisk kunnskapsrik person. Denne løsningen er for de som ikke vil installere oppdateringene manuelt. Du kan laste ned oppdateringsveiviseren som automatisk laster ned og installerer viktige oppdateringer. Alt du trenger å gjøre er å laste ned veiviseren og kjøre den. Når du er ferdig, vil oppdateringene dine ikke bli sittende fast etterpå.
Merk: Denne veiviseren virker bare hvis du har installert Windows 7 SP1. Det vil ikke fungere på SP2 eller noe annet.
Merk: Når du har lastet ned veiviseren, kan det hende at det kommer i karantene av antivirusprogrammet ditt, spesielt hvis du har Norton Antivirus installert på systemet. Så, hvis du ikke finner den nedlastede filen, så se etter karantene i antivirusprogrammet ditt. En enklere løsning for dette er å bare deaktivere antivirusprogrammet før du laster ned filene. Bare rett høyreklikk ditt antivirusikon fra ikonfeltet (høyre bunn) og velg deaktiver.
- Koble datamaskinen fra internett (før du gjør det, må du laste ned de to filene i trinn 2 og 3). Hvis du ikke vet hvordan du gjør det, følg disse trinnene
- Hold Windows-tasten og trykk på R
- Skriv ncpa. cpl og trykk Enter
- Finn og høyreklikk din Internett-tilkobling. Velg Deaktiver
- Klikk her hvis du har et 64-biters system
- Klikk her hvis du har en 32-bit Hvis du ikke er sikker på om 32 eller 64-bits systemet, gjør du følgende.
- Klikk Last ned uansett
- Høyreklikk den nedlastede filen, og velg Utdrag . Du bør ha Winzip eller Winrar for å pakke ut filene
- Velg et sted for å pakke ut disse filene
- Kjør bat eller wizard_32.bat- filen, avhengig av hvilken systemtype du har.
- Følg instruksjonene på skjermen, og du vil være god å gå.
PRO TIPS: Hvis problemet er med datamaskinen eller en bærbar PC / notatbok, bør du prøve å bruke Reimage Plus-programvaren som kan skanne arkiver og erstatte skadede og manglende filer. Dette fungerer i de fleste tilfeller der problemet er oppstått på grunn av systemkorrupsjon. Du kan laste ned Reimage Plus ved å klikke her