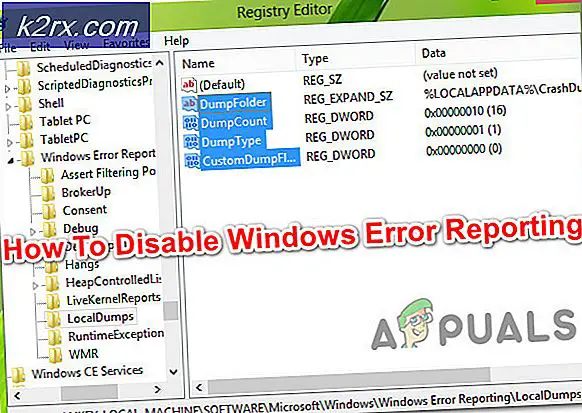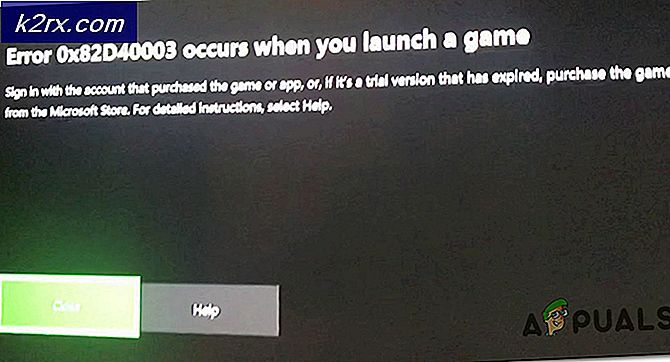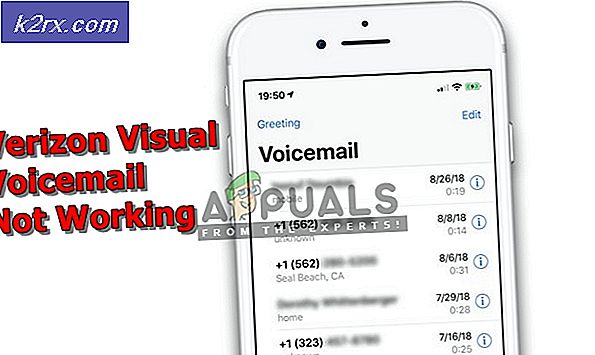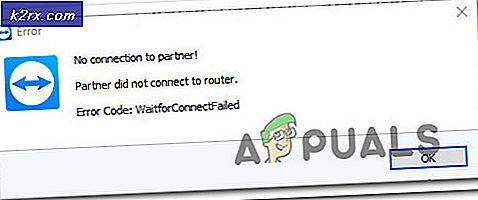Fiks: Xbox One-kontrolleren koble fra tilfeldig
Årsdagen oppdateringen for Windows 10 brakt tonnevis av forbedringer for operativsystemet, inkludert mange feilrettinger og forbedringer. Hver spiller hoppet for å oppdatere det fordi det ble opprettet en skudd som forårsaket store endringer i operativsystemet. Men, som all ny programvare, var dette ikke uten problemer. Det var mange kontrollere som ble gjengitt som ubrukelige etter oppdateringen.
Siden Xbox One er Microsofts egen flaggskipskontroller, fungerte det, men hadde også mange problemer. Et av problemene som brukerne opplevde mest var at kontrolleren ville koble fra tilfeldig etter å ha spilt i lange perioder. Etter at du slår på den, vil den fungere skikkelig i kort tid før du kobler fra igjen. Dette forårsaket mye frustrasjon blant spillerne som Xbox One-kontrolleren er en av de mest brukte kontrollerne i spillbransjen. Det oppfører seg tilfeldig og forårsaker problemer betyr at du ikke kan bruke den uten avbrudd som du gjorde før.
Vi har listet ned noen av de løsningene du kan prøve og implementere på din PC. Før du går over denne veiledningen, se denne og prøv metodene som er oppført. Hvis de ikke fungerer for deg, kan du alltid navigere tilbake og prøve løsningene som er oppført her.
Løsning 1: Deaktiver NVIDIA trådløs kontrollertjeneste
NVIDIA Wireless Controller-tjenesten er installert som standard når du installerer NVIDIA-drivere for å hjelpe deg med kontrolleren din. Du kan konfigurere innstillinger og også implementere knapper for enkel tilgang.
Det viser seg at NVIDIA Wireless Controller-tjenesten er i konflikt med Xbox One-kontrolleren. Massevis av brukere rapporterte at deaktivere tjenesten øyeblikkelig løst deres problem med kontrolleren koble fra igjen og igjen.
Bruke services.msc
- Start Run- programmet (trykk på Windows + R-knappen). I dialogboksen skriver du tjenester. msc . Dette vil lansere tjenestene som kjører på din PC.
- Når du er i fanen Tjenester, blar du gjennom tjenestene til du finner NVIDIA Wireless Controller-tjenesten . Når du har funnet tjenesten, høyreklikker du og velger Egenskaper fra listen over tilgjengelige alternativer.
- Når egenskapene er åpne, stopp tjenesten ved å klikke på knappen Stopp. Klikk deretter på Oppstartstype for å få frem rullegardinmenyen. Fra rullegardinmenyen, klikk på Deaktivert . Lagre endringer og avslutt.
Bruke oppgavebehandling
- Start Run- programmet (trykk på Windows + R-knappen). I dialogboksen skriver du oppgavelinjen . Dette vil starte datamaskinens oppgavebehandling.
- Naviger til tjenestefanen øverst og bla gjennom tjenestene til du finner NVIDIA Wireless Controller-tjenesten. Høyreklikk på tjenesten og velg Stopp.
- Dette vil øyeblikkelig stoppe NVIDIA-tjenesten. Du kan også klikke på alternativet Åpne tjenester og angi oppstartsalternativer som nevnt i veiledningen ovenfor.
Bruke Auto Run
Automatisk kjøring er et tredjepartsprogram, som du kan bruke til å se hvilke prosesser og tjenester som lanseres når du starter PCen. Disse tjenestene inkluderer også skjulte som Internet Explorer, File Explorer etc. Vi kan prøve å deaktivere NVIDIA Wireless Controller-tjenesten ved hjelp av denne programvaren. Når du deaktiverer et program fra Auto Run-grensesnittet, endrer det registret og setter programmets verdi som 0, og forhindrer det i å kjøre.
- Last ned AutoRun-programmet herfra. Etter at du har installert det og kjører det som administrator, vil du se et vindu der alle system / normale applikasjoner vil bli oppført som kjører ved oppstart.
- Skriv inn NVIDIA i dialogboksen til høyre øverst på skjermen. Alle NVIDIA-prosessene og tjenestene kommer foran deg i en uthevet form.
- Fra hele listen over NVIDIA-tjenester, søk etter NVIDIA Wireless Controller Service, høyreklikk og velg Deaktiver . Nå vil registret bli redigert for denne spesifikke tjenesten, og den vil ikke starte før du starter den manuelt.
Start datamaskinen på nytt, sett inn kontrolleren og kontroller om problemet fortsatt varer.
Løsning 2: Avinstaller NVIDIA Geforce Experience
Mange grafikk-maskinvareprodusenter tilbyr tradisjonelt et kontrollpanel hvor du enkelt kan endre innstillingene til grafikkdriveren. Det er i utgangspunktet to grafiske kontrollpaneler som tilbys fra NVIDIA. Den ene er det klassiske NVIDIA kontrollpanelet. Du kan få tilgang til dette ved å høyreklikke på skrivebordet og velge NVIDIA-kontrollpanelet. Den har alle kontrollene som trengs for å finjustere spillopplevelsen, for eksempel å endre oppdateringshastigheten og fjerne skygger etc.
Men opplevelsen kan bli overveldende hvis du ikke er en geek og ikke forstår de tekniske vilkårene som er involvert. Det er der NVIDIA introduserte NVIDIA Geforce Experience. Det er også et kontrollpanel, men det er mer brukervennlig med noen tilleggsfunksjoner, så vel som ShadowPlay eller Game streaming etc.
Som vi alle vet, har denne typen programvare mange av systeminnstillingene til disposisjon for å sikre at PCen kjører på den mest optimaliserte måten. NVIDIA Geforce Experience er også kjent for å forårsake problemer og konflikter med XBOX-kontrolleren. Du kan prøve å deaktivere den eller avinstallere den for å sjekke om problemet ditt blir løst. Hvis det gjør det, kan du bytte til det klassiske kontrollpanelet for NVIDIA for å endre grafiske innstillinger eller optimalisere spillopplevelsen.
Hvis du avinstallerer, bekrefter du at dette ikke er problemet, kan du installere det veldig enkelt igjen. Nedlastingskoblingen er lett tilgjengelig på NVIDIAs offisielle nettside.
PRO TIPS: Hvis problemet er med datamaskinen eller en bærbar PC / notatbok, bør du prøve å bruke Reimage Plus-programvaren som kan skanne arkiver og erstatte skadede og manglende filer. Dette fungerer i de fleste tilfeller der problemet er oppstått på grunn av systemkorrupsjon. Du kan laste ned Reimage Plus ved å klikke her- Åpne Kjør- programmet (trykk på Windows + R-tasten). I dialogboksen skriver du kontrollpanelet . Hit enter og datamaskinens kontrollpanel vil dukke opp.
- Klikk på Avinstaller et program i listen over tilgjengelige alternativer i kontrollpanelet.
- Nå er alle programmene som er installert i datamaskinen, foran deg. Bla gjennom dem til du finner NVIDIA Geforce Experience . Høyreklikk på den og velg avinstallere .
- Nå vil NVIDIA lede deg gjennom avinstallasjonsprosessen. Når programmet er avinstallert, start datamaskinen på nytt, sett inn kontrolleren din og kontroller om tilkoblingsfeilen ble løst eller ikke.
Løsning 3: Avslutt damp
Steam er en av de største digitale distributør av videospill i verden. Deres revolusjonerende ide førte til en enorm utvikling av online videospill. Trenden startet med PC-spill og til slutt krypte mot andre plattformer som PlayStation og Xbox. Steam er en gigant i å huske tusenvis av spill og gir en plattform for utviklerne å frigjøre dem.
Imidlertid er det mange kjente konflikter, til tross for hyppige oppdateringer utvalgt av klienten. En av dem er med Xbox One-kontrolleren. Som vi alle vet, har Steam tilgang til alle de store maskinvarene og tjenestene i systemet. Den konfigurerer dem for å optimalisere spillopplevelsen den lover sine brukere. Det er ingen kjent årsak hvorfor dette er så, men å deaktivere damp og tilkobling av kontrolleren synes å gjøre trikset.
- Koble Xbox One-kontrolleren din fra datamaskinen. Pass på at den ikke er tilkoblet.
- Åpne Run-programmet (trykk på Windows + R-knappen. Nå i dialogboksen skriv taskmgr for å starte datamaskinens oppgavebehandling.
- Når den er startet, navigerer du til fanen Prosesser og søker etter Steam Client Bootstrapper . Avslutt prosessen før du avslutter alle Steam prosessene en etter én.
- Etter at du har avsluttet alle prosessene, koble Xbox One-kontrolleren til PCen igjen og kontroller om problemet fortsatt varer.
Hvis problemet fortsatt varer, kan du prøve å deaktivere Steam og NVIDIA Geforce-opplevelse (hvis du ikke har avinstallert det ennå). Du kan avslutte NVIDIA Geforces erfaringsprosess på samme måte som vi gjorde med Steam. Bare åpne oppgavebehandleren og etter å ha funnet prosessen, avslutt den.
Sjekk om kontrolleren har sluttet å koble fra tilfeldig, hvis det fortsatt ikke, gå videre til de andre løsningene som er oppført nedenfor.
Løsning 4: Deaktiverer strømsparing for kontrolleren
Det er forbedringer til Windows OS for å sikre at du får den optimale mengden strømsparing. Tillat at datamaskinen slår av denne enheten for å lagre strømfunksjonen slår av / kobler fra en hvilken som helst enhet som ikke er i bruk for en bestemt tidsperiode. Selv om dette kan være en svært nyttig funksjon, er det en smerte når det gjelder Xbox One-kontrolleren. Når datamaskinen deaktiverer den, går Xbox inn i en bugged modus, etter at du til og med kobler den, vil den koble fra automatisk etter en tid. Vi kan prøve å deaktivere dette valget og sjekke om dette løser problemet.
- Start Run-programmet (trykk på Windows + R-knappen). Skriv inn devmgmt. msc . Dette vil starte datamaskinens enhetsbehandling, og alle enhetene som er koblet til datamaskinen din, vil bli oppført her. Kontroller at du har koblet til Xbox One-kontrolleren før du følger dette trinnet, slik at den vises på listen over enheter.
- Finn nå Xbox One-kontrolleren din (hvis du sannsynligvis vil være i Xbox-adaptervinduene). Når du finner den, høyreklikker du på den og klikker på Egenskaper .
- En gang i egenskapene, velg fanen for strømstyring . Her ser du to kryssboksene. Den første vil si Tillat datamaskinen å slå av denne enheten for å spare strøm . Kontroller at alternativet er ukontrollert.
- Start datamaskinen på nytt og se om problemet er løst eller ikke.
Løsning 5: Kontrollerer Xbox One-kontrolleren
Det kan være mange tilfeller der Xbox One-batteriene er lave og på grunn av at kontrolleren fortsetter å slå seg ned igjen og igjen. Du kan prøve å sjekke batteriene hvis de jobber og bytter dem hvis de er svake. Kontrollerne bruker mye batterier hvis de er i bruk ofte, så vær ikke bekymret hvis det nye batteriet du nettopp har plassert er i ferd med å tømme vei.
Du kan også koble Xbox One-kontrolleren din via USB i stedet for å koble den trådløst til. USB-tilkoblingen sikrer at Xbox-en ikke har noen problemer med tilkobling eller interferens. Det vil heller ikke være så mye batteridrenering som det trådløse alternativet ikke vil bli brukt.
Deretter bør du sjekke om Xbox One-kontrollprogramvaren er oppdatert. Du kan laste ned Xbox-tilbehør fra Microsoft-butikken og sjekke om det er noen oppdateringer tilgjengelig for din kontroller.
Du kan lese den detaljerte veiledningen om hvordan du oppdaterer Xbox One-kontrolleren herfra. Etter å ha oppdatert kontrolleren, implementer løsningen # 4 og deaktiver strømsparingen. Start deretter datamaskinen på nytt og koble kontrolleren din til PCen, helst via USB. Sjekk om den hyppige koblingsfeilen ble løst.
Merk: Merk at det noen ganger også er tilfellet der spillet du spiller også konfigurerer innstillingene til kontrolleren. Den kan sette den i strømsparingsmodus eller stille en timeout for å koble fra kontrolleren hvis du ikke bruker den. Kontroller alltid spillets innstillinger og se om det finnes noen innstillinger som kan forårsake problemet.
Løsning 6: Oppdaterer NVIDIA-drivere
Som vi nevnte tidligere, kan det være en konflikt med NVIDIA og Xbox One-kontrolleren. Mange rapporterte at NVIDIA forårsaket problemet i PCen sin ved siden av Steam. Årsaken til dette er at NVIDIA har tilgang til de fleste av systemens systemfiler og konfigurasjoner. Det fortsetter å endre og justere dem for å sikre at du får den beste grafiske opplevelsen tilgjengelig fra din PC.
NVIDIA ruller ut nye drivere hver gang en gang, som inneholder forbedringer og feilrettinger. Problemet mellom NVIDIA og Xbox One-kontrolleren kan løses hvis oppdateringen inneholder feilrettingen. Så det er verdt et forsøk på å oppdatere driverne.
Du kan enkelt finne ut hvordan du oppdaterer NVIDIA-drivere fra vår artikkel her. Det anbefales at feriestedet ditt er utstyrt med Clean Install ved installering av driverne. Når du har oppdatert driverne, start datamaskinen på nytt for at endringene skal tre i kraft, og kontroller om problemet ble løst.
Merk: Hvis problemet fortsatt ikke blir løst, kan du prøve å plugge inn en annen fungerende Xbox One-kontroller på PCen, og sjekke om den fungerer som den skal. Hvis den nye kontrolleren ikke har noe problem og ikke koble fra som denne, betyr det at det er noe problem med kontrolleren din og ikke med datamaskinen. Du kan også prøve å endre USB-porter for å se om det er noen effekt. Prøv å bytte mellom USB 2.0 og USB 3.0. Unngå å koble kontrolleren til USB-huben som inneholder mange USB-porter.
PRO TIPS: Hvis problemet er med datamaskinen eller en bærbar PC / notatbok, bør du prøve å bruke Reimage Plus-programvaren som kan skanne arkiver og erstatte skadede og manglende filer. Dette fungerer i de fleste tilfeller der problemet er oppstått på grunn av systemkorrupsjon. Du kan laste ned Reimage Plus ved å klikke her