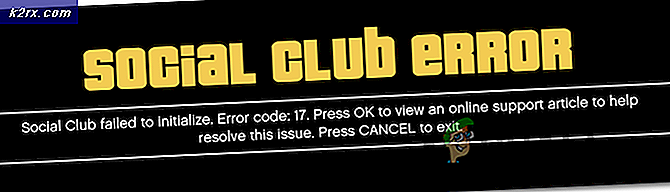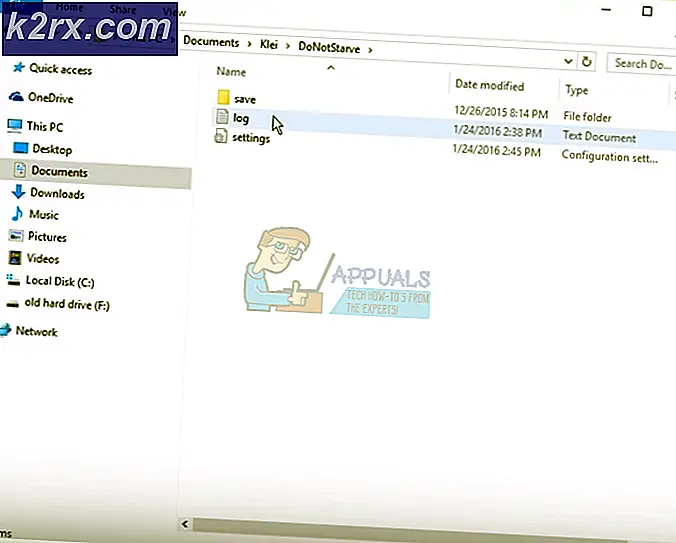Fiks: Windows 8 Apps fungerer ikke
Før Windows 10 kom til lys, dominert Windows 8 markedet som det nyeste OEM-operativsystemet fra Microsoft. Mange brukere ble forelsket i det nye grensesnittet og metroapplikasjonene (WinRT-applikasjoner som erstattet win32-applikasjonene). Metro apps kan ordnes i faner og dermed gjøre berøringsskjermen enklere. Disse appene kan vanligvis lastes ned fra Microsoft App Store. Dette betyr ikke at Windows 8 ikke støtter Win32-programmet; de fungerer fortsatt som de gjør på en Windows 7-datamaskin.
Til tross for den kjørelengde som Windows 8 har oppnådd, klaget flere brukere, og klager fortsatt, om funksjonsfeil på forhåndsinstallerte og nedlastede Microsoft-store (metro) applikasjoner. Når man prøver å åpne et program (vanligvis en metro app fra flisene), åpner de ikke helt, eller skjermen blinker, og appen åpnes og lukkes umiddelbart. Andre brukere rapporterer en fullstendig frysing av skjermen som tvinger en omstart. Disse applikasjonene inkluderer, vær, bilder, kart, nettlesere og til og med butikkappen selv. I noen tilfeller kan butikkappfunksjonen fungere, men når du prøver å installere et program, eller avinstallerer du de problematiske programmene på nytt, er alt du får, en feil.
For å gi arbeidsløsninger til dette problemet, vil denne artikkelen forklare hvorfor dette problemet oppstår, og følge opp med løsninger på de oppgitte hendelsene.
Hvorfor Windows 8-apper ikke åpnes
Dette problemet skyldes vanligvis korrupte filer. Dette kan være ødelagt applikasjonsfiler som er nødvendige for å starte apper, eller til og med en korrupt brukerkonto. Korrupte applikasjonsfiler vil avslutte applikasjoner, mens korrupte brukerkontoer ikke tillater tillatelse til å starte apper.
Annet enn at filene blir ødelagt, kan cache for butikkprogrammet være skadet. Applikasjoner sjekker vanligvis etter lisenser fra butikken blant annet gjennom hurtigbufferen. En korrupt lagringsbuffer vil tvinge appene til å krasje eller til og med fryse.
Nedenfor er løsningene på dette problemet. Hvis den første metoden ikke fungerer for deg, flytt til neste og så videre.
Metode 1: Skann etter og fikse korrupte filer ved hjelp av kommandoprompt
Kjører en skanning på disken din, finner og reparerer korrupte filer. For å gjøre dette enkelt:
- Trykk på Windows-tast + C for å åpne Charms Bar og klikk på søk.
- Skriv cmd uten anførselstegn i søkeboksen.
- I venstre rute, høyreklikk på cmd-alternativet og velg Kjør som administrator.
- Skriv 'sfc / scannow' uten anførselstegn og trykk enter. Vent til skanningen fullfører og start datamaskinen på nytt.
Metode 2: Tilbakestill butikkens appbuffer
Alle tunnelbaneappene dine er knyttet til butikken din. For å tilbakestille appens cache for apper, følg trinnene nedenfor.
- Trykk Windows-tast + R for å åpne kjøringen
- Skriv inn WSReset.exe i tekstboksen og trykk Enter.
- Det vil nullstille din app-cache for appen. Du må kanskje starte datamaskinen på nytt og sjekke om den virket. Start appen på nytt for å gjenopprette hurtigbufferen, og kontroller om appene dine fungerer.
Metode 3: Logg ut og logg deg tilbake på kontoen din
Windows 8 og 8.1 har en kjent feil der en konto ikke klarer å initialisere, og dermed dette problemet. Hvis du ikke har oppdatert operativsystemet ditt, kan du prøve å logge ut (ikke stenge eller sove) og logge deg på PCen.
- Trykk Ctrl + Alt + Del for å åpne brukermenyen
- Klikk på logg ut
- Logg inn med ditt brukernavn og passord og sjekk om appene nå fungerer.
Metode 4: Feilsøk og lagre lagringsappspørsmål ved hjelp av AppDiagnostic-verktøyet
Applikasjonsverktøyet finner og forsøker å løse problemer med søknaden din. For å prøve denne løsningen:
- Last ned apps.diagcab verktøyet herfra eller her.
- Dobbeltklikk det nedlastede programmet for å kjøre det
- I feilsøkingsprogrammet for Windows Store Apps klikker du / klikker på Avansert link.
- Klikk / trykk på Kjør som administrator
- Hvis du blir bedt om det med UAC, klikker du / trykker på Ja.
- Klikk / trykk på koblingen "Avansert" igjen.
- For å søke reparasjoner automatisk, sjekk boksen 'Gjør reparasjoner automatisk' og klikk / trykk på Neste. For å velge hvilke reparasjoner som skal gjelde manuelt, fjern merket av for "Gjør reparasjoner automatisk", og klikk / klikk på Neste
- Følg skjermbildet om å fullføre skanningen og reparasjonen avhengig av ditt valg i trinn 7 ovenfor.
Metode 5: Registrer og initialiser AppxManifest.XML ved hjelp av PowerShell
- Trykk på Windows-tast + C for å åpne Charms Bar og klikk på søk.
- Skriv cmd uten anførselstegn i søkeboksen.
- I venstre rute, høyreklikk på cmd-alternativet og velg Kjør som administrator.
- Kopier-lim eller skriv dette (uten anførselstegn) powershell -ExecutionPolicy Ubegrenset Add-AppxPackage -DisableDevelopmentMode -Register $ Env: SystemRoot \ WinStore \ AppxManifest.XML
- Trykk Enter for å kjøre skriptet. Start datamaskinen på nytt for at effekten skal finne sted.
Du kan også kjøre dette skriptet som fungerer for andre: powershell -ExecutionPolicy Ubegrenset Add-AppxPackage -DisableDevelopmentMode -Register $ Env: SystemRoot \ ImmersiveControlPanel \ AppxManifest.xml
Metode 6: Tillat alle programpakker tillatelse til å få tilgang til Windows-apper
For å tillate tillatelser til alle apper å kjøre:
PRO TIPS: Hvis problemet er med datamaskinen eller en bærbar PC / notatbok, bør du prøve å bruke Reimage Plus-programvaren som kan skanne arkiver og erstatte skadede og manglende filer. Dette fungerer i de fleste tilfeller der problemet er oppstått på grunn av systemkorrupsjon. Du kan laste ned Reimage Plus ved å klikke her- Gå til C: \ programfiler (sørg for at skjulte mapper og filer er på: åpne en mappe> vis> alternativer> Endre mappe og søkealternativer> Vis> Vis skjulte filer, mapper og stasjoner> OK)
- Høyreklikk på 'windowsapps' og gå til egenskaper-> sikkerhetsfanen-> avansert
- Klikk på "Fortsett" for å vise tillatelsene til objektet
- For eieren vil det vise TrustedInstaller; klikk på 'endre'
- Et nytt vindu åpnes. Velg objekttyper -> velg grupper og klikk deretter OK.
- I feltet under Skriv inn objektets navn, skriv ALLE BRUKERPAKNINGER
- Deretter trykker du på OK, det vil ta litt tid for eieren å bytte.
- Til slutt, start systemet på nytt.
Metode 7: Opprett en ny brukerkonto
I tilfelle der kontoen din er skadet, vil denne metoden hjelpe deg med å opprette en ny konto og flytte dataene til den nye kontoen.
- Legg merke til brukerens bibliotekssti under mappen Brukere (vanligvis lik brukerens navn, f.eks. C: \ Users \ USERNAME1 \);
Trinn 1: Endre problematisk brukerkonto til lokal
- Trykk på Windows-tast + C for å åpne sjarmenyen og klikk på innstillinger
- Fra Innstillingsmenyen, klikk på Endre PC Innstillinger
- Klikk på 'brukere' og deretter gå til brukernavnet ditt. Hvis tilgjengelig, klikk på bytte til en lokal konto
Trinn 2: Gi nytt navn til brukeren
- Trykk Windows-tast + R-kombinasjon, og skriv deretter netplwiz i dialogboksen Kjør, og klikk deretter OK.
- Klikk på brukernavnet ditt og klikk på egenskaper.
- Gi nytt navn til brukeren, la oss si, test (det spiller ingen rolle navnet) og klikk OK.
Trinn 3: Opprett en ny konto
- Trykk på Windows-tast + C for å åpne sjarmenyen og klikk på innstillinger
- Fra Innstillingsmenyen, klikk på Endre PC Innstillinger
- Klikk på Legg til en bruker nederst
- Opprett en ny Microsoft-konto med det opprinnelige brukernavnet og gjør det til Administratortype;
- Logg ut brukertest (Ctrl + Alt + Del -> Sign Out) og logg inn med den nyopprettede Microsoft-kontoen, slik at alle standardkonfigurasjonene og mappene blir opprettet.
Trinn 4: Flytt filer og slett gammel konto
- Flytt alle filer under banen du noterte til de nyopprettede bibliotekene (f.eks. C: \ Users \ USERNAME1 \ Documents \ til MyDocuments, C: \ Users \ USERNAME1 \ Desktop \ til skrivebordet osv.);
- Gå til Windows + C> Innstillinger> Kontrollpanel> Brukerkontoer> Administrer en annen konto, velg brukertest, slett den og alle filer.
Metode 8: Oppdater Windows 8
Forfriskende Windows 8 vil gjenopprette operativsystemet tilbake til standardinnstillingene og -filene. Dette vil erstatte dårlige konfigurasjoner og korrupte filer. Før du oppdaterer Windows 8, må du vite dette først; du vil miste noen installerte programmer, men det er uten tvil bedre enn at appene dine ikke fungerer i det hele tatt. Her er hva som vil skje når du oppdaterer PCen: 1. Dine innstillinger for filer og personlige innstillinger endres ikke, 2. Dine PC-innstillinger endres tilbake til standardinnstillingene, 3. Apper fra Windows Store blir beholdt, 4. Programmer deg installert fra plater eller nettsteder vil bli fjernet, 5. En liste over fjernede apper blir lagret på skrivebordet. For å oppdatere Windows 8:
- Trykk på Windows-tasten + C på tastaturet for å vise Charms-linjen (Hvis du bruker en berøringsskjerm: Trykk på høyre kant på skjermen og sveip fingeren til venstre)
- Klikk på Innstillinger
- Klikk på Endre PC-innstillinger
- Klikk Generelt i den venstre kolonnen
- Under Oppdater PCen uten å påvirke filene dine, klikk på Komme i gang (husk, dette tilbakestilles ikke, men oppdateres)
- Trykk på "Neste" og følg instruksjonene som kommer til å vises på skjermen for å oppdatere PCen.
PRO TIPS: Hvis problemet er med datamaskinen eller en bærbar PC / notatbok, bør du prøve å bruke Reimage Plus-programvaren som kan skanne arkiver og erstatte skadede og manglende filer. Dette fungerer i de fleste tilfeller der problemet er oppstått på grunn av systemkorrupsjon. Du kan laste ned Reimage Plus ved å klikke her