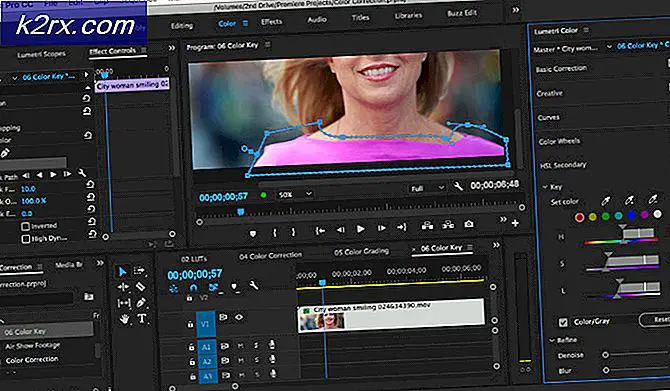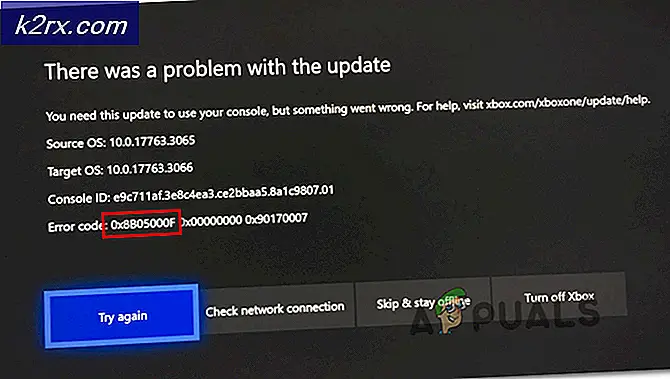Fiks: Innstillingene for Outlook-kontoen din er ute av dato på Windows 10
Denne bestemte feilkoden er direkte relatert til Microsoft Outlook, som er Microsofts program designet for å hjelpe deg med å administrere e-postene dine. Det vanligste scenariet der denne feilen oppstår, er når du arbeider med en ny Windows-oppdatering, siden det ser ut til at oppdateringen på en eller annen måte tilbakestiller bestemte innstillinger.
Feilmeldingen vises når du bruker Outlook-appen på Windows 10, og det er to alternativer tilgjengelig for deg å klikke på: Fix Account and Dismiss. Vi foreslår at du klikker på Fix konto-alternativet først og følg instruksjonene som kan vises på skjermen før du følger gjennom resten av løsningene, siden noen brukere klarte å løse problemet deres på denne måten.
Følg instruksjonene nedenfor for å løse ditt Outlook-relaterte problem i ikke ime.
Løsning 1: Kontroller tid og datoinnstillinger
Tiden og datoen som vises i nedre høyre del av oppgavelinjen, er ikke bare til dekorasjon eller bare for å gi deg informasjon om dato og klokkeslett. Denne klokken brukes til å betjene ulike funksjoner på PCen, spesielt de som er opprettet av Microsoft, for eksempel Windows Update, Store, Mail, etc.
Pass på at innstillingene for tid og dato er korrekte ved å følge trinnene nedenfor:
- Åpne dato og klokkeslettinnstillinger ved å åpne Start-menyen, åpne Innstillinger-appen ved å klikke på tannhjulikonet over strømikonet, velge alternativet Tid og språk og navigere til fanen Dato og tid.
- På fanen Dato og klokkeslett må du kontrollere at datamaskinens dato og klokkeslett er korrekte. Hvis tiden ikke er riktig, kan du prøve å slå alternativet Set time automatisk til eller av, avhengig av standardstatus.
- For å endre datoen, under Dato, klikk på rullegardinmenyen for å finne den aktuelle måneden i kalenderen, og klikk deretter på gjeldende dato.
- For å endre tiden, under Klokkeslett, klikker du på timen, minuttene eller sekundene du vil endre, og skyver deretter verdiene til du bestemmer deg for den korrekte i henhold til posisjonen din.
Når du er ferdig med å endre tidsinnstillingene, klikker du OK.
Alternativ : Folk som ikke klarte å løse problemet ved å justere innstillingene på denne måten kan også gjøre det i Kontrollpanel. Innstillingene er liknende, men nå kan du stille inn tid til å synkronisere med Internett-tid.
- Naviger til Kontrollpanel> Klokke, Språk og Region> Dato og klokkeslett> Angi klokkeslett og dato> Internett tid> Endre innstillinger.
- Sjekk nå Synkroniser med et Internett-tidsserver-alternativ, og klikk på Oppdater nå-knappen. Klikk deretter OK, Bruk, OK og lukk Kontrollpanel.
- Når du er ferdig med synkronisering, bør problemet løses umiddelbart.
Hvis disse alternativene var aktivert for å begynne med, kan du prøve å deaktivere dem, starte datamaskinen på nytt og sjekke om feilmeldingene vises.
Løsning 2: Bruk en lokal konto for å tilbakestille e-postinnstillingene
Disse løsningene er spesielt rettet mot folk som har koblet den Microsoft-kontoen de bruker til å logge på Windows for deres Outlook-konto også. Du må opprette en enkel lokal konto og bruke den til din fordel ved å følge trinnene nedenfor.
- Åpne innstillinger enten ved å klikke på girikonet som ligger like over strømknappen i Start-menyen eller ved å søke etter det i søkefeltet.
- Åpne Kontoer-delen i Innstillinger, og velg alternativet Andre kontoer.
- Velg alternativet Legg til et konto som ligger der, og klikk deretter på Logg inn uten et Microsoft-kontoalternativ som vanligvis ikke anbefales.
- Opprett en lokal konto og fortsett.
- Skriv inn et brukernavn for denne nye kontoen.
- Hvis du vil at denne kontoen skal være passordbeskyttet, kan du legge til et tegnpassord, et passordtips, og fortsett ved å klikke på Neste.
- Klikk på Fullfør-knappen for å fullføre opprettelsen av en ny konto.
Nå som du har opprettet en lokal konto, er det på tide å tilbakestille e-posten din ved å slette kontoen din fra e-postappen.
PRO TIPS: Hvis problemet er med datamaskinen eller en bærbar PC / notatbok, bør du prøve å bruke Reimage Plus-programvaren som kan skanne arkiver og erstatte skadede og manglende filer. Dette fungerer i de fleste tilfeller der problemet er oppstått på grunn av systemkorrupsjon. Du kan laste ned Reimage Plus ved å klikke her- I enten Mail eller Kalender apps velger du Innstillinger i nedre venstre hjørne.
- Velg Administrer kontoer, og velg deretter kontoen du vil fjerne.
- Velg Slett konto. Hvis du ikke ser alternativet Slett konto, prøver du sannsynligvis å fjerne standard e-postkontoen som ble lagt til når du logget på Windows 10.
- Legg til mailen på nytt på samme måte ved å klikke på + -tegnet som vises når du klikker på Administrer kontoer og bytt tilbake til din vanlige Microsoft-konto.
- Sjekk om feilmeldingene fremdeles vises på datamaskinen.
Løsning 3: Oppdater Windows regelmessig
Mange brukere som slitt med det samme problemet som beskrevet ovenfor, klarte ikke å løse problemet ved å følge noen av løsningene som ble foreslått av andre, men en ny Windows 10-oppdatering løst denne feilen umiddelbart.
Windows 10 oppdaterer seg selv automatisk, men hvis det var noe galt med denne prosessen, kan du alltid sjekke om oppdateringer manuelt.
- Hold Windows-tasten og trykk X for å åpne denne spesielle kontekstmenyen. Du kan også høyreklikke på Start-menyen. Velg Windows Powershell (Admin).
- I Powershell-konsollen skriver du cmd og venter på Powershell å bytte til det cmd-lignende miljøet.
- Skriv inn følgende kommando i cmd-konsollen, og kontroller at du klikker på Enter etterpå:
- exe / updatenow
- La denne kommandoen løpe i minst en time og sjekk tilbake for å se om noen oppdateringer ble funnet og / eller installert med hell.
Løsning 4: Kjør SFC Tool og prøv denne kommandoen
Bruk verktøyet SFC.exe (System File Checker) som nås via administrativ kommandoprompt. Verktøyet vil skanne Windows-systemfilene for ødelagte eller manglende filer, og det er i stand til å fikse eller erstatte filene umiddelbart. Dette kan være ganske nyttig hvis du trenger disse filene for oppdateringsprosessen, siden dette problemet kan vises hvis det er et problem med en av systemfilene dine.
Hvis du vil se nærmere på hvordan du bruker dette verktøyet, kan du se vår artikkel om emnet: Slik: Kjør SFC Scan i Windows 10.
Hvis butikkens cache opplever noen problemer, må du passe på at du tilbakestiller den med denne enkle kommandoen. Tilbakestilling av hurtigbufferen løser vanligvis lignende problemer fordi de forårsakes når butikken brukes overdrevet og cachen blir større enn anbefalt. Dette kan forårsake problemer med noen av Windows-appene, inkludert Mail, Windows Update, etc.
- Klikk på Start-menyen og skriv inn wsreset-kommandoen. Så snart du skriver dette inn, bør det første resultatet øverst være wsreset - Kjør kommando.
- Klikk på dette for å tilbakestille butikkens cache.
- Start datamaskinen på nytt for å bruke disse endringene og åpne Mail for å se om den samme irriterende feilmeldingen fortsatt vises.
Løsning 5: Start Opprette en 4-sifret pinne på Windows
Disse løsningene høres spesielt rar, men det ble rapportert som en av metodene for å løse dette problemet, selv om det ikke ser ut til å være relatert til noe vi har sett så langt. Det innebærer å prøve å opprette en PIN-kode, men avslutte midtveis og starte datamaskinen på nytt.
- For å starte prosessen må du åpne Start-menyen ved å trykke på Windows-logoen nederst til venstre på skjermen eller ved å trykke på Windows-tasten på tastaturet. Åpne Innstillinger-appen ved å klikke på tannhjulikonet.
- Åpne Kontoer-delen i Innstillinger og naviger til Innloggingsalternativer. Den høyre ruten på skjermen skal inneholde et passordseksjon sammen med en knapp med navnet Change. Klikk på den
- Velg PIN som sikkerhetstiltak, og fortsett med å opprette PIN-tilgangen. Du vil bli bedt om å legge inn deg gammelt kontos passord før du kan sette den nye. Skriv inn det igjen og avslutt PIN-opprettelsen, og la det gamle passordet være den aktive.
- Åpne post eller kalender, og problemet bør allerede løses.
PRO TIPS: Hvis problemet er med datamaskinen eller en bærbar PC / notatbok, bør du prøve å bruke Reimage Plus-programvaren som kan skanne arkiver og erstatte skadede og manglende filer. Dette fungerer i de fleste tilfeller der problemet er oppstått på grunn av systemkorrupsjon. Du kan laste ned Reimage Plus ved å klikke her